Создание репозитория – неотъемлемая часть рабочего процесса для разработчиков. Репозиторий хранит все версии кода проекта и позволяет команде работать над ним одновременно. Хотя большинство популярных платформ для хостинга репозиториев (таких как GitHub или GitLab) предоставляют удобный веб-интерфейс для создания репозиториев, многие разработчики предпочитают использовать консоль, чтобы иметь больше контроля над процессом.
Создать репозиторий через консоль может показаться непростой задачей для новичков, но на самом деле это довольно просто. В этой статье мы рассмотрим подробную инструкцию о том, как создать свой репозиторий с использованием командной строки.
Шаг 1: Установка Git
Первым шагом необходимо установить Git на ваш компьютер, если вы еще не сделали этого. Git – это распределенная система управления версиями, которую вы можете бесплатно скачать и использовать. Скачайте и установите Git с официального сайта, следуя инструкциям в мастере установки.
Как создать репозиторий через консоль: подробная инструкция
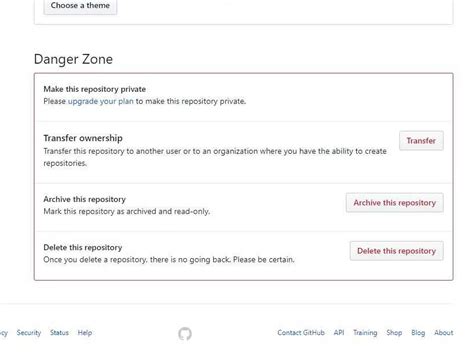
Если вы хотите создать репозиторий на своем компьютере и работать с ним через командную строку (консоль), вам потребуется выполнить несколько простых шагов. Следуйте этой подробной инструкции для создания своего репозитория:
- Откройте командную строку. В операционной системе Windows это можно сделать, нажав комбинацию клавиш Win + R и введя "cmd" в поле ввода. В операционных системах Mac и Linux найдите программу "Терминал" в своем меню приложений.
- Перейдите в папку, где вы хотите создать свой репозиторий. Вы можете использовать команду "cd" (change directory) для перехода в нужную папку. Например, если папка находится на рабочем столе, введите команду
cd Desktopдля перехода в эту папку. - Инициализируйте свой репозиторий с помощью команды "git init". Введите команду
git init, чтобы создать новый репозиторий в текущей папке. - Добавьте файлы в свой репозиторий. Перенесите все файлы, которые вы хотите добавить в репозиторий, в эту папку. Вы можете использовать команду "git add" для добавления файлов по одному. Например, введите команду
git add index.html, чтобы добавить файл "index.html". Или использовать командуgit add ., чтобы добавить все файлы в текущей папке. - Закоммитьте изменения. Используйте команду "git commit" для закрепления всех добавленных файлов. Введите команду
git commit -m "Первый коммит", чтобы создать коммит с указанным сообщением. Можете заменить "Первый коммит" на свое сообщение.
Поздравляю, вы только что создали свой репозиторий через консоль! Теперь вы можете работать с вашим репозиторием, добавлять новые файлы, фиксировать изменения с помощью команд "git add" и "git commit", а также отправлять изменения на удаленный сервер с помощью команды "git push".
Примечание: Чтобы использовать команды "git" в своем репозитории через консоль, у вас должен быть установлен системный инструмент контроля версий Git. Если он еще не установлен, вы можете скачать его с официального сайта: https://git-scm.com/downloads
Установка Git

Для установки Git, следуйте инструкциям ниже:
- Откройте командную строку или терминал на вашем компьютере.
- Введите следующую команду в командную строку или терминал и нажмите Enter:
- Для macOS:
brew install git - Для Linux (Debian/Ubuntu):
sudo apt-get install git - Для Windows: посетите официальный сайт Git по адресу https://git-scm.com/ и скачайте установщик для вашей операционной системы.
git --version
Теперь вы можете использовать Git на своем компьютере для управления репозиториями и контроля версий.
Открытие командной строки

Чтобы открыть командную строку, нужно выполнить следующие шаги:
- Нажмите клавишу "Пуск" в левом нижнем углу экрана.
- Введите в строку поиска слово "командная строка".
- В поисковых результатах выберите "Командная строка" или "Command Prompt" (на английском).
- Щелкните по выбранному результату правой кнопкой мыши.
- В открывшемся контекстном меню выберите "Запуск от имени администратора" (если вам требуются права администратора) или просто "Командная строка".
После выполнения этих шагов откроется командная строка, готовая принимать ваши команды. Теперь вы можете использовать ее для выполнения необходимых операций и управления вашей системой.
Создание локального репозитория

Чтобы создать локальный репозиторий через консоль, выполните следующие шаги:
- Откройте командную строку или терминал на своем компьютере.
- Перейдите в папку, в которой хотите создать свой репозиторий.
- Инициализируйте пустой репозиторий с помощью команды
git init. Эта команда создаст новую пустую папку .git, которая будет отслеживать изменения в вашем репозитории. - Добавьте файлы в ваш репозиторий с помощью команды
git add .. Эта команда добавит все файлы из текущей папки в ваш репозиторий. - Зафиксируйте изменения в вашем репозитории с помощью команды
git commit -m "Initial commit". Вместо "Initial commit" вы можете ввести свое собственное описание.
Вот и все! Теперь у вас есть свой собственный локальный репозиторий, который можно использовать для отслеживания истории изменений в ваших файлах.
Добавление файлов в репозиторий

После создания репозитория вам потребуется добавить файлы в него. Для этого выполните следующие шаги:
- Откройте командную строку или терминал в папке, где находятся файлы, которые вы хотите добавить в репозиторий.
- Инициализируйте репозиторий с помощью команды git init. Это создаст пустой репозиторий в текущей директории.
- Добавьте файлы в репозиторий с помощью команды git add. Например, для добавления всех файлов в текущей директории в репозиторий, можно использовать команду git add .
- Подтвердите добавление файлов командой git commit -m "Описание изменений". Замените "Описание изменений" на краткое описание ваших изменений.
Теперь файлы добавлены в ваш репозиторий. Вы можете продолжить работу над проектом, выполнять коммиты и пушить изменения на удаленный репозиторий с помощью команд Git.
Примечание: Если репозиторий был клонирован с удаленного сервера, то команда git add не требуется для добавления файлов. Git автоматически отслеживает изменения в файлах и добавляет их в репозиторий при коммите.
Проверка состояния репозитория

После создания репозитория через консоль вам может быть интересно узнать состояние вашего репозитория. Для этого вы можете использовать команду git status. Эта команда позволяет просмотреть текущее состояние вашего репозитория и узнать, какие изменения были внесены в файлы.
Когда вы выполняете команду git status, Git сообщает вам о различных аспектах состояния вашего репозитория:
- Ветка: Git покажет вам текущую ветку, на которой вы находитесь. Обычно ветка по умолчанию называется master, но вы можете создать и переключаться на другие ветки.
- Индекс: Git покажет вам изменения, которые были проиндексированы и готовы к коммиту. Это означает, что файлы были отмечены для добавления в репозиторий.
- Рабочий каталог: Git покажет вам изменения, которые еще не были проиндексированы. Это означает, что файлы были изменены, но еще не были добавлены в репозиторий.
Проверка состояния репозитория позволяет вам быть в курсе внесенных изменений и принять решение о дальнейших действиях, таких как добавление изменений в репозиторий с помощью команды git add и выполнение коммита с помощью команды git commit.
Создание удаленного репозитория на GitHub

Чтобы создать удаленный репозиторий на GitHub, следуйте инструкциям:
- Откройте GitHub и войдите в свою учетную запись.
- На верхней панели нажмите на плюсик и выберите "New repository" (новый репозиторий).
- Введите имя репозитория. Имя должно быть уникальным и описывать содержимое проекта.
- Выберите видимость репозитория. Вы можете сделать его публичным или приватным.
- Добавьте описание репозитория (опционально), чтобы другие разработчики поняли назначение проекта.
- Выберите опцию "Initialize this repository with a README" (инициализировать репозиторий файлом README), чтобы создать файл README, который будет содержать описание проекта.
- Нажмите на кнопку "Create repository" (создать репозиторий).
Теперь у вас есть удаленный репозиторий на GitHub. Вы можете использовать его для загрузки своего кода, совместной работы или ведения открытого проекта.
Не забывайте регулярно загружать свои изменения на репозиторий и делать коммиты, чтобы сохранить историю изменений и предотвратить потерю данных.
Связывание локального и удаленного репозиториев

Чтобы связать локальный репозиторий с удаленным, вам понадобится знать URL удаленного репозитория. URL обычно представляет собой ссылку на веб-сервис, где хранятся ваши удаленные репозитории.
Для связывания локального и удаленного репозиториев в Git используется команда git remote add.
Синтаксис команды:
| Команда | Описание |
|---|---|
git remote add <имя> <URL> | Добавляет новое удаленное подключение с заданным именем и URL. |
Пример использования команды:
git remote add origin https://github.com/username/repository.gitВ приведенном примере мы добавляем удаленное подключение с именем "origin" и URL-адресом "https://github.com/username/repository.git". Вы можете выбрать любое имя для удаленного подключения вместо "origin", но это имя часто используется по умолчанию.
После выполнения команды удаленный репозиторий будет связан с локальным, и вы сможете использовать команды Git для отправки и получения изменений из удаленного репозитория.
Отправка изменений на удаленный репозиторий

Чтобы отправить изменения в удаленный репозиторий, вам необходимо выполнить следующие шаги:
- Убедитесь, что вы находитесь внутри рабочей директории вашего проекта.
- Используйте команду
git remote, чтобы убедиться, что вы связаны с удаленным репозиторием. Если репозиторий еще не добавлен, выполните командуgit remote add origin [URL], где [URL] - адрес удаленного репозитория. - Выполните команду
git add ., чтобы добавить все изменения в индекс. - Затем выполните команду
git commit -m "Описание ваших изменений"для создания коммита с соответствующим сообщением. - Наконец, выполните команду
git push origin [branch-name], где [branch-name] - название ветки, в которую вы хотите отправить изменения. По умолчанию, если не указано иное, это обычно ветка "master".
После выполнения этих шагов, ваши изменения будут отправлены на удаленный репозиторий и доступны для других участников проекта.
Проверка изменений на GitHub

После создания репозитория на GitHub важно проверить, что все изменения успешно загружены. Вы можете проверить это, просматривая содержимое репозитория веб-интерфейсе GitHub.
Для этого перейдите на страницу вашего репозитория на GitHub и выберите вкладку "Files". Здесь вы увидите список всех файлов и папок, которые были загружены в ваш репозиторий.
Вы можете щелкнуть на файле, чтобы просмотреть его содержимое и убедиться, что все изменения сохранены верно. При необходимости вы также можете использовать функции сравнения файлов, которые помогут вам отслеживать изменения между коммитами.
Веб-интерфейс GitHub также предоставляет возможность просматривать историю коммитов, чтобы проверить все изменения, сделанные в вашем репозитории. Это особенно полезно, когда несколько человек сотрудничают над проектом и необходимо отслеживать, кто вносил какие изменения и когда.
Если вы хотите дополнительно проверить изменения через командную строку, вы можете использовать команду "git status". Она покажет текущее состояние вашего локального репозитория и сравнит его с удаленным репозиторием на GitHub.
Если команда "git status" не показывает каких-либо изменений, это означает, что все изменения успешно загружены на GitHub и ваш репозиторий находится в актуальном состоянии.
Если же команда "git status" показывает нераспознанные изменения, вам следует внимательно проверить эти файлы и сделать необходимые коммиты и пуши, чтобы сохранить все изменения.
Теперь, когда вы знаете, как проверить изменения на GitHub, вы можете быть уверены, что ваш репозиторий всегда находится в актуальном состоянии и ваша работа сохранена на удаленном сервере.