Создание редактируемого файла с общим доступом – это прекрасный способ совместной работы над документом с несколькими пользователями. Статья предлагает пошаговую инструкцию, которая поможет вам создать такой файл и настроить общий доступ для других пользователей.
Шаг 1: Откройте Google Диск
Первым шагом является открытие Google Диска в вашем веб-браузере. Если у вас нет учетной записи Google, вам придется создать ее перед тем, как начать. После входа в вашу учетную запись перейдите на страницу Google Диска и нажмите на кнопку "Создать" в верхнем левом углу экрана.
Шаг 2: Создайте новый документ
После нажатия на кнопку "Создать" появится выпадающее меню с различными вариантами. Выберите "Документ Google", чтобы создать новый документ. Название документа можно изменить, щелкнув на его текущее название в верхней части экрана.
Шаг 3: Настройте общий доступ
Как только документ создан, настройте общий доступ, чтобы другие пользователи могли редактировать его содержимое. Щелкните на кнопку "Сделать общедоступным" в верхнем правом углу экрана, затем выберите опцию "Редактирование" в разделе "Общий доступ". При желании вы также можете ограничить доступ и выбрать другие варианты доступа.
Шаг 4: Пригласите других пользователей
После настройки общего доступа перейдите к разделу "Кто имеет доступ" ниже. Щелкните на кнопку "Добавить людей" и введите адреса электронной почты пользователей, которым вы хотите предоставить доступ к документу. После этого щелкните на кнопку "Дать доступ" и пользователи получат приглашение на общий доступ к вашему документу.
Таким образом, вы успешно создали редактируемый файл с общим доступом и настроили его для совместной работы. Теперь вы и другие пользователи смогут одновременно редактировать документ и видеть внесенные изменения. Удачи!
Шаг 1: Выбор платформы для создания файла

Google Документы: Онлайн-платформа, предоставляемая Google, позволяющая создавать, редактировать и хранить документы в Интернете. Вы можете создать текстовый документ или таблицу в Google Документах и настроить общий доступ к файлу для других пользователей.
Microsoft OneDrive: Веб-платформа от Microsoft, которая предоставляет возможность создавать и хранить файлы в облачном хранилище. Вы можете создать Word-документ или Excel-таблицу в OneDrive и настроить общий доступ к файлу для других пользователей.
Dropbox: Платформа для хранения и совместной работы с файлами в облачном хранилище. Вы можете создать текстовый документ в Dropbox и настроить общий доступ к файлу для других пользователей.
При выборе платформы учтите ваши потребности и предпочтения, а также учитывайте удобство использования и доступность для других пользователей, с которыми вы планируете совместно работать над файлом.
Шаг 2: Создание файла с общим доступом

Чтобы создать файл с общим доступом, выполните следующие действия:
1. Откройте приложение "Текстовый редактор".
Примечание: вы можете использовать любое удобное для вас приложение для создания текстовых файлов.
2. Верхняя панель приложения
На верхней панели приложения найдите и выберите опцию "Файл".
Затем выберите "Создать новый документ" или "Создать новый файл" в зависимости от вашего приложения.
3. Сохранение файла
После создания нового документа откроется окно сохранения.
Введите название файла в поле "Имя файла" и выберите расположение для сохранения файла.
Чтобы создать файл с общим доступом, убедитесь, что вы выбрали место в облачном хранилище, таком как Dropbox, Google Диск или OneDrive.
4. Настройка общего доступа
После выбора расположения сохранения файла, найдите опцию "Настройки общего доступа" или "Публичный доступ".
Выберите желаемый уровень общего доступа для файла, такой как "Общий доступ для просмотра" или "Общий доступ для редактирования".
Убедитесь, что вы понимаете последствия выбора каждого уровня общего доступа.
5. Сохранение файла с общим доступом
После настройки общего доступа нажмите кнопку "Сохранить" или подобную ей в вашем приложении.
Файл будет сохранен с установленным уровнем общего доступа и будет готов к использованию и редактированию другими пользователями.
Шаг 3: Настройка прав доступа к файлу
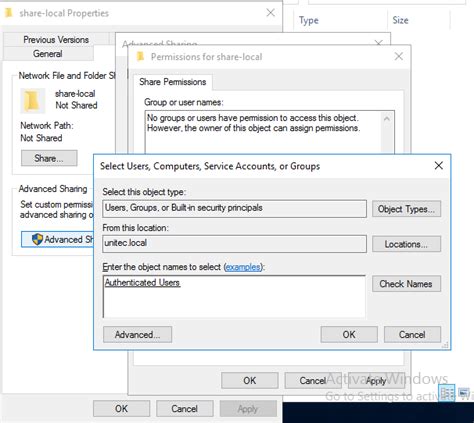
Для того чтобы обеспечить общий доступ к редактируемому файлу, необходимо правильно настроить права доступа.
1. Сначала выберите файл, для которого хотите настроить общий доступ. Вы можете найти файл в файловом менеджере или в папке, где вы его сохранили.
2. Щелкните правой кнопкой мыши на файле и выберите "Свойства".
3. В открывшемся окне "Свойства" найдите вкладку "Общий доступ" или "Права доступа".
4. Нажмите на кнопку "Изменить" или "Редактировать".
5. В появившемся окне установите флажок напротив опции "Общий доступ" или "Редактирование".
6. Если нужно, вы также можете выбрать определенные пользователи или группы, которым вы хотите предоставить доступ к файлу. Для этого нажмите на кнопку "Добавить" и выберите нужные настройки.
7. После завершения настройки прав доступа нажмите кнопку "Применить" или "ОК".
Теперь файл будет доступен всем пользователям, которым вы предоставили общий доступ.
Шаг 4: Редактирование файла с общим доступом
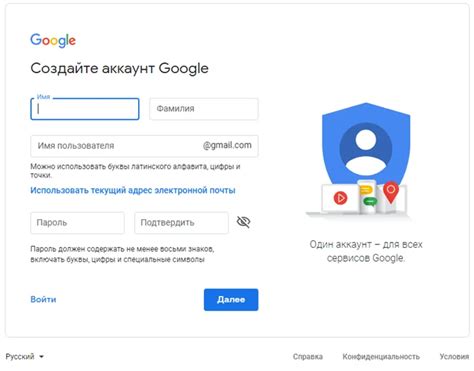
Теперь, когда у вас есть файл с общим доступом, вы можете начать его редактирование. Для этого выполните следующие действия:
- Откройте файл, который вы хотите отредактировать, с помощью текстового редактора на вашем компьютере.
- Внесите необходимые изменения в содержимое файла. Вы можете добавлять, удалять или изменять текст, как вам удобно.
- Сохраните внесенные изменения, нажав кнопку "Сохранить" или выбрав соответствующий пункт в меню редактора.
- Закройте файл, чтобы завершить процесс редактирования.
Теперь ваш файл был успешно отредактирован и сохранен. Обновленная версия файла будет автоматически отображаться для всех пользователей, имеющих доступ к нему. Вы также можете продолжать редактировать файл в будущем, следуя тем же шагам.
Шаг 5: Совместное использование файла с другими пользователями
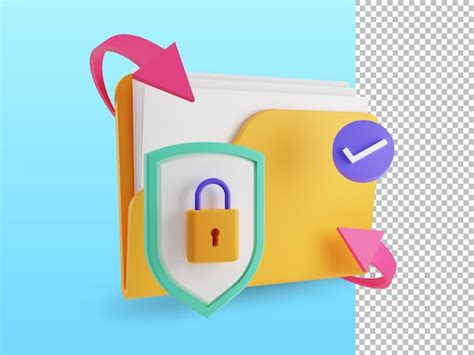
После того как вы создали редактируемый файл со всеми необходимыми настройками, вы можете поделиться им с другими пользователями. Вот как:
1. Пкнгкй вклкжйце гпжщщ бщжкмък сщтемык
Чтобы совместно пользоваться файлом, вам необходимо предоставить доступ к нему другим пользователям. В большинстве случаев это можно сделать, используя определенные функции веб-приложений или хранилищ файлов.
Пример: Если вы используете Google Диск, откройте файл и нажмите на кнопку "Поделиться". В появившемся окне укажите адреса электронной почты пользователей, с которыми вы хотите поделиться файлом, и установите необходимые разрешения.
2. Установка разрешений
При совместном использовании файла необходимо установить соответствующие разрешения, чтобы определить, кому и какие права доступа вы хотите предоставить.
Пример: В Google Диске вы можете установить различные уровни доступа, такие как "Только просмотр", "Комментирование" или "Правка", для каждого пользователя или группы пользователей.
3. Отправка ссылки на файл
После настройки разрешений вы можете отправить ссылку на файл другим пользователям. Это можно сделать, например, отправив ссылку по электронной почте или скопировав и вставив ее в сообщение.
Пример: В Google Диске вы можете скопировать ссылку на файл и отправить ее другим пользователям, чтобы они могли открыть файл непосредственно из своего аккаунта Google.
Следуя этим простым шагам, вы сможете создать редактируемый файл с общим доступом и совместно работать с другими пользователями над его содержимым.
Шаг 6: Закрытие доступа к файлу
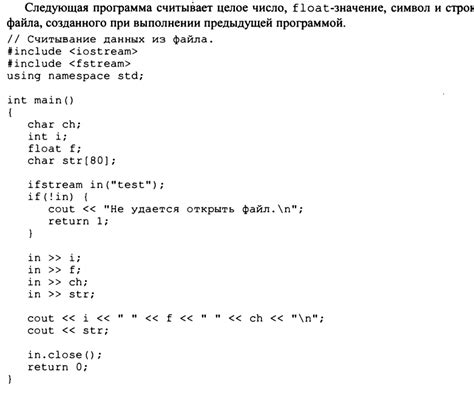
После того, как вы закончили редактирование файла и предоставили общий доступ к нему, важно закрыть доступ, чтобы предотвратить нежелательные изменения со стороны других пользователей.
Для закрытия доступа к файлу:
1. Откройте файловый менеджер на вашем компьютере.
2. Найдите редактируемый файл, который вы создали и предоставили общий доступ.
3. Щелкните правой кнопкой мыши на файле и выберите пункт меню "Свойства".
4. В открывшемся окне "Свойства" найдите раздел "Доступ" или "Общий доступ".
5. Удалите или отключите опцию "Общий доступ" или установите права доступа на "Только чтение".
6. Нажмите кнопку "ОК" или "Применить", чтобы сохранить изменения и закрыть окно "Свойства".
Теперь только вы сможете редактировать файл, и другим пользователям будет отказан доступ к нему. Помните, что вы всегда можете повторно предоставить общий доступ к файлу, если понадобится.