Компас 3D – мощное программное обеспечение, которое используется для создания трехмерных моделей и проектирования различных объектов. Важным аспектом при работе с Компасом 3D является создание рамки, которая может служить для улучшения внешнего вида модели или для использования в дальнейшем при проектировании. В данной статье мы рассмотрим подробную инструкцию по созданию рамки в Компасе 3D, а также приведем наглядные примеры для начинающих.
Первым шагом при создании рамки в Компасе 3D является выбор плоскости, на которой будет размещена рамка. Вы можете выбрать любую подходящую плоскость, например, плоскость фронтального вида или плоскость видовой проекции. После выбора плоскости вы можете приступить к созданию формы рамки. Для этого используйте инструменты рисования, такие как линии, окружности и дуги. Вы также можете использовать инструменты модификации, чтобы изменить форму рамки.
После создания формы рамки вы можете приступить к заданию размеров рамки. В Компасе 3D есть различные инструменты для задания размеров, например, инструмент вызова размера и инструмент создания размерных связей. Используйте эти инструменты, чтобы задать размеры рамки, такие как длина, ширина и толщина. После задания размеров вы можете приступить к настройке внешнего вида рамки. В Компасе 3D есть множество инструментов для этого, например, инструменты редактирования граней и инструменты изменения цвета и текстуры. Используйте эти инструменты, чтобы получить желаемый внешний вид рамки.
Теперь, когда вы ознакомились с основными шагами создания рамки в Компасе 3D и примерами, вы можете смело приступать к созданию своих уникальных рамок. Помните, что практика и эксперименты помогут вам достичь лучших результатов. Успехов вам в использовании Компаса 3D и создании уникальных дизайнов с помощью рамок!
Инструкция по созданию рамки в Компасе 3D

При создании рамки в Компасе 3D необходимо следовать определённым шагам:
1. Откройте программу Компас 3D на своем компьютере.
2. Создайте новый документ или откройте существующий проект, в котором вы хотите создать рамку.
3. Выберите инструмент "Прямоугольник" из панели инструментов.
4. На чертеже выберите место, где вы хотите создать рамку, и щелкните и затяните указателем мыши, чтобы нарисовать прямоугольник.
5. Откройте свойства прямоугольника, чтобы настроить его параметры, такие как толщина линии и цвет.
6. Чтобы добавить погонажную линию для рамки, выберите инструмент "Линия" и нарисуйте необходимую линию.
7. Если вам нужно изменить размеры рамки, вы можете воспользоваться инструментом "Масштабирование" или изменить значения параметров в свойствах прямоугольника.
8. После завершения создания рамки сохраните проект.
9. Если вам понадобится передвинуть или изменить рамку в будущем, вы можете использовать инструменты "Перемещение" или "Редактирование".
Теперь вы знаете, как создать рамку в Компасе 3D. С помощью этих инструкций вы сможете легко добавить рамку в свои проекты и создать эстетически привлекательный дизайн.
Шаг 1: Создание нового документа

Для начала создания рамки в Компасе 3D необходимо создать новый документ.
Чтобы создать новый документ в Компасе 3D, выполните следующие действия:
- Откройте программу Компас 3D на вашем компьютере.
- В главном меню выберите пункт "Файл" и в выпадающем меню выберите "Создать".
- В открывшемся окне выберите тип документа "Чертеж".
- Укажите нужные параметры для нового документа, такие как размер и масштаб.
- Нажмите кнопку "Создать", чтобы завершить создание нового документа.
После выполнения этих шагов у вас будет новый документ, на котором можно будет создавать рамку.
Шаг 2: Работа с контуром рамки
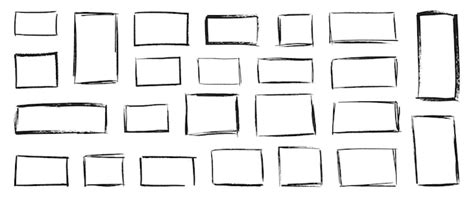
После того, как вы создали новый документ в Компасе 3D и выбрали нужные параметры, перейдите к созданию контура рамки.
Сначала выберите инструмент создания контура - это может быть либо "Линия", либо "Окружность". Для создания прямоугольного контура, выберите инструмент "Линия".
Кликните на одной точке и удерживая кнопку мыши, проведите линию до соседнего угла. Затем проведите линию до следующего угла и так далее, пока вы не закончите создание контура рамки. Используйте инструмент "Окружность", чтобы создать круглую рамку.
После того, как вы закончили создание контура, у вас появится возможность настроить его параметры. Используйте инструменты "Отрезок", "Дуга" и "Скругление" для изменения формы и размеров контура, чтобы он соответствовал требуемым параметрам рамки.
Не забудьте проверить контур на ошибки и убедиться, что все размеры и углы корректны. Если вы обнаружите ошибку, вы можете ее исправить, используя инструменты "Перемещение точки" и "Удаление точки".
После того, как контур рамки удовлетворяет всем требованиям, сохраните его и перейдите к следующему шагу - созданию 3D-модели рамки.
Шаг 3: Вырезание отверстий в рамке

Для начала выберите инструмент "Вырезание" из панели инструментов. Затем выберите форму вырезаемого отверстия. Вам доступны различные формы, такие как круг, прямоугольник или многоугольник.
После выбора формы выделите область на рамке, где хотите создать отверстие. При выделении обратите внимание на то, чтобы вырезаемое отверстие полностью находилось внутри рамки.
Затем нажмите кнопку "Вырезать" и ваше отверстие будет создано. При необходимости вы можете отредактировать размеры или форму отверстия, используя инструменты редактирования.
Повторите этот процесс для создания всех необходимых отверстий в рамке. Помните, что перед выполнением вырезания рекомендуется сохранить рабочую копию, чтобы в случае необходимости вернуться к изначальной версии рамки.
После того, как все отверстия будут вырезаны, ваша рамка будет готова к использованию! Вы можете экспортировать ее в нужный формат или использовать в своем проекте.
Шаг 4: Создание боковых стоек рамки

После создания основной рамки нам нужно добавить боковые стойки, чтобы усилить конструкцию и обеспечить ей большую прочность. Чтобы сделать это, следуйте инструкциям ниже.
Шаг 1: Выберите инструмент "Прямоугольник" и нарисуйте прямоугольник, который будет служить внешней границей боковой стойки.
Шаг 2: Используя инструмент "Линия", проведите вертикальную прямую линию через центр внешнего прямоугольника.
Шаг 3: Создайте еще один прямоугольник внутри первого. Его размеры должны быть меньше, чтобы создать внутренний контур боковой стойки.
Шаг 4: Используя инструмент "Линия", проведите горизонтальные линии, соединяющие верхние и нижние стороны внутреннего и внешнего прямоугольников.
Шаг 5: Удалите ненужные линии, оставляя только внешний и внутренний прямоугольники и горизонтальные линии.
Шаг 6: С помощью команды "Выдавливание" сделайте боковую стойку трехмерной. Укажите желаемую высоту.
Шаг 7: Повторите шаги 1-6 для второй боковой стойки.
Теперь у вас есть основная рамка со вставленными боковыми стойками. Вы можете использовать эти инструкции, чтобы создать рамку любой формы и размера в Компасе 3D.
Примеры рамок в Компасе 3D

В программе Компас 3D можно создавать различные типы рамок, которые позволяют заключить внутри себя определенные объекты и организовать их группировку. Рассмотрим несколько примеров рамок в Компасе 3D:
Пример 1: Прямоугольная рамка Прямоугольная рамка является наиболее распространенным типом рамки в Компасе 3D. Для ее создания нужно выбрать несколько объектов, которые будут помещены в рамку, затем вызвать функцию "Создать рамку" и указать параметры рамки, такие как высота, ширина и толщина стенок. После этого рамка будет создана вокруг выбранных объектов. |
Пример 2: Круглая рамка Круглая рамка используется, если необходимо создать рамку с округлыми углами. Для ее создания нужно выбрать объекты, вызвать функцию "Создать рамку" и указать параметры рамки, такие как радиус и толщина стенок. После этого рамка будет создана вокруг выбранных объектов с округлыми углами. |
Пример 3: Многоугольная рамка Многоугольная рамка используется для создания рамок нестандартной формы. Для ее создания нужно выбрать объекты, вызвать функцию "Создать рамку", затем указать параметры рамки, такие как количество углов и толщина стенок. После этого рамка будет создана вокруг выбранных объектов с нестандартной формой. |
Это лишь некоторые примеры рамок, которые можно создать в программе Компас 3D. Зная основные принципы работы с рамками, вы сможете создавать более сложные и интересные конструкции.