QR-коды стали одним из самых популярных способов передачи информации, и они могут быть использованы во многих областях: в рекламе, логистике, личных деловых картах и многом другом. Если у вас есть Microsoft Excel 2010, вы можете легко создать собственный QR-код прямо в таблице, без необходимости использования сторонних сервисов или программ.
Excel 2010 имеет встроенную функцию, называемую Data Matrix Barcode, с помощью которой вы можете создать QR-коды. Эта функция генерирует двухмерный штрихкод, содержащий информацию, которую вы хотите передать.
В этом пошаговом руководстве мы расскажем, как использовать Data Matrix Barcode в Excel 2010, чтобы создать свой собственный QR-код.
Создание QR-кода в Excel 2010

Если у вас установлена эта версия Excel, вы можете создавать QR-коды непосредственно в своих таблицах. Вот пошаговое руководство, как сделать это с помощью Excel 2010:
- Откройте Excel 2010 и создайте новую таблицу
- Выберите ячейку, в которой вы хотите разместить QR-код
- На вкладке "Вставка" в верхней панели инструментов найдите кнопку "QR-код"
- Нажмите на кнопку "QR-код". Откроется диалоговое окно "Вставить QR-код"
- В поле "Текст" введите текст или URL-адрес, который вы хотите закодировать в QR-коде
- Выберите размер QR-кода, который вы предпочитаете
- Нажмите "ОК", чтобы вставить QR-код в выбранную ячейку
После выполнения этих шагов в выбранной ячейке появится QR-код с закодированной информацией. Теперь вы можете использовать этот QR-код для передачи информации или ваших целей.
Начало работы с QR-кодами

QR-коды представляют собой двухмерные штрих-коды, которые могут содержать различную информацию, такую как текст, ссылки, контактные данные и многое другое. Создание QR-кодов в Excel 2010 может быть полезным для быстрого и удобного обмена информацией.
Чтобы начать работу с QR-кодами в Excel 2010, следуйте этим простым шагам:
- Откройте Excel 2010 и создайте новый документ.
- Выберите ячейку, в которой вы хотите разместить QR-код.
- На вкладке "Вставка" в группе "Графика" найдите кнопку "QR-код".
- Нажмите на кнопку "QR-код" и появится окно диалога "Вставить QR-код".
- В окне диалога "Вставить QR-код" выберите тип информации, которую вы хотите закодировать (текст, URL, контактные данные и т. д.).
- Введите информацию, которую вы хотите закодировать, в соответствующее поле.
- Нажмите на кнопку "Готово" и QR-код будет автоматически создан и вставлен в выбранную ячейку в Excel 2010.
Теперь у вас есть QR-код с вашей информацией в Excel 2010! Вы можете сохранить документ, распечатать QR-код или использовать его в своих проектах.
Использование встроенных функций Excel
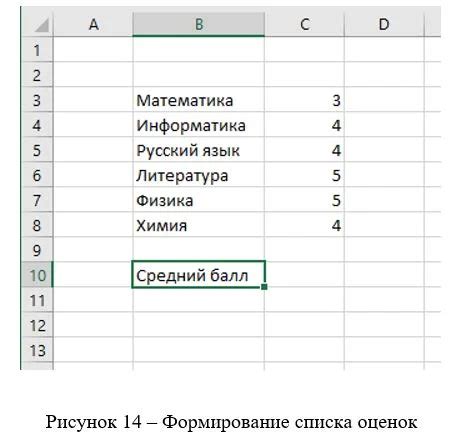
Excel предлагает множество встроенных функций, которые позволяют выполнять различные операции с данными, в том числе и создавать QR-коды. Вот некоторые из наиболее полезных функций, которые могут помочь вам в этом процессе:
CONCATENATE(text1, [text2], …) - Эта функция позволяет объединить несколько текстовых строк в одну. Вы можете использовать ее, чтобы объединить несколько ячеек с текстом, который будет использоваться для создания QR-кода.
REPT(text, number_times) - Эта функция позволяет повторить текст указанное количество раз. Она может быть полезна, если вам нужно повторить определенный текст, чтобы создать более сложный QR-код.
LEN(text) - Эта функция возвращает количество символов в текстовой строке. Вы можете использовать ее, чтобы узнать длину текста, который будет использоваться для создания QR-кода. Большинство QR-кодов имеют ограничение на максимальное количество символов, поэтому вам может потребоваться контролировать длину вашего текста.
IF(logical_test, value_if_true, value_if_false) - Эта функция позволяет выполнить условное выражение. Вы можете использовать ее, чтобы создать QR-код, который будет меняться в зависимости от значения определенной ячейки или условия.
HLOOKUP(lookup_value, table_array, row_index_num, [range_lookup]) - Эта функция выполняет горизонтальный поиск значения в указанном диапазоне ячеек и возвращает значение из строки, в которой находится найденное значение. Вы можете использовать ее, чтобы найти значение в таблице, которое будет использоваться для создания QR-кода.
Это только несколько примеров функций, которые могут помочь вам создать QR-код в Excel. Используйте их совместно с другими функциями и инструментами Excel, чтобы сделать процесс создания QR-кода еще более автоматизированным и удобным для вас.
Сохранение и экспорт QR-кода

После создания QR-кода в Excel 2010 вы можете сохранить его для использования в других программных средах или экспортировать в другие форматы.
Чтобы сохранить QR-код, щелкните правой кнопкой мыши на изображении и выберите "Сохранить изображение как". Затем выберите папку, в которую нужно сохранить файл, и назовите его.
Также вы можете экспортировать QR-код в другой формат файла, например, в формат PDF или PNG. Для этого вам понадобится специальное программное обеспечение, которое поддерживает экспорт изображений. Откройте QR-код в Excel 2010, затем выберите пункт меню "Файл" и "Сохранить как". В появившемся диалоговом окне выберите формат файла и место сохранения.
Сохранение и экспорт QR-кода позволяет использовать его в различных проектах и делиться им с другими пользователями. Не забудьте выбрать подходящий формат файла и качество изображения в зависимости от ваших потребностей.