Создание нового пользователя на компьютере и установка прав доступа является важной задачей для обеспечения безопасности и организации работы на ПК. В данной статье мы расскажем вам о том, как создать нового пользователя и настроить его права доступа на вашем компьютере.
Шаг 1: Откройте меню "Пуск" и выберите пункт "Панель управления".
Шаг 2: В открывшемся окне "Панель управления" найдите раздел "Учетные записи пользователей" и выберите пункт "Добавить или удалить учетную запись".
Шаг 3: В появившемся окне нажмите на кнопку "Создать учетную запись".
Шаг 4: Введите имя нового пользователя и выберите его тип – администратор или ограниченный пользователь.
Шаг 5: Придумайте пароль для нового пользователя и введите его в соответствующее поле. Чтобы обеспечить безопасность, используйте сложный пароль, содержащий буквы верхнего и нижнего регистра, цифры и спецсимволы.
Шаг 6: Подтвердите пароль, введя его еще раз в поле "Подтверждение пароля".
Шаг 7: Нажмите на кнопку "Создать учетную запись", чтобы завершить процесс создания пользователя.
Шаг 8: Далее необходимо настроить права доступа для нового пользователя. Для этого найдите его учетную запись в списке пользователей и выберите пункт "Изменить тип учетной записи".
Шаг 9: В появившемся окне выберите нужный тип учетной записи – администратор или ограниченный пользователь. Администратор имеет полные права доступа ко всем файлам и настройкам ПК, ограниченный пользователь может быть ограничен в правах доступа.
Шаг 10: Нажмите на кнопку "Изменить тип учетной записи", чтобы сохранить изменения.
Теперь вы знаете, как создать нового пользователя и установить права доступа на вашем компьютере. Эти простые шаги помогут вам обеспечить безопасность ваших данных и упростить управление пользователями на ПК.
Шаг 1. Открытие Панели управления Windows
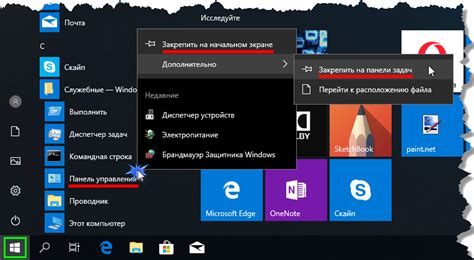
Нажмите на кнопку "Пуск" в нижнем левом углу экрана. Вы можете также нажать на клавишу "Windows" на клавиатуре, чтобы открыть меню "Пуск".
Найдите пункт "Панель управления" в меню "Пуск". Обычно он находится в правой части меню.
Щелкните на пункте "Панель управления", чтобы открыть Панель управления Windows.
После выполнения этих шагов, у вас откроется Панель управления Windows, где вы сможете настроить разрешения и создать нового пользователя на своем ПК.
Шаг 2. Переход в раздел "Учетные записи пользователей"

Для создания нового пользователя и установки разрешений на ПК сначала необходимо перейти в раздел "Учетные записи пользователей".
Чтобы открыть этот раздел, следуйте инструкциям:
- Нажмите на кнопку "Пуск" в левом нижнем углу экрана. Откроется меню "Пуск".
- В меню "Пуск" найдите пункт "Параметры" и щелкните по нему. Откроется новое окно с настройками компьютера.
- В окне настроек компьютера найдите и щелкните на пункте "Учетные записи". Откроется раздел "Учетные записи пользователей".
Примечание: Если вы не видите пункт "Параметры" в меню "Пуск", вы можете использовать поиск. Для этого нажмите на значок лупы в панели задач и введите "Параметры". Затем выберите пункт "Параметры" из результатов поиска.
Теперь вы находитесь в разделе "Учетные записи пользователей" и готовы создать нового пользователя и установить ему необходимые разрешения на ПК.
Шаг 3. Создание нового пользователя

Для создания нового пользователя на компьютере следуйте этим простым инструкциям:
- Откройте меню "Пуск" и выберите "Панель управления".
- На странице "Панель управления" найдите раздел "Учетные записи пользователей" и выберите "Создание учетной записи пользователя".
- Появится окно "Имя и тип учетной записи". Введите имя пользователя, которое вы хотите использовать.
- После ввода имени выберите тип учетной записи. Обычно выбирают тип "Администратор", чтобы иметь полные права на компьютере.
- Нажмите кнопку "Создать учетную запись".
- Новый пользователь будет создан, и теперь вы можете войти на компьютер с использованием этой учетной записи.
Поздравляю! Теперь у вас есть новый пользователь на компьютере с необходимыми разрешениями. Вы можете переходить к следующему шагу для установки нужных разрешений на ПК.
Шаг 4. Задание имени и пароля нового пользователя

Чтобы задать имя пользователя:
- Откройте меню "Пуск" и перейдите в раздел "Панель управления".
- Выберите "Учетные записи пользователей" или "Учетные записи и защита" в зависимости от версии операционной системы.
- В открывшемся окне найдите раздел "Добавление или удаление учетных записей пользователя" и нажмите на него.
- Выберите "Создание новой учетной записи" и введите имя нового пользователя.
После того, как вы задали имя пользователя, следующим шагом будет задание пароля:
- В том же окне выберите вновь созданную учетную запись пользователя.
- Нажмите на опцию "Создать пароль".
- В появившемся окне введите пароль для нового пользователя и нажмите "Создать пароль".
- Повторите ввод пароля во втором поле для подтверждения.
После завершения этих шагов вы сможете использовать новую учетную запись пользователя с заданным именем и паролем для входа на компьютер.
Шаг 5. Установка разрешений для нового пользователя
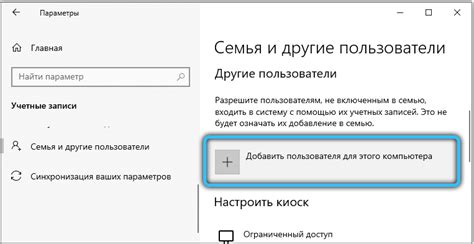
После создания нового пользователя на ПК, необходимо установить для него соответствующие разрешения, чтобы определить, какие задачи и функции он может выполнять. Это позволит контролировать доступ пользователей к различным файлам, папкам и приложениям на компьютере.
Для установки разрешений для нового пользователя, следуйте указанным ниже шагам:
- Откройте меню "Пуск" и выберите "Панель управления".
- В панели управления найдите раздел "Учетные записи пользователей" и откройте его.
- Выберите учетную запись нового пользователя из списка.
- Нажмите на кнопку "Изменить тип учетной записи".
- В открывшемся окне выберите нужный тип учетной записи (администратор, стандартный пользователь и т.д.).
- Нажмите на кнопку "Применить" для сохранения изменений.
- Далее вы можете установить дополнительные разрешения для нового пользователя, например, разрешить или ограничить доступ к определенным папкам или файлам.
- Для этого выберите учетную запись нового пользователя и нажмите на кнопку "Изменить разрешения".
- В появившемся окне установите необходимые разрешения, выбрав нужные пункты в списке доступных опций.
- Сохраните изменения, нажав на кнопку "Применить".
Теперь новый пользователь имеет установленные разрешения, которые определяют его возможности и доступ к функциям компьютера.
Шаг 6. Проверка работы созданного пользователя
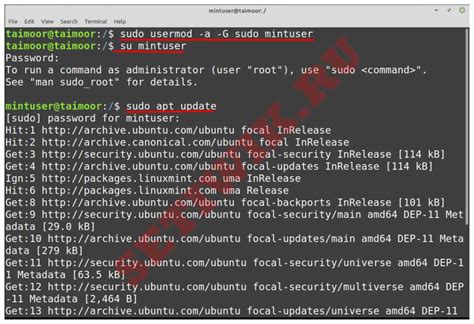
После создания нового пользователя и установки разрешений на ПК, вам необходимо провести проверку работы созданного аккаунта. Это позволит убедиться в корректности всех предыдущих шагов и дать возможность зарегистрированному пользователю приступить к использованию компьютера.
Для этого выполните следующие действия:
- Выйдите из текущей учетной записи и переключитесь на учетную запись нового пользователя.
- Проверьте доступность всех необходимых приложений и программ.
- Убедитесь, что созданный пользователь может использовать интернет-соединение.
- Проверьте разрешения на доступ к файлам и папкам. Откройте несколько файлов разных типов и убедитесь, что созданный пользователь может просматривать, редактировать и сохранять эти файлы.
- Проверьте права доступа к экранным настройкам. Пользователь должен иметь возможность настраивать разрешение экрана, яркость, контрастность и другие параметры в соответствии с его предпочтениями.
После успешной проверки всех вышеперечисленных пунктов вы можете быть уверены, что созданный пользователь полноценно может использовать компьютер с необходимыми разрешениями и возможностями.