В разработке игр одним из важных аспектов является создание интерактивного и интуитивно понятного пользовательского интерфейса. Одним из наиболее часто используемых элементов интерфейса игры является меню паузы. Меню паузы позволяет игрокам приостановить игровой процесс, настроить настройки игры или выйти из игры. В этом руководстве мы рассмотрим, как создать меню паузы в игре Unity.
Прежде чем приступить к созданию меню паузы, необходимо иметь базовое понимание работы с Unity. Убедитесь, что у вас установлена последняя версия Unity, и создайте новый проект. Затем создайте сцену игры и добавьте в нее необходимые объекты и компоненты.
Для создания меню паузы мы будем использовать функционал, предоставляемый Unity. Во-первых, нам понадобится создать скрипт, который будет отвечать за отображение и управление меню паузы. Создайте новый скрипт в вашем проекте Unity и назовите его "PauseMenu". Затем откройте этот скрипт в редакторе кода Unity.
Подготовка к созданию меню паузы

Прежде чем приступить к созданию меню паузы в игре Unity, необходимо выполнить несколько шагов подготовки.
1. Создайте новую сцену в Unity, нажав на кнопку "File" в верхней панели и выбрав пункт "New Scene".
2. Задайте имя новой сцене, соответствующее ее назначению, например "PauseMenuScene".
3. В новой сцене создайте пустой игровой объект, щелкнув правой кнопкой мыши на пустом пространстве и выбрав пункт "Create Empty".
4. Переименуйте созданный объект в "PauseMenu", чтобы отразить его назначение.
5. Добавьте компонент "Canvas" на объект "PauseMenu", чтобы создать панель для меню паузы.
6. Настройте компонент "Canvas" следующим образом:
- выберите опцию "Overlay" в поле "Render Mode", чтобы меню паузы было видимо поверх остальных объектов в сцене;
- установите значение "Scale With Screen Size" в поле "UI Scale Mode", чтобы меню автоматически масштабировалось при изменении размера экрана.
7. Добавьте изображение фона или другие элементы интерфейса, которые вы бы хотели видеть в меню паузы.
Теперь вы готовы к созданию интерактивного функционала для меню паузы в игре Unity. Продолжайте чтение, чтобы узнать, как добавить кнопку "Пауза" и настроить ее действие.
Необходимые компоненты

- Canvas – компонент, который служит контейнером для всех элементов интерфейса.
- Panel – элемент интерфейса, представляющий собой панель, на которую будут добавлены кнопки и другие элементы меню паузы.
- Button – элемент интерфейса, представляющий собой кнопку, при нажатии на которую будет активироваться меню паузы.
- Text – элемент интерфейса, представляющий собой текстовое поле, в котором будет отображаться название кнопки или другая информация.
- Image – элемент интерфейса, представляющий собой изображение, которое будет отображаться в меню паузы или на кнопке.
- EventSystem – компонент, отслеживающий события ввода с мыши и клавиатуры.
Все эти компоненты могут быть добавлены на Canvas с помощью панели Inspector. Для создания меню паузы в Unity необходимо настроить и связать эти компоненты правильным образом, чтобы они работали вместе.
Инициализация меню паузы
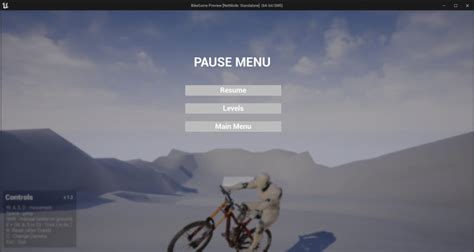
Процесс инициализации меню паузы в игре Unity начинается с создания отдельной сцены, которая будет отображаться при активации паузы. В этой сцене мы разместим все необходимые элементы интерфейса для меню паузы, такие как кнопки, текстовые поля и изображения.
В первую очередь, мы создаем новую сцену и настраиваем ее так, чтобы она содержала только элементы для меню паузы, без всяких игровых объектов или эффектов. Далее, мы создаем префаб (prefab) для меню паузы, который будет использоваться для инстанцирования меню во время игры.
Инициализация меню паузы происходит в скрипте, который отвечает за систему управления паузой в игре. В этом скрипте мы определяем переменную для хранения ссылки на экземпляр меню паузы. Затем мы загружаем сцену с меню паузы используя метод SceneManager.LoadScene(). После загрузки сцены, мы находим экземпляр префаба меню паузы в сцене и сохраняем ссылку на него в переменной.
Когда игрок активирует паузу, мы используем метод Instantiate() для создания экземпляра меню паузы. Мы также устанавливаем его родительский объект и регулируем его положение и масштаб. После этого мы активируем меню паузы и замораживаем время в игре, чтобы остановить все движение.
Важно помнить, что при деактивации паузы мы должны уничтожить экземпляр меню паузы и снова разрешить движение в игре. Для этого мы используем метод Destroy() для уничтожения экземпляра меню паузы и метод Time.timeScale для возвращения временного масштаба к нормальному значению.
Таким образом, инициализация меню паузы в игре Unity осуществляется путем создания отдельной сцены с элементами интерфейса для меню, загрузки этой сцены, создания экземпляра меню паузы при активации паузы и уничтожения этого экземпляра при деактивации паузы.
Создание внешнего вида меню паузы
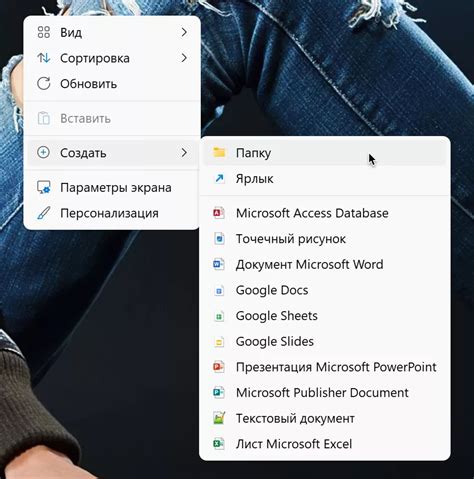
Чтобы создать красивое и функциональное меню паузы для вашей игры в Unity, необходимо уделить внимание дизайну и компоновке элементов.
Во-первых, рекомендуется использовать панель (Panel) для размещения всех элементов меню паузы. Панель может быть прозрачной или иметь фоновое изображение, в зависимости от вашего дизайнерского предпочтения.
Для создания кнопок в меню паузы можно использовать объекты типа Button. Для каждой кнопки необходимо указать текст, который будет отображаться на ней, а также привязать функцию, которая будет вызвана при нажатии на кнопку. Например, кнопка "Продолжить" может иметь текст "Продолжить" и быть связана с функцией, которая возобновит игру после нажатия.
Кроме кнопок, вы можете добавить в меню паузы другие элементы, такие как текстовые поля или изображения. Например, вы можете добавить поле с названием игры или заметку с правилами.
Чтобы визуально отделить элементы меню паузы, вы можете использовать горизонтальную или вертикальную разделительную линию. Это можно сделать с помощью объекта Image и настройки его свойства "Размер", чтобы создать линию нужной длины и толщины.
Важно помнить, что при создании меню паузы нужно учитывать масштаб экрана и разные разрешения устройств, на которых будет запускаться игра. Поэтому рекомендуется использовать компоненты как AdaptiveScaler или CanvasScaler для автоматического масштабирования элементов меню в зависимости от размеров экрана.
Создание внешнего вида меню паузы - важный шаг для удобства и привлекательности вашей игры. Он позволит игрокам насладиться паузой и легко найти нужные функции, что повысит качество и рейтинг вашей игры.
Выбор стиля оформления

Варианты стилей оформления меню паузы в игре Unity могут быть различными. Некоторые из них могут быть более элегантными и минималистичными, в то время как другие могут быть более яркими и заметными.
- Минималистичный стиль: данный стиль оформления обычно включает в себя простые и чистые формы, минимум цветовых акцентов и общую сдержанность в дизайне. Такой стиль может быть подходящим выбором для игр, где акцент сделан на геймплее и хочется избежать отвлечений от основной игровой механики.
- Футуристический стиль: данное оформление может быть включено в игры научно-фантастической тематики или сюжетными элементами, связанными с будущим. Особенности такого стиля могут включать необычные формы, геометрические элементы и яркие цветовые акценты, создающие ощущение передовости и технологичности.
- Природный стиль: данный стиль оформления может быть использован в играх, связанных с природой, экологией или фэнтезийными элементами. Он часто включает в себя натуральные цвета, текстуры, элементы растительности или животных, которые помогают создать ощущение связи с окружающим миром.
- Ретро-стиль: данный стиль оформления может быть выбран для игр, где присутствует элемент ностальгии или желания передать дух прошлого. Он может включать в себя ретро-элементы, такие как пиксельная графика, старомодные цвета и шрифты, а также другие атрибуты, напоминающие о играх прошлых десятилетий.
Выбор стиля оформления меню паузы должен быть согласован с общим дизайном игры и предпочтениями разработчика. Важно также учесть комфортность использования меню для игроков и не перегружать его излишними эффектами или информацией.
Размещение компонентов
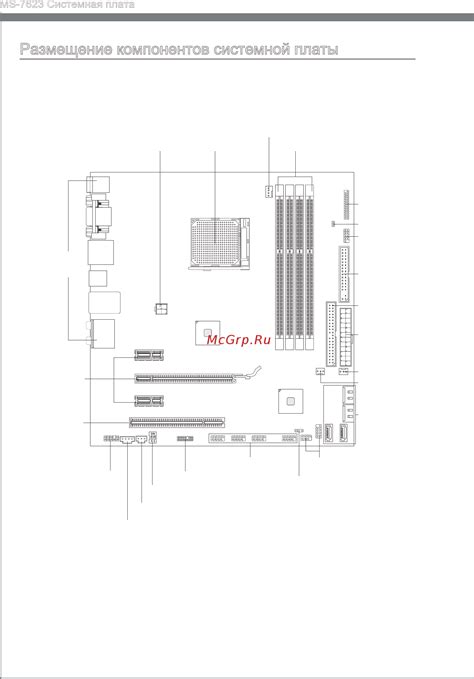
После создания игрового меню паузы в Unity, мы можем начать размещать компоненты, которые будут добавлены на панель меню. Это могут быть кнопки, ползунки, текстовые поля и другие элементы интерфейса.
Размещение компонентов в Unity можно сделать с помощью компонента RectTransform, который позволяет задавать положение, размеры и прочие параметры для каждого компонента. Для начала, необходимо добавить пустой объект на панель меню и назначить ему компонент RectTransform.
Далее, можно приступить к добавлению компонентов интерфейса на пустой объект. Чтобы добавить кнопку, например, нужно выбрать объект на сцене, затем в меню "GameObject" выбрать "UI" и "Button". Это добавит кнопку на панель меню, которую можно настроить с помощью компонента RectTransform.
Для более точного размещения компонентов можно использовать модуль "Layout" в инспекторе компонента RectTransform. В этом модуле можно задать, как компоненты будут выравниваться относительно друг друга, как будут растягиваться при изменении размеров окна и другие параметры. Это полезно, если нужно создать адаптивный интерфейс, который будет корректно отображаться на разных устройствах и разрешениях экрана.
Добавление функционала в меню паузы

Для начала, необходимо создать кнопки или элементы управления в меню паузы, с помощью которых игрок будет осуществлять свой выбор. Для этого можно использовать Unity UI систему и добавить нужные компоненты, такие как Button или Toggle. Каждой кнопке или элементу управления следует назначить событие, которое будет вызываться при нажатии на них.
Например, можно добавить кнопку "Продолжить", которая закрывает меню паузы и возобновляет игровой процесс. Для этого нужно добавить слушатель события нажатия на кнопку "Продолжить", который будет вызывать функцию, закрывающую меню паузы и снимающую флаг паузы с игры.
Также можно добавить кнопку "Сохранить", которая сохраняет текущий прогресс игры. Для этого можно использовать Unity API для сохранения данных, например, PlayerPrefs API для сохранения простых настроек или сериализацию объектов для сохранения более сложных данных.
Кроме того, можно добавить кнопку "Выход", которая закрывает игру или перенаправляет игрока на главное меню. Для этого нужно использовать методы Unity API, отвечающие за закрытие приложения или переход на другую сцену.
Важно помнить, что при добавлении функционала в меню паузы нужно учитывать особенности игрового процесса и требования игровой механики. Некоторые игры могут, например, запрещать сохранение в определенных моментах игры или требовать подтверждения перед выходом.
Итак, добавляя функционал в меню паузы, мы делаем его полезным и удобным инструментом для игрока, позволяющим ему взаимодействовать с игрой и настраивать ее параметры во время приостановки игрового процесса.
Остановка игрового времени

В игре Unity есть специальная функция, которая позволяет останавливать игровое время. Это может быть полезно, когда нужно приостановить игру во время отображения меню паузы.
Для остановки игрового времени мы можем использовать функцию Time.timeScale. Эта функция управляет течением времени в игре. Значение 1.0f соответствует нормальному времени, а значение 0.0f останавливает время полностью.
Чтобы приостановить игру, мы можем установить значение Time.timeScale в 0.0f. Например:
Time.timeScale = 0.0f;
После вызова этой строки кода игровое время будет остановлено, и вся логика игры будет приостановлена. В этом состоянии вы сможете отобразить меню паузы для игрока.
Когда игрок закончит работу с меню паузы и захочет возобновить игру, мы можем снова включить игровое время, установив значение Time.timeScale обратно на 1.0f. Например:
Time.timeScale = 1.0f;
После вызова этой строки кода игровое время возобновится, и логика игры снова начнет работать.
Теперь у вас есть знания, как приостановить и возобновить игровое время в Unity, чтобы создать собственное меню паузы и улучшить игровой процесс. Успехов в разработке!