Создание почты на компьютере может быть довольно простой и быстрой процедурой. Однако, когда речь идет о создании почты iCloud, некоторые пользователи могут испытывать определенные затруднения. Но не волнуйтесь, мы предоставим вам полноценную и подробную инструкцию по созданию почты iCloud на вашем компьютере.
Прежде чем начать, убедитесь, что у вас есть учетная запись Apple ID. Если у вас ее нет, вам потребуется создать ее. Apple ID дает вам доступ к различным сервисам и продуктам Apple, включая возможность создания почты iCloud. После того, как у вас есть Apple ID, вы можете перейти к следующему шагу.
Шаг 1: Откройте веб-браузер на компьютере и перейдите на официальный веб-сайт Apple. Затем найдите раздел "Создать ваш Apple ID" и щелкните по нему. Вам будет предложено заполнить несколько полей информацией, такой как ваше имя, адрес электронной почты, пароль и т. д. Убедитесь, что вы вводите правильные данные, чтобы избежать возможных проблем в дальнейшем.
Шаг 2: После успешного создания Apple ID вы будете перенаправлены на страницу настроек вашей учетной записи. Здесь вы можете настроить различные параметры, включая связанные с почтой. Найдите секцию "iCloud" и выберите "Почта". Затем вы должны будете выбрать желаемый адрес электронной почты, который будет использоваться в качестве вашей почты iCloud, и проверить его на доступность. Если адрес уже занят, вам будет предложено выбрать другой. Если адрес свободен, вы можете продолжать.
Шаг 3: Далее вам будет предложено выбрать пароль для вашей почты iCloud. Убедитесь, что пароль надежный и состоит из различных символов и цифр, чтобы обеспечить безопасность вашей учетной записи. Запомните пароль или сохраните его в надежном месте. После выбора пароля, нажмите "Продолжить".
Шаг 4: Ваша почта iCloud успешно создана! Теперь вы можете входить в свою учетную запись почты iCloud на любом устройстве, используя свой Apple ID и пароль. Вы также можете настроить свою почту iCloud в приложении почтового клиента на вашем компьютере, чтобы получать и отправлять сообщения с удобством. Перейдите в настройки почтового клиента и добавьте новую учетную запись, используя данные вашей почты iCloud. Проверьте входящую и исходящую почту, чтобы убедиться, что все работает должным образом.
Поздравляем! Теперь у вас есть своя почта iCloud на компьютере, готовая к использованию. Наслаждайтесь удобством и функциональностью, которые предоставляет iCloud, и оставайтесь на связи с вашими контактами и сообщениями в любое время и в любом месте.
Вход в iCloud: создание учетной записи

Если вы хотите войти в iCloud и использовать все его функции, вам потребуется создать свою учетную запись. Вот подробная инструкция о том, как это сделать:
- Откройте свой веб-браузер и перейдите на официальный сайт iCloud.
- На главной странице iCloud найдите кнопку "Создать учетную запись" и нажмите на нее.
- Вам будет предложено ввести свои персональные данные, такие как имя, фамилия и дата рождения. Убедитесь, что вводите правильную информацию.
- Далее, вам потребуется выбрать адрес электронной почты, который будет ассоциирован с вашей учетной записью iCloud. Вы можете использовать существующий адрес электронной почты или создать новый.
- Придумайте надежный пароль для вашей учетной записи iCloud. Помните, что пароль должен быть уникальным и содержать как минимум одну заглавную букву, одну строчную букву, одну цифру и один специальный символ.
- Чтобы обеспечить безопасность вашей учетной записи, ответьте на вопросы безопасности, выберите секретные вопросы и дайте на них ответы, которые легко запомнить, но трудно угадать.
- После ввода всех необходимых данных нажмите кнопку "Продолжить", чтобы создать учетную запись iCloud.
- Вам может быть предложено подтвердить вашу учетную запись путем ввода кода, который будет отправлен на ваш номер телефона или альтернативный адрес электронной почты. Следуйте инструкциям, чтобы подтвердить свою учетную запись.
- Поздравляю! Вы успешно создали учетную запись iCloud. Теперь вы можете использовать ее для доступа к своему хранилищу iCloud, синхронизации данных между устройствами Apple и многим другим.
Не забывайте сохранять свои данные в надежном месте и регулярно обновлять пароль учетной записи iCloud для обеспечения ее безопасности.
Шаг 1: Открытие приложения "Настройки" на компьютере

1. На вашем компьютере найдите ярлык "Настройки" или воспользуйтесь поиском, набрав "Настройки" в панели задач или меню "Пуск".
2. После того как вы откроете "Настройки", вам может понадобиться пролистать вниз или выбрать определенную категорию, чтобы найти раздел "Почта" или "Аккаунты".
3. Нажмите на раздел "Почта" или "Аккаунты" для открытия настроек почты.
4. В открывшемся окне вы увидите список аккаунтов, которые сейчас настроены на вашем компьютере.
5. Чтобы добавить новую почту iCloud, нажмите на кнопку "Добавить аккаунт" или аналогичную кнопку с плюсом (символ "+") внизу списка аккаунтов.
Шаг 2: Вход в раздел "Аккаунты и пароли"
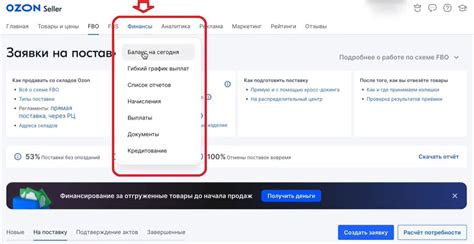
Чтобы создать почту iCloud на компьютере, вам необходимо перейти в раздел "Аккаунты и пароли" в настройках операционной системы. Следуйте этим инструкциям:
- Откройте меню "Пуск" и выберите пункт "Настройки".
- В открывшемся окне настроек найдите и выберите раздел "Аккаунты и пароли".
- На этой странице вы увидите список всех аккаунтов, связанных с вашим компьютером. Нажмите на кнопку "Добавить аккаунт".
- В появившемся списке выберите пункт "iCloud".
- Далее вам может потребоваться ввести свои учетные данные Apple ID. Введите свой Apple ID и пароль, затем нажмите "Войти".
Поздравляю! Теперь вы вошли в раздел "Аккаунты и пароли" и готовы перейти к следующему шагу создания почты iCloud на компьютере.
Шаг 3: Выбор опции "Добавить аккаунт"
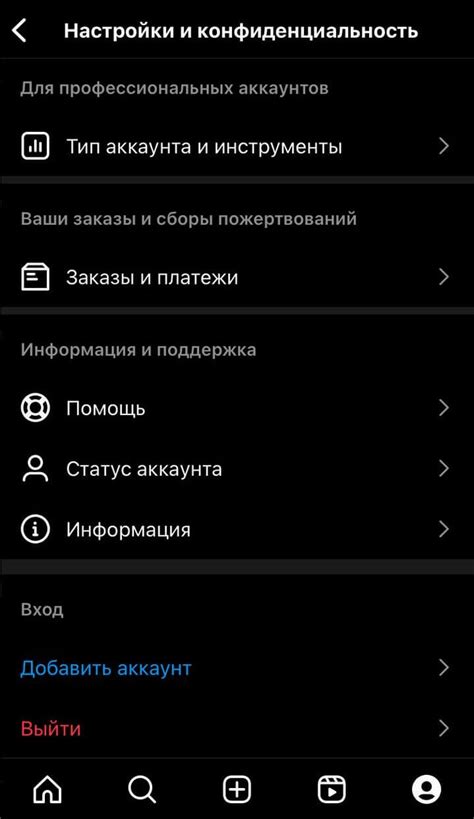
Когда вы открываете приложение "Настройки" на компьютере, вы увидите различные категории настроек. Чтобы создать почту iCloud, вам необходимо найти и выбрать опцию "Почта, контакты, календари".
После выбора этой опции, вам будет представлен список доступных почтовых провайдеров. Из списка выберите "iCloud" как провайдера, чтобы добавить аккаунт iCloud.
При выборе "iCloud" появится окно, где вам будет нужно ввести свои учетные данные для входа в аккаунт iCloud. Введите свой Apple ID и пароль, который вы используете для доступа к вашей учетной записи iCloud.
После ввода своих учетных данных нажмите на кнопку "Войти", чтобы завершить процесс добавления аккаунта iCloud. Вам может потребоваться подтвердить свою личность с помощью двухфакторной аутентификации, если она включена для вашего аккаунта iCloud.
Как только ваш аккаунт iCloud будет успешно добавлен, вы сможете использовать его для отправки и получения электронной почты, синхронизации контактов и календарей, а также для доступа ко всем другим функциям iCloud.
Шаг 4: Выбор типа аккаунта "iCloud"
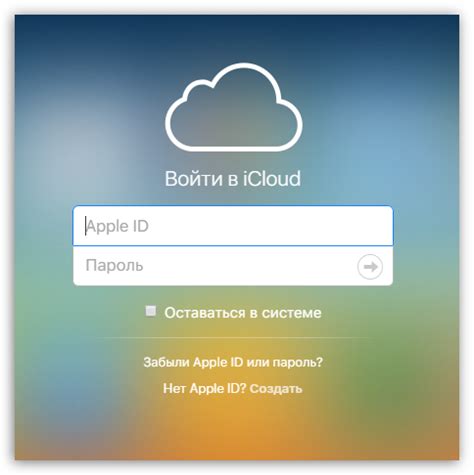
Вам предоставляется возможность выбрать тип аккаунта "iCloud". iCloud предлагает два типа аккаунтов: бесплатный и платный.
1. Бесплатный аккаунт iCloud предоставляет вам 5 ГБ облачного хранилища, которое можно использовать для хранения файлов, фотографий, видео и т. д. Он также включает в себя доступ к таким функциям, как iCloud Drive, iCloud Photo Library, iCloud Mail и др. Этот тип аккаунта является идеальным вариантом для пользователей, которым нужно небольшое количество облачного хранилища.
2. Платные аккаунты iCloud предлагают больше пространства для хранения в облаке, начиная от 50 ГБ и до 2 ТБ. Они также предоставляют дополнительные функции, такие как возможность создания семейного доступа, расширенные функции безопасности и управления, а также более высокое качество воспроизведения фото и видео через iCloud Photo Library. Вы можете выбрать план, который наиболее соответствует вашим потребностям и бюджету.
Выберите тип аккаунта, который вам наиболее удобен, и нажмите "Далее", чтобы перейти к следующему шагу.
Шаг 5: Ввод данных для создания учетной записи iCloud

Введите следующие данные для создания учетной записи iCloud:
| 1. | Имя: | Введите ваше имя |
| 2. | Фамилия: | Введите вашу фамилию |
| 3. | Адрес электронной почты: | Введите желаемый адрес электронной почты для вашей учетной записи iCloud |
| 4. | Пароль: | Введите надежный пароль для вашей учетной записи |
| 5. | Подтвердите пароль: | Введите пароль повторно для подтверждения |
| 6. | Секретный вопрос: | Выберите секретный вопрос и введите на него ответ. Это поможет восстановить доступ к учетной записи, если вы забудете пароль. |
| 7. | Дата рождения: | Введите вашу дату рождения |
Обязательно проверьте введенные данные на правильность, чтобы избежать проблем с доступом к учетной записи iCloud в будущем.
Шаг 6: Подтверждение создания учетной записи по электронной почте

После заполнения всех необходимых полей формы, вы должны будете подтвердить свое создание учетной записи по электронной почте. Для этого вам понадобится открыть свой почтовый ящик и найти сообщение от iCloud с заголовком "Подтверждение создания учетной записи".
Откройте это письмо и найдите в нем кнопку или ссылку "Подтвердить адрес электронной почты". Нажмите на эту кнопку или перейдите по ссылке для завершения процесса подтверждения.
Если вы не видите этого письма во входящих папке вашего почтового ящика, проверьте папку "Спам" или "Нежелательная почта". Если письмо все равно не найдено, попробуйте повторно запросить письмо подтверждения, нажав на кнопку "Отправить повторно" на странице создания учетной записи iCloud.
После успешного подтверждения вашей учетной записи по электронной почте, вы сможете войти в свою учетную запись iCloud на компьютере и начать пользоваться ее функциями.
Шаг 7: Вход в iCloud на компьютере
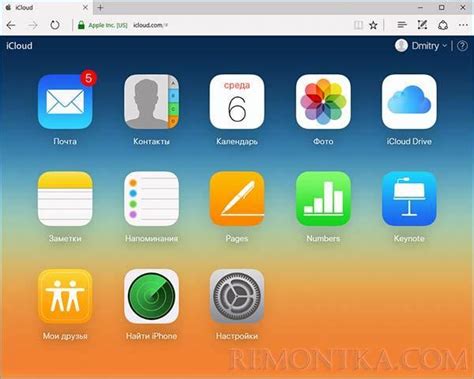
После успешной установки и настройки почты iCloud на вашем компьютере вы можете приступить к входу в свою учетную запись и начать пользоваться всеми возможностями iCloud.
| 1. | Откройте любой веб-браузер на вашем компьютере и перейдите по ссылке www.icloud.com. |
| 2. | На открывшейся странице введите вашу учетную запись iCloud – ваш электронный адрес и пароль. |
| 3. | Нажмите кнопку "Войти". |
После успешного входа в iCloud, вы будете перенаправлены на главный экран сервиса, где вы сможете управлять своими электронными письмами, контактами, календарями, фотографиями и другими данными.
Запомните, что вход в iCloud возможен только с помощью браузера, поэтому у вас всегда будет доступ к вашей почте и другим данным, даже если вы находитесь на другом компьютере или устройстве.
Шаг 8: Подключение iCloud на других устройствах

После создания почты iCloud на вашем компьютере, вы можете легко подключить свою учетную запись на других устройствах, таких как смартфоны и планшеты.
Чтобы подключить почту iCloud на других устройствах, выполните следующие действия:
- На устройстве, на котором вы хотите настроить почту iCloud, зайдите в настройки почты или аккаунта. Обычно, эта опция находится в разделе "Настройки" или "Учетные записи".
- Выберите опцию "Добавить аккаунт" или "Добавить почту".
- Выберите тип аккаунта "iCloud".
- Введите вашу учетную запись iCloud, включая адрес электронной почты и пароль.
- Нажмите на кнопку "Далее" или "Продолжить".
- Устройство проверит введенные данные и подключится к вашей почте iCloud.
- После успешного подключения, вы сможете получать и отправлять электронные письма через почту iCloud на этом устройстве.
Теперь ваша почта iCloud доступна на всех ваших устройствах, и вы можете легко получать и отправлять письма, синхронизировать контакты, календари и другие функции iCloud на всех подключенных устройствах.
Подводя итоги: преимущества использования почты iCloud на компьютере
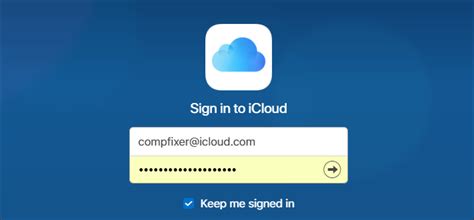
Использование почты iCloud на компьютере предоставляет множество преимуществ и удобств для пользователей. Вот основные преимущества использования почты iCloud на компьютере:
1. Интеграция с Apple-устройствами: Почта iCloud взаимодействует без проблем с iPhone, iPad и Mac, позволяя синхронизировать все ваши письма, контакты и календари между устройствами. Это обеспечивает безупречную работу и доступ к вашей почте в любое время и в любом месте.
2. Облачное хранение: Почта iCloud предоставляет бесплатное облачное хранилище объемом до 5 ГБ, где вы можете хранить ваши письма, вложения и фотографии. Это значительно снижает нагрузку на ваш компьютер и позволяет сохранять ценные файлы в безопасности в случае поломки или утери устройства.
3. Безопасность и защита данных: Почта iCloud обеспечивает надежную защиту вашей персональной информации и файлов. Она использует современные технологии шифрования для защиты от несанкционированного доступа и взлома. Вы можете быть уверены, что ваши данные останутся конфиденциальными.
4. Удобство использования: Почта iCloud имеет простой и интуитивно понятный интерфейс, который делает работу с почтой быстрой и удобной. Вы можете легко настраивать фильтры, создавать папки, искать сообщения и многое другое. Кроме того, вы можете получать уведомления о новых сообщениях на своем компьютере, что помогает держать руку на пульсе событий.
5. Множество дополнительных функций: Почта iCloud предлагает ряд дополнительных функций, которые делают работу с почтой еще более эффективной. Это включает в себя возможность автоматической сортировки писем по категориям, быстрый доступ к шаблонам писем, возможность создания электронных подписей и многое другое.
В целом, использование почты iCloud на компьютере является отличным выбором для тех, кто хочет иметь надежную и удобную почту, настроенную на взаимодействие с различными Apple-устройствами. Определенно стоит попробовать!