VLC Media Player - это популярный медиаплеер с открытым исходным кодом, который позволяет воспроизводить видео и аудио файлы на различных платформах. Один из наиболее полезных функций этой программы - возможность создания плейлистов, которые позволяют вам организовывать и проигрывать несколько файлов в определенной последовательности.
Создание плейлиста в VLC Media Player довольно простое и удобное действие, которое позволяет вам наслаждаться непрерывным просмотром или прослушиванием медиа-контента без необходимости постоянно выбирать следующий файл. В этой статье мы предоставим вам пошаговую инструкцию о том, как создать плейлист в VLC Media Player. Следуйте нашим подробным указаниям, и вам удастся создать и настроить плейлист по своему вкусу.
Шаг 1: Откройте VLC Media Player и перейдите в режим "Плейлист". Нажмите на вкладку "Вид" в верхнем меню программы, затем выберите "Плейлист" в выпадающем меню.
Шаг 2: В левой части интерфейса VLC Media Player отобразится панель "Плейлист". Чтобы создать новый плейлист, нажмите на иконку "Добавить плейлист" в нижней части этой панели.
Подготовка к созданию плейлиста в VLC Media Player

Прежде чем приступить к созданию плейлиста в VLC Media Player, необходимо подготовить несколько файлов и папок.
- Проверьте, что у вас установлена последняя версия VLC Media Player.
- Создайте новую папку на вашем компьютере, где будете хранить все файлы, входящие в плейлист.
- Скопируйте или переместите все аудио- и видеофайлы, которые вы хотите добавить в плейлист, в эту папку.
- Убедитесь, что файлы имеют поддерживаемые форматы аудио и видео. В противном случае, вам может понадобиться конвертировать файлы в совместимые форматы.
- Убедитесь, что каждый аудио- и видеофайл имеет информацию о названии и авторе, которые будут видны в плейлисте.
- Если вы хотите, чтобы файлы в плейлисте находились в определенном порядке, переименуйте файлы или упорядочьте их внутри папки в нужной последовательности.
После выполнения этих шагов вы будете готовы к созданию плейлиста в VLC Media Player.
Скачайте и установите VLC Media Player на ваш компьютер

Чтобы скачать VLC Media Player, выполните следующие действия:
- Откройте веб-браузер на вашем компьютере.
- Перейдите на официальный сайт VLC Media Player по адресу www.videolan.org.
- На главной странице сайта найдите раздел "Скачать VLC".
- Нажмите на кнопку "Скачать VLC" и выберите версию программы для вашей операционной системы (Windows, macOS, Linux и т. д.).
- После выбора версии программа начнет загружаться на ваш компьютер.
Когда скачивание завершено, найдите загруженный файл и запустите процесс установки VLC Media Player. Следуйте инструкциям на экране, чтобы успешно установить программу. После установки VLC Media Player будет готов к использованию.
Обратите внимание, что VLC Media Player доступен для скачивания на официальном сайте и не требует покупки или подписки. Будьте внимательны и избегайте загрузки программы с непроверенных источников для защиты от вредоносных программ.
Откройте VLC Media Player и настройте его
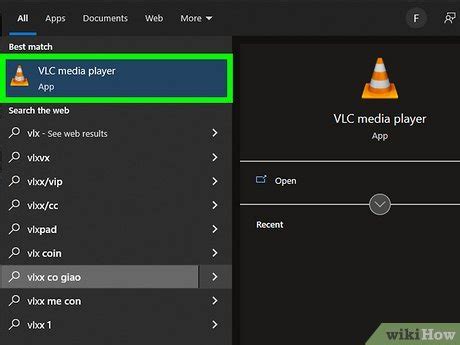
Для начала откройте VLC Media Player на вашем компьютере. Если у вас еще нет этой программы, вы можете скачать ее с официального сайта VLC.
После запуска VLC Media Player вы сможете увидеть главное окно программы. В верхней части окна расположены разные панели, включая меню, панель управления видео и панель управления плейлистом.
Прежде чем создавать плейлист, вам может понадобиться настроить некоторые параметры VLC Media Player по вашему вкусу. Для этого откройте меню "Инструменты" и выберите "Настройки".
В появившемся окне настроек вы можете настроить различные параметры проигрывателя, включая видео, аудио, субтитры и многое другое. Не забудьте сохранить ваши изменения, когда закончите настройку.
Создание плейлиста в VLC Media Player
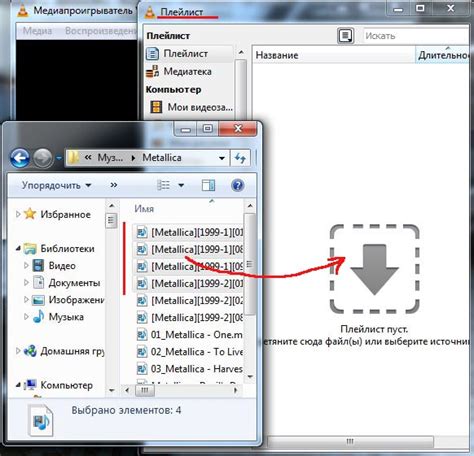
Если вы хотите организовать свою медиатеку и создать плейлист в VLC Media Player, следуйте этой пошаговой инструкции:
Шаг 1: Открыть VLC Media Player
Первое, что вам нужно сделать, это открыть VLC Media Player на своем компьютере. Вы можете найти его в меню "Пуск" или на рабочем столе, если вы создали ярлык.
Шаг 2: Добавить файлы в медиатеку
Для создания плейлиста вам нужно иметь файлы, которые вы хотите добавить в плейлист. Щелкните на меню "Медиа" в верхней панели управления и выберите "Открыть медиа" (или используйте сочетание клавиш Ctrl+O). Выберите файлы, которые вы хотите добавить в плейлист, и нажмите на кнопку "Открыть". Файлы будут добавлены в медиатеку VLC.
Шаг 3: Создать плейлист
Чтобы создать новый плейлист, выберите меню "Вид" и выберите "Плейлист" (или используйте сочетание клавиш Ctrl+L). Откроется окно плейлиста, где вы сможете увидеть добавленные файлы.
Шаг 4: Добавить файлы в плейлист
Для добавления файлов в плейлист вы можете щелкнуть правой кнопкой мыши на каждом файле в медиатеке и выбрать "Добавить в плейлист" или просто перетащить файлы из медиатеки в окно плейлиста.
Шаг 5: Упорядочить плейлист
Если вы хотите изменить порядок файлов в плейлисте, просто перетащите файлы в нужном порядке в окне плейлиста.
Шаг 6: Сохранить плейлист
Чтобы сохранить плейлист, выберите меню "Медиа" и выберите "Сохранить плейлист в файл" (или используйте сочетание клавиш Ctrl+Y). Укажите имя файла и место сохранения, затем нажмите "Сохранить". Теперь у вас есть сохраненный плейлист, который вы можете открыть в любое время, чтобы наслаждаться вашими любимыми файлами.
Теперь вы знаете, как создать плейлист в VLC Media Player. Наслаждайтесь просмотром и прослушиванием своих любимых файлов!
Откройте раздел "Медиа" и выберите "Открыть медиа"

Как только вы откроете VLC Media Player, навигируйтесь к верхнему меню и найдите раздел "Медиа". На Windows этот раздел находится в верхней части программы, а на Mac он расположен в левом верхнем углу.
Как только вы найдете раздел "Медиа", щелкните на нем, чтобы открыть выпадающее меню. В этом меню вы увидите несколько опций, включая "Открыть медиа". Выберите эту опцию.
Когда вы выберете "Открыть медиа", откроется окно с заголовком "Открыть файл(ы)". В этом окне вы можете найти и выбрать файлы, которые вы хотите добавить в плейлист.
Итак, перейдите к папке, в которой хранятся ваши медиафайлы, и выберите нужные файлы. Вы также можете выбрать несколько файлов, удерживая клавишу Ctrl (на Windows) или Command (на Mac) и щелкнув на каждом файле.
После того, как вы выберете нужные файлы, нажмите на кнопку "Открыть" в нижнем правом углу окна. Ваши выбранные файлы будут добавлены в плейлист на VLC Media Player.
Добавьте медиафайлы в плейлист
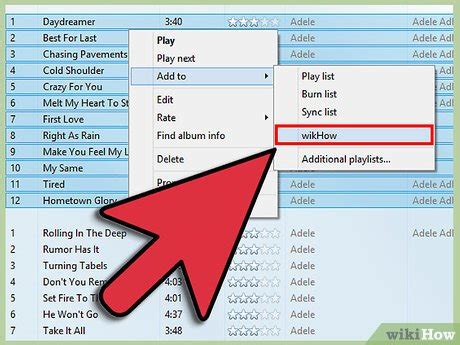
После того как вы открыли плейлист, вам необходимо добавить медиафайлы в него. Вы можете добавить как отдельные файлы, так и целые папки с медиаконтентом.
Чтобы добавить файлы или папки в плейлист, выполните следующие шаги:
- Нажмите на кнопку "Медиа" в верхней панели меню VLC Media Player.
- В выпадающем меню выберите "Открыть файл" или "Открыть папку" в зависимости от того, что вы хотите добавить.
- В появившемся окне выберите нужный медиафайл или папку с медиаконтентом и нажмите на кнопку "Открыть".
Выбранные файлы или папки будут автоматически добавлены в плейлист и отображены в окне плеера.
Настройте порядок воспроизведения и сохраните плейлист
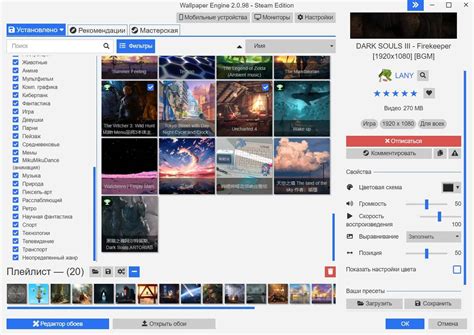
После того, как вы добавили все нужные файлы в плейлист, вы можете настроить их порядок воспроизведения. Для этого перетащите файлы в нужном порядке или используйте кнопки вверх/вниз, расположенные рядом с каждым файлом.
Кроме того, вы можете удалить ненужные файлы из плейлиста, щелкнув правой кнопкой мыши на файле и выбрав "Удалить" из контекстного меню. Вы также можете сортировать файлы по разным критериям, таким как имя, длительность или дата добавления, нажав на соответствующую кнопку на панели инструментов.
После того, как вы установили порядок воспроизведения и удалили лишние файлы, сохраните плейлист, чтобы иметь к нему доступ в будущем. Для этого выберите "Медиа" в меню VLC Media Player, затем выберите "Сохранить плейлист". Укажите место сохранения и имя файла плейлиста и нажмите "Сохранить".
Теперь у вас есть готовый плейлист в VLC Media Player, который вы можете воспроизводить в любое время в будущем, выбрав его из списка в плеере. Не забудьте обновлять плейлист, если добавите или удалите файлы из папки, в которой хранятся файлы плейлиста.