YouTube Music - это популярная музыкальная платформа, предлагающая огромное разнообразие треков и альбомов, доступных для прослушивания онлайн. Одной из полезных функций на этой платформе является возможность создания собственных плейлистов, чтобы собрать свои любимые композиции в одном месте и легко наслаждаться ими в любое время.
Создание плейлиста в YouTube Music - простой и интуитивно понятный процесс. Вам потребуется лишь несколько простых шагов, чтобы собрать свою собственную музыкальную коллекцию и насладиться ею, где бы вы ни находились.
Для начала войдите в свою учетную запись на YouTube Music и откройте приложение или веб-сайт. Затем найдите понравившуюся вам композицию или альбом, нажмите на кнопку "Добавить" и выберите опцию "В плейлист". Здесь вы можете создать новый плейлист или добавить треки в уже существующий. При создании нового плейлиста дайте ему название и выберите видимость для других пользователей, если хотите.
Плейлисты на YouTube Music: как создать и настроить
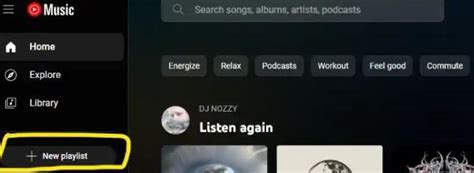
Создание плейлиста на YouTube Music очень просто. Вот пошаговая инструкция:
Шаг 1: | Откройте приложение YouTube Music на своем устройстве или перейдите на веб-сайт YouTube Music в своем браузере. |
Шаг 2: | Войдите в свою учетную запись YouTube, если вы еще не авторизованы. |
Шаг 3: | Найдите треки или альбомы, которые вы хотите добавить в свой плейлист. |
Шаг 4: | Нажмите на значок "+", который находится рядом с треком или альбомом, чтобы добавить их в плейлист. |
Шаг 5: | Выберите существующий плейлист для добавления или создайте новый, нажав на "Создать новый плейлист". |
Теперь, когда у вас есть плейлист на YouTube Music, вы можете настроить его по своему вкусу.
Вот некоторые полезные функции и настройки плейлистов на YouTube Music:
- Переименование плейлиста: Если вы хотите изменить название своего плейлиста, вы можете сделать это, нажав на его название и выбрав "Изменить название".
- Удаление треков: Если вы решили удалить определенный трек из плейлиста, просто найдите его в плейлисте, нажмите на значок трех точек рядом с ним и выберите "Удалить".
- Перемещение треков: Чтобы изменить порядок проигрывания треков в плейлисте, просто удерживайте и перетаскивайте треки в нужном порядке.
- Добавление подкастов: YouTube Music также позволяет добавлять подкасты в свои плейлисты. Ищите свои любимые подкасты и добавляйте их в плейлисты так же, как и музыкальные треки.
Теперь вы знаете, как создавать и настраивать плейлисты на YouTube Music. Наслаждайтесь прослушиванием музыки по своему вкусу в любое удобное время!
Шаг 1: Вход и создание аккаунта

- Откройте веб-сайт YouTube Music в своем веб-браузере.
- Если у вас уже есть аккаунт Google, нажмите на кнопку "Вход" в правом верхнем углу и введите свои данные для входа.
- Если у вас нет аккаунта Google, нажмите на кнопку "Создать аккаунт" и следуйте инструкциям для создания нового аккаунта.
После успешного входа в свой аккаунт или создания нового аккаунта вы будете перенаправлены на главную страницу YouTube Music, где вы сможете начать создание своего плейлиста.
Шаг 2: Поиск и добавление музыкальных треков
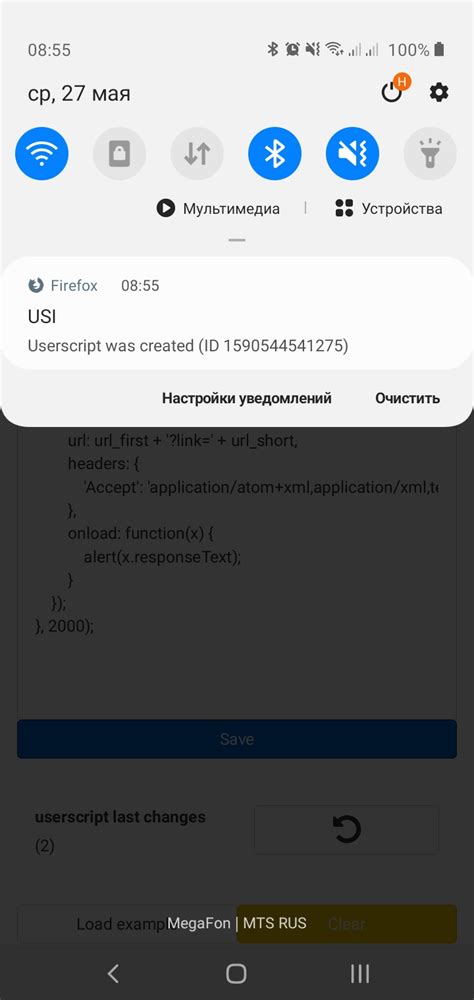
Когда вы создали плейлист на YouTube Music, наступает время добавить в него музыкальные треки. В этом разделе мы рассмотрим, как найти песни и добавить их в свой плейлист.
1. Откройте приложение YouTube Music и найдите вверху поисковую строку. Нажмите на нее.
2. В поисковой строке введите название песни или исполнителя, которые вы хотите добавить в свой плейлист. По мере ввода поисковый движок начнет предлагать вам варианты.
3. Выберите подходящий вариант из предложенных результатов или продолжайте вводить текст, чтобы уточнить поиск.
4. Когда вы найдете нужную песню, нажмите на нее, чтобы открыть ее страницу.
5. На странице песни нажмите на кнопку "Добавить в плейлист".
6. Из открывшегося меню выберите плейлист, в который вы хотите добавить трек. Если нужного плейлиста нет в списке, нажмите на кнопку "Создать плейлист" и следуйте инструкциям.
7. После добавления песни в плейлист она будет доступна в разделе "Мои плейлисты" и все готово для прослушивания!
Как только вы нашли и добавили все песни, которые хотите включить в свой плейлист на YouTube Music, вы можете наслаждаться ими в любое время. Не забывайте, что вы всегда можете редактировать свои плейлисты, добавлять и удалять треки по вашему усмотрению.
Шаг 3: Создание плейлиста и редактирование
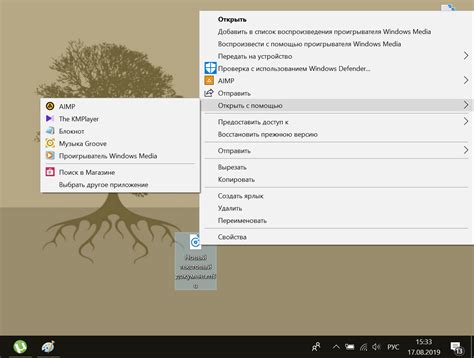
После того, как вы добавили музыкальные треки в свою библиотеку, вы можете создать плейлист на YouTube Music.
Для этого следуйте инструкциям:
- Откройте приложение YouTube Music на своем устройстве или перейдите на веб-сайт.
- Нажмите на значок меню в верхнем левом углу экрана.
- В меню выберите пункт "Плейлисты".
- Нажмите на кнопку "Создать плейлист".
- Введите название плейлиста и желаемую обложку для него.
- Нажмите на кнопку "Создать".
Поздравляю, вы создали свой первый плейлист на YouTube Music! Теперь вы можете редактировать его.
Для редактирования плейлиста вам доступны следующие действия:
- Добавление новых треков: нажмите на значок "+" и выберите треки из своей библиотеки или поиска.
- Удаление треков: нажмите на значок мусорной корзины рядом с треком.
- Изменение порядка треков: перетащите треки в нужную вам последовательность.
- Переименование плейлиста: нажмите на его название и введите новое.
- Изменение обложки: нажмите на значок обложки и выберите новое изображение.
Теперь вы умеете создавать и редактировать плейлисты на YouTube Music. Наслаждайтесь своей музыкой!
Шаг 4: Расшаривание и настройка плейлиста
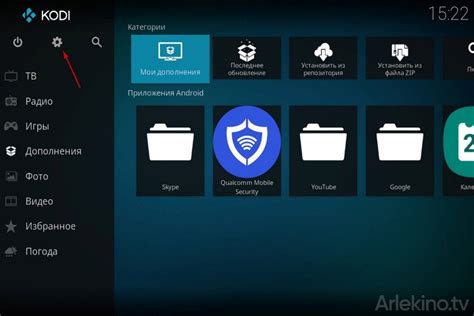
Когда ваш плейлист готов, вы можете поделиться им с другими пользователями YouTube Music или настроить его параметры. Вот несколько техник, которые помогут вам расшарить и настроить ваш плейлист:
1. Расшаривание плейлиста: Вы можете расшарить свой плейлист, чтобы другие люди могли прослушать его. Для этого перейдите на страницу своего плейлиста, найдите кнопку «Поделиться» и скопируйте ссылку на плейлист. После этого вы можете отправить ссылку своим друзьям или опубликовать ее на своих социальных медиа-страницах.
2. Настройка приватности плейлиста: Если вы не хотите, чтобы кто-то другой видел ваш плейлист, вы можете настроить его приватность. Выберите вариант «Приватно» на странице плейлиста, чтобы ваш плейлист был виден только вам.
3. Редактирование плейлиста: Вы можете добавить или удалить песни из своего плейлиста после его создания. Чтобы добавить песню, найдите ее на YouTube Music и щелкните на иконку «Добавить в плейлист». Чтобы удалить песню, найдите ее в вашем плейлисте и щелкните на иконку «Удалить».
4. Изменение порядка песен: Если вы хотите изменить порядок песен в вашем плейлисте, перейдите на страницу с плейлистом и перетащите песни на нужные позиции. Вы также можете использовать функцию «Автовоспроизведение», чтобы песни играли в случайном порядке.
Расшаривание и настройка плейлиста после его создания - это отличный способ поделиться вашей любимой музыкой или создать настроение для определенного события. Будьте креативны и наслаждайтесь процессом создания и настройки вашего плейлиста!