Флешки являются популярным средством хранения информации благодаря своей мобильности и компактности. Они позволяют носить с собой большое количество данных и использовать их на разных устройствах. Создание папок на флешке позволяет организовать информацию и найти нужные файлы быстро и легко.
Создать папку на флешке в компьютере очень просто. Сначала необходимо подключить флешку к компьютеру. Вставьте флешку в свободный USB-порт. После того, как флешка будет распознана системой, откройте проводник и найдите флешку среди доступных устройств.
Когда вы откроете флешку, найдите нужное место, где вы хотите создать новую папку. Для этого щелкните правой кнопкой мыши внутри папки или на пустом месте, затем выберите опцию "Создать" и "Папку". Вам будет предложено ввести имя для новой папки. Введите желаемое имя и нажмите клавишу "Enter". Ваша папка будет создана и готова к использованию!
Подготовка флешки

Перед созданием папки на флешке в компьютере необходимо выполнить несколько важных шагов:
| 1. | Подключите флешку к компьютеру. Подключение можно осуществить с помощью USB-порта. |
| 2. | Убедитесь, что флешка распознана компьютером и активна. Проверьте, появилась ли флешка в списке доступных дисков на компьютере. |
| 3. | Проверьте состояние флешки и файловой системы. Убедитесь, что флешка не повреждена и что на ней достаточно свободного пространства для создания новой папки. |
| 4. | Резервируйте все необходимые файлы, находящиеся на флешке. Перед созданием новой папки рекомендуется создать бэкап важных данных, чтобы избежать их потери. |
После выполнения этих шагов вы будете готовы создать новую папку на флешке в компьютере.
Обновление драйверов
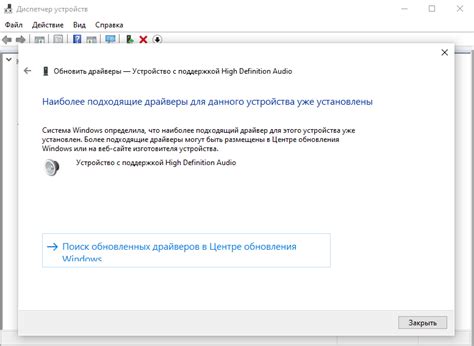
Чтобы обновить драйверы на вашем компьютере, следуйте следующим шагам:
- Зайдите в меню "Пуск" и выберите "Панель управления".
- В окне "Панель управления" найдите и выберите раздел "Система и безопасность".
- В разделе "Система и безопасность" выберите "Администрирование" и затем "Управление устройствами".
- В окне "Управление устройствами" найдите устройство, драйвер которого вы хотите обновить, и щелкните правой кнопкой мыши на нем.
- В появившемся контекстном меню выберите "Обновить драйвер".
- Выберите опцию "Автоматический поиск обновленного программного обеспечения драйвера" и следуйте указаниям мастера обновления драйверов.
- После завершения процесса обновления, перезагрузите компьютер, чтобы изменения вступили в силу.
После перезагрузки проверьте, что драйверы обновились успешно и ваше устройство функционирует корректно. Если у вас возникли проблемы, связанные с обновлением драйверов, вы можете вернуться к предыдущей версии драйвера или обратиться за помощью к производителю устройства или к компьютерному специалисту.
Подключение флешки к компьютеру

Для проводного подключения:
- Возьмите флешку и провод, который идет в комплекте или который вы приобрели.
- Вставьте конец провода с USB-разъемом в свободный порт USB на компьютере.
- Вставьте другой конец провода с металлическим или пластиковым контактом в соответствующий разъем на флешке. Обычно это разъем USB Type-A или USB Type-C.
- Подождите несколько секунд, пока компьютер не обнаружит флешку. Всплывающее окно может появиться на экране, когда подключение будет успешным.
Для беспроводного подключения:
- Включите беспроводной адаптер на вашем компьютере.
- Проверьте, что беспроводная функция на флешке активирована.
- Дождитесь, пока компьютер обнаружит флешку. Всплывающее окно может появиться на экране, когда подключение будет успешным.
После того как флешка успешно подключена, вы можете приступить к созданию папки на ней, следуя соответствующей инструкции.
Настройка флешки для записи

Для того чтобы создать папку на флешке в компьютере, необходимо сначала выполнить некоторые настройки.
1. Подключите флешку к компьютеру с помощью USB-порта.
2. Откройте проводник (Windows Explorer) и найдите флешку среди устройств.
3. Нажмите правой кнопкой мыши на флешке и выберите "Форматирование".
4. В открывшемся окне выберите файловую систему NTFS (или FAT32, если планируете использовать флешку на другом устройстве).
5. Установите метку тома - это будет название флешки, отображаемое в проводнике.
6. Убедитесь, что включена опция "Быстрое форматирование".
7. Нажмите кнопку "Форматировать".
После завершения процесса форматирования, ваша флешка будет готова к созданию папки и записи данных.
Обратите внимание, что форматирование флешки приведет к удалению всех данных на ней, поэтому перед началом процесса убедитесь, что все важные файлы скопированы на другое устройство.
Создание папки на флешке

Шаг 1: Подготовьте флешку. Убедитесь, что у вас есть рабочая флешка и доступ к компьютеру или ноутбуку.
Шаг 2: Вставьте флешку в USB-порт компьютера.
Примечание: Убедитесь, что флешка правильно подключена к компьютеру, иначе она не будет видна в операционной системе.
Шаг 3: Откройте проводник на вашем компьютере. Вы можете сделать это, щелкнув на значок "Проводник" на рабочем столе или в меню "Пуск".
Шаг 4: Найдите флешку в разделе "Мои устройства" или "Этот компьютер".
Примечание: Флешка обычно имеет имя, такое как "Removable Disk" или "USB Drive".
Шаг 5: Щелкните правой кнопкой мыши на флешке и выберите "Создать новую папку".
Шаг 6: Введите имя папки и нажмите клавишу "Enter".
Шаг 7: Папка будет создана на вашей флешке. Вы можете перетаскивать файлы и документы в эту папку или создавать подпапки для более удобной организации.
Теперь вы знаете, как создать папку на флешке. Этот небольшой совет поможет упорядочить ваши файлы и документы на переносном устройстве, что значительно облегчит их поиск и использование.