Майнкрафт - популярная игра, позволяющая пользователям создавать свои собственные миры и приключения. Одна из самых захватывающих возможностей этой игры - создание и установка модификаций. Моды позволяют игрокам добавлять новые блоки, предметы, существ и функции в игру, расширяя ее возможности и делая ее еще более увлекательной и интересной.
Для создания модификаций вам потребуется знание основ программирования и некоторые специализированные инструменты. Однако, прежде чем начать, вы должны создать специальную папку, которая будет содержать все необходимые файлы и документацию для вашего мода. В этой статье мы расскажем вам, как создать папку мода для Minecraft.
Первым шагом является создание новой пустой папки на вашем компьютере, где вы будете хранить файлы мода. Это может быть любое место на вашем жестком диске, но рекомендуется выбрать место, которое вы легко сможете найти и запомнить. После создания папки, дайте ей осмысленное имя, которое поможет вам определить, что именно содержится в этой папке. Например, вы можете назвать папку "Мой новый мод".
После создания папки вы можете начать добавлять необходимые файлы и документацию для вашего мода. Обычно моды для Minecraft состоят из нескольких файлов: модифицированных классов, конфигурационных файлов и ресурсов. В папку мода вы можете перемещать или копировать эти файлы из других папок или создавать новые файлы сами. Упорядочите их в папке таким образом, чтобы они были легко обнаруживаемыми и понятными для вас и других разработчиков.
Шаг 1: Откройте папку Minecraft

Для этого найдите папку Minecraft в своей системе. Она обычно находится в следующем пути:
Windows: C:\Пользователи\{ваше имя пользователя}\AppData\Roaming\.minecraft
Mac: ~/Library/Application Support/minecraft
Linux: ~/.minecraft
Открыв папку Minecraft, вы найдете в нее множество важных файлов и подпапок, таких как "saves" (сохраненные игры), "resourcepacks" (пакеты ресурсов) и другие.
Теперь вы готовы перейти ко второму шагу!
Шаг 2: Найдите папку "mods"
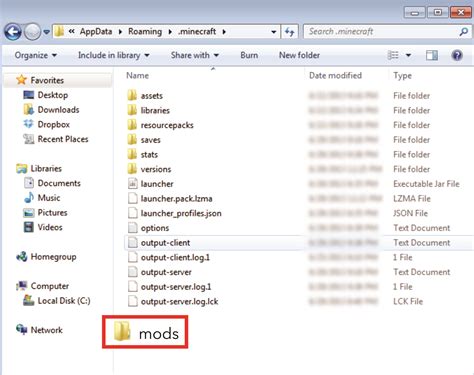
После установки Minecraft Forge откройте лаунчер Minecraft и выберите версию Forge в выпадающем меню "Версия". Запустите игру, чтобы убедиться, что Forge успешно установлен.
Теперь найдите папку "mods" в файловой системе вашего компьютера. Она находится в папке с игрой Minecraft. Обычно путь выглядит так:
Windows: C:\Users\[имя пользователя]\AppData\Roaming\.minecraft\mods
Mac: ~/Library/Application Support/minecraft/mods
Linux: ~/.minecraft/mods
Если папка "mods" не существует, создайте ее вручную.
Примечание: Если ваша игра Minecraft работает на сервере, вам может понадобиться найти папку "mods" на сервере, а не на вашем компьютере.
Шаг 3: Создайте новую папку для мода

Чтобы создать папку для мода в Minecraft, выполните следующие инструкции:
- Откройте проводник на вашем компьютере.
- Перейдите в папку, в которой установлена игра Minecraft.
- В папке Minecraft найдите папку "mods". Если ее нет, создайте новую папку и назовите ее "mods".
- Откройте папку "mods". Здесь будут храниться все ваши моды.
- Создайте новую папку внутри папки "mods" с названием вашего мода.
Теперь у вас есть новая папка для вашего мода, в которую вы сможете поместить все необходимые файлы и ресурсы.
Шаг 4: Дайте название папке

Теперь, когда вы создали новую папку, вам нужно дать ей название, чтобы легче ориентироваться в будущем. Название папки должно быть кратким и описательным. Следующие рекомендации помогут вам найти подходящее название:
- Используйте осмысленное название: Название папки должно четко отражать ее содержимое.
- Будьте краткими: Старайтесь не превышать длину названия, чтобы оно было легко воспринимаемым.
- Избегайте специальных символов: Используйте только буквы, цифры и пробелы в названии папки. Специальные символы могут вызывать проблемы при работе с файлами и папками.
- Оригинальность: Постарайтесь придумать уникальное название для вашей папки, чтобы оно отличалось от уже существующих.
Как только вы придумали название, присвойте его новой папке. Вы можете сделать это, щелкнув правой кнопкой мыши на папке и выбрав "Переименовать" или нажав на папку и нажав клавишу F2 на клавиатуре.
Учитывайте эти рекомендации, чтобы в будущем было легче найти нужную папку в вашем моде Minecraft.
Шаг 5: Скачайте нужные файлы мода
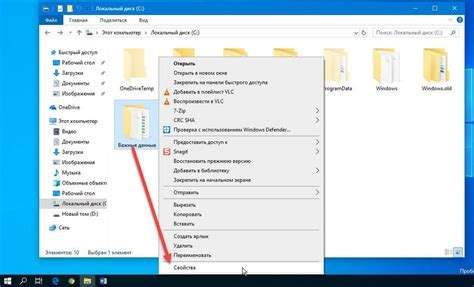
Прежде чем начать создавать папку мода для Minecraft, вам необходимо скачать все нужные файлы мода. Проверьте, есть ли на официальном сайте разработчика мода последняя версия, и затем скачайте архив с этой версией.
После того, как файл мода будет загружен на ваш компьютер, распакуйте его архив в любую удобную для вас папку. Внутри архива должны быть основные файлы мода, такие как модифицированные .jar и .json файлы.
Обратите внимание, что существуют разные версии модов для разных версий игры Minecraft. Убедитесь, что вы скачиваете версию мода, совместимую с вашей версией игры.
Кроме того, некоторые моды могут требовать установки дополнительных библиотек или модов для работы. В этом случае рекомендуется также скачать и установить эти дополнительные файлы.
После того, как все нужные файлы будут скачаны и распакованы, вы будете готовы перейти к следующему шагу - созданию папки мода в специальном каталоге Minecraft.
Шаг 6: Перенесите файлы в папку мода

После создания папки мода в предыдущем шаге, необходимо перенести файлы мода в эту папку. Чтобы сделать это, вам нужно выполнить следующие действия:
| Шаг 1: | Откройте папку, в которой находятся файлы мода, а также папку мода, которую вы создали в предыдущем шаге. |
| Шаг 2: | Выделите все файлы мода, используя сочетание клавиш Ctrl+A (для Windows) или Command+A (для macOS). |
| Шаг 3: | Скопируйте выделенные файлы, используя сочетание клавиш Ctrl+C (для Windows) или Command+C (для macOS). |
| Шаг 4: | Откройте папку мода и вставьте скопированные файлы, используя сочетание клавиш Ctrl+V (для Windows) или Command+V (для macOS). |
| Шаг 5: | Убедитесь, что все файлы мода были успешно скопированы в папку мода. |
После завершения этих шагов, файлы вашего мода будут находиться в папке мода и будут готовы к использованию в игре Minecraft.