Excel - это одна из самых популярных программ для работы с таблицами и данных. Однако многие пользователи не знают, как создать относительную ссылку в Excel. Относительная ссылка - это ссылка, которая указывает на ячейку или диапазон ячеек в том же листе или в другом листе книги Excel.
Для создания относительной ссылки в Excel нужно использовать специальный синтаксис. Вначале необходимо указать название листа, затем через восклицательный знак указывается ячейка или диапазон ячеек. Для обозначения диапазона ячеек используется двоеточие между начальной и конечной ячейкой.
Например, чтобы создать относительную ссылку на ячейку A1 в листе с названием "Лист1", необходимо ввести формулу: =Лист1!A1. Если нужно создать ссылку на диапазон ячеек от A1 до B2 в том же листе, нужно ввести формулу: =Лист1!A1:B2.
Также можно создать относительную ссылку на ячейку или диапазон ячеек в другом листе книги Excel. Для этого необходимо указать название листа, через восклицательный знак - название книги в квадратных скобках, а затем ячейку или диапазон ячеек. Например, чтобы создать ссылку на ячейку A1 в листе с названием "Лист2" в книге с названием "Книга1", нужно ввести формулу: =Книга1.xls!Лист2!A1.
Как создать относительную ссылку в Excel
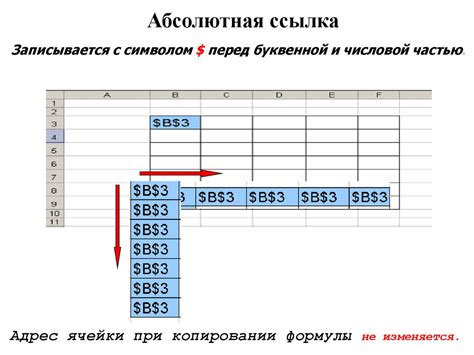
Относительные ссылки в Excel позволяют ссылаться на ячейки и диапазоны ячеек, используя относительные пути вместо абсолютных. Это полезно, когда вам нужно скопировать формулу или ссылку в другие ячейки без изменения ссылки на другие ячейки или диапазоны.
Чтобы создать относительную ссылку в Excel, следуйте этим простым шагам:
1. Выделите ячейку, в которой вы хотите создать ссылку.
2. Нажмите на символ "=" на панели формул выше таблицы.
3. Введите адрес ячейки или диапазона ячеек, на который вы хотите создать ссылку. Например, если вы хотите ссылаться на ячейку B2, введите "B2".
4. Нажмите Enter.
Это создаст ссылку на указанную ячейку или диапазон ячеек в относительной форме. Теперь, если вы скопируете формулу или ссылку в другие ячейки, они будут автоматически обновляться и ссылаться на правильные ячейки или диапазоны.
Если вы хотите ссылаться на ячейку или диапазон ячеек в другом листе, используйте формат "Имя_листа!Адрес", где "Имя_листа" - имя листа, и "Адрес" - адрес ячейки или диапазона ячеек.
Теперь вы знаете, как создать относительную ссылку в Excel. Используйте эту функцию, чтобы просто и удобно ссылаться на нужные ячейки или диапазоны ячеек при работе с таблицей в Excel.
Откройте Excel и выберите ячку

Перед тем, как поставить относительную ссылку в Excel, необходимо открыть программу и выбрать ячку, в которую вы хотите вставить ссылку.
Чтобы открыть Excel, щелкните на значок программы на рабочем столе или в меню "Пуск". Если у вас есть установленное приложение, оно откроется с пустым рабочим листом.
После открытия Excel выберите ячку, в которую вы хотите вставить ссылку. Вы можете щелкнуть левой кнопкой мыши на конкретной ячейке, чтобы выделить ее.
Щелкнув на ячейке, вы можете также переместиться по рабочему листу с помощью клавиш со стрелками на клавиатуре, чтобы выбрать нужную ячейку.
После выбора нужной ячейки вы будете готовы вставить относительную ссылку в Excel и продолжить работу с таблицей.
Введите текст, который будет являться ссылкой

В Excel вы можете создавать ссылки на другие ячейки, листы или веб-страницы. Чтобы создать ссылку на определенную ячейку, вы должны использовать относительные ссылки. Относительная ссылка начинается со знака "=" и затем следует номер строки и столбца, на который вы хотите сделать ссылку.
Например, если вы хотите сделать ссылку на ячейку A1, вы можете ввести следующее:
=A1
После ввода этой формулы и нажатия Enter, вы увидите, что текст ячейки станет ссылкой на ячейку A1. При нажатии на эту ссылку вы будете перемещены к указанной ячейке.
Вы также можете сделать ссылку на другие листы в той же книге Excel. Например, чтобы сделать ссылку на лист "Лист2", вы можете использовать следующее:
=Лист2!A1
Эта формула создаст ссылку на ячейку A1 на листе "Лист2". При нажатии на ссылку вы будете перенаправлены к этой ячейке на указанном листе.
Также вы можете создавать ссылки на веб-страницы, вводя URL-адрес в относительном формате. Например, чтобы создать ссылку на сайт Google, вы можете использовать следующее:
=HYPERLINK("http://www.google.com"; "Google")
Эта формула создаст ссылку на сайт Google с текстом "Google". При нажатии на ссылку вы будете перенаправлены на указанный веб-сайт.
Теперь вы знаете, как создавать ссылки в Excel с помощью относительных ссылок. Таким образом, вы можете легко перемещаться между разными ячейками, листами или веб-страницами в вашей книге Excel.
Выделите ячку, которую хотите использовать в качестве ссылки

Чтобы поставить относительную ссылку в Excel, вы должны сначала выделить ячку, которую планируете использовать в качестве ссылки. Это может быть любая ячейка в вашем листе Excel.
Выделение ячки можно сделать, щелкнув на нее левой кнопкой мыши. Если вы хотите выделить несколько ячеек, например, диапазон ячеек, удерживайте клавишу Ctrl и щелкните на каждой ячейке, которую вы хотите включить в выделение.
Нажмите правую кнопку мыши и выберите "Вставить гиперссылку"

Если вам необходимо вставить относительную ссылку в документ Excel, вы можете использовать следующие шаги:
- Выделите ячку, текст или объект, к которым хотите добавить ссылку.
- Щелкните правой кнопкой мыши и выберите "Вставить гиперссылку".
- Откроется окно "Вставить гиперссылку".
- В поле "Адрес" введите адрес, на который хотите сделать ссылку. Обратите внимание, что вы можете использовать относительные ссылки, например, "другой_документ.xlsx" или "другая_папка/документ.xlsx".
- Нажмите кнопку "ОК".
Теперь, когда вы щелкнете на выделенной области в Excel, она будет являться ссылкой и откроет указанный документ или перейдет по указанному адресу.