Microsoft Excel является мощным инструментом для работы с данными. Одним из самых полезных и распространенных способов использования Excel является создание таблиц.
Создание общей таблицы в Excel позволяет вам организовать данные и облегчить обработку и анализ информации. Однако, многие новички могут столкнуться с трудностями при создании такой таблицы.
В этой статье мы пошагово рассмотрим процесс создания общей таблицы в Excel. Мы расскажем вам о наиболее важных элементах, таких как добавление заголовков, форматирование данных, объединение ячеек и других полезных функциях.
Подготовка к созданию таблицы в Excel
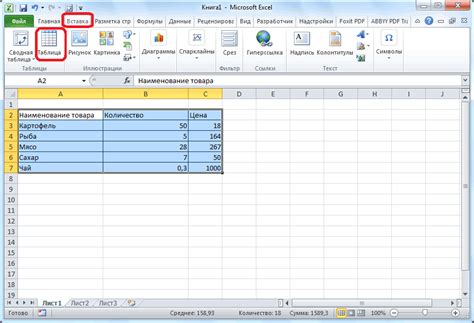
Перед тем, как приступить к созданию общей таблицы в Excel, необходимо выполнить несколько этапов подготовки. Эти шаги помогут обеспечить более удобное и эффективное использование таблицы.
1. Определите цель таблицы:
- Четко определите цель или задачу, которую должна решать таблица.
- Выберите тип данных, которые будут содержаться в таблице.
- Разбейте информацию на категории или столбцы.
2. Создайте заголовки для столбцов:
- Подумайте о том, какие данные будут находиться в каждом столбце и создайте соответствующие заголовки.
- Используйте ясные и информативные заголовки, которые сразу передают суть данных.
3. Определите количество строк и столбцов:
- Приблизительно определите количество строк и столбцов, которые потребуются в таблице.
- Учтите возможность добавления новых данных в будущем.
4. Подготовьте данные:
- Соберите и организуйте данные, которые будут включены в таблицу.
- Проверьте правильность данных и исправьте возможные ошибки.
5. Определите форматирование и стиль таблицы:
- Выделите время на определение стиля и форматирования таблицы.
- Выберите цветовую схему и шрифт, который будет использоваться для текста в таблице.
Выбор версии Excel и создание нового документа
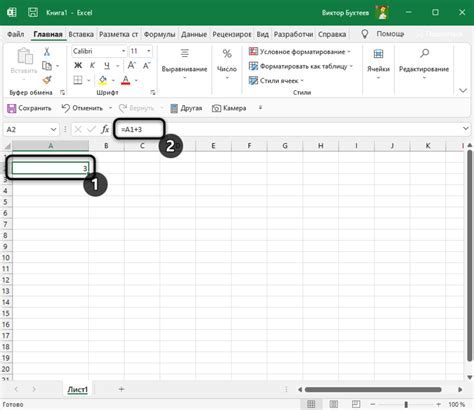
Перед тем как начать работу с таблицей в Excel, вам необходимо выбрать подходящую версию программы. На данный момент доступны несколько версий Excel, включая Excel 2019, Excel 365 и более старые версии, такие как Excel 2016 и Excel 2013.
Если у вас уже установлена версия Excel, пропустите этот шаг и перейдите к созданию нового документа. Если у вас нет Excel, вы можете приобрести или скачать пробную версию Excel с официального сайта Microsoft.
После выбора и установки версии Excel вам нужно создать новый документ, чтобы начать работу. Для этого выполните следующие действия:
- Откройте Excel, используя ярлык на рабочем столе или в меню "Пуск".
- На странице "Добро пожаловать в Excel" выберите "Создание нового документа".
- Выберите пустой шаблон, чтобы создать новую пустую таблицу.
- Нажмите "Создать" или "ОК", чтобы открыть новый документ.
Теперь у вас есть новый документ Excel, с которым вы можете работать и создавать свою общую таблицу.
Оформление заголовка таблицы и выбор столбцов
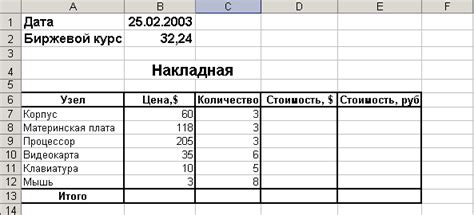
При создании общей таблицы в Excel, очень важно правильно оформить заголовок таблицы, чтобы он был понятным и информативным. Заголовок должен быть выделен, чтобы привлекать внимание пользователя.
Для оформления заголовка таблицы в Excel используйте функции форматирования текста, такие как жирный шрифт или курсив. Чтобы сделать текст жирным, выберите заголовок, затем на панели инструментов нажмите кнопку "Жирный". Чтобы сделать текст курсивным, выберите заголовок, затем на панели инструментов нажмите кнопку "Курсив". Вы также можете изменить размер шрифта и цвет текста, чтобы сделать заголовок таблицы более привлекательным.
После оформления заголовка таблицы, вы должны выбрать столбцы, которые будут содержать данные. Чтобы выбрать столбцы, щелкните на заголовке таблицы и зажмите левую кнопку мыши, потяните курсор до последнего столбца, который вы хотите выбрать. Затем отпустите кнопку мыши и все выбранные столбцы будут выделены.
В Excel вы также можете выбрать столбцы с помощью комбинации клавиш Shift + стрелка. Нажмите клавишу Shift и одновременно нажимайте на стрелку вправо или влево до тех пор, пока не выберете все нужные столбцы.
Оформление заголовка таблицы и выбор столбцов играют важную роль в создании общей таблицы в Excel. Грамотное оформление и выбор столбцов позволят сделать таблицу более понятной и удобной для использования. Не забывайте выполнять эти шаги при создании своей таблицы.
Заполнение таблицы данными и форматирование
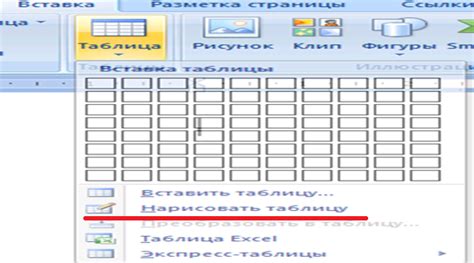
После создания таблицы в Excel необходимо заполнить ее данными. Для этого выделите ячейку, в которую хотите ввести информацию, и начните вводить текст или числа. Если вы хотите скопировать данные из другого источника, выделите нужный участок и вставьте его в выбранную ячейку с помощью комбинации клавиш Ctrl+V.
Кроме непосредственного ввода данных, в Excel есть возможность автоматического заполнения данных по определенным шаблонам. Например, если вы хотите заполнить ячейки последовательными числами, выделите первую ячейку и введите первое число, затем выделите эту ячейку и оттяните ее вниз, удерживая левую кнопку мыши, чтобы заполнить оставшуюся область.
После заполнения таблицы данными можно приступить к форматированию. Excel предлагает широкий выбор функций форматирования, таких как изменение шрифта, цвета фона, выравнивания, рамок и многих других. Для форматирования выделите нужные ячейки, затем используйте панель инструментов "Главная" или щелкните правой кнопкой мыши и выберите нужные опции из контекстного меню.
Форматирование таблицы делает ее более читабельной и позволяет выделить нужные данные для анализа или визуализации. Не забывайте сохранять ваши изменения, чтобы последующая работа с таблицей проходила без проблем и непредвиденных потерь данных.
Сохранение таблицы и дополнительные настройки
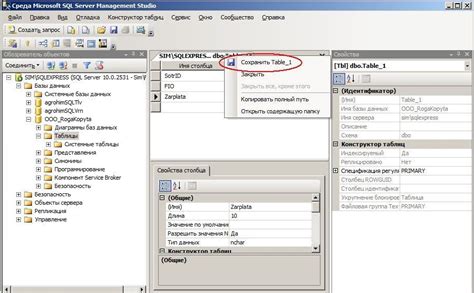
После создания общей таблицы в Excel необходимо сохранить ее, чтобы иметь возможность в дальнейшем открывать и редактировать документ. Для сохранения таблицы выполните следующие шаги:
- Щелкните на вкладке "Файл" в верхнем левом углу экрана.
- Выберите опцию "Сохранить как".
- Выберите путь и место, где вы хотите сохранить файл.
- В поле "Имя файла" введите название для таблицы.
- Выберите желаемый формат файла, например, "Файл Excel" (.xlsx) или "Файл CSV" (.csv).
- Нажмите кнопку "Сохранить" для завершения процесса сохранения.
После сохранения таблицы вы можете внести дополнительные настройки, чтобы сделать вашу таблицу более удобной и наглядной:
- Изменение ширины и высоты столбцов и строк.
- Добавление или удаление столбцов и строк.
- Применение форматирования к ячейкам, такому как цвет фона, шрифт, выравнивание текста.
- Создание графиков и диаграмм на основе данных из таблицы.
- Фильтрация и сортировка данных для быстрого поиска и анализа.
Сохранение таблицы и применение дополнительных настроек помогут вам создать и организовать информацию в удобном формате, что в свою очередь облегчит работу с данными и повысит эффективность использования Excel.