Google Drive - одна из наиболее популярных облачных платформ, которая предоставляет возможность хранить и обмениваться файлами с коллегами, друзьями и семьей. Одной из основных функций Google Drive является возможность создания общих папок, которые позволяют нескольким пользователям работать с файлами в одном месте.
Создание общей папки в Google Drive - это простой и удобный способ организовать совместную работу над проектами. Если вы работаете над проектом в коллаборации с коллегами или делитесь файлами с друзьями, общая папка в Google Drive поможет вам легко обмениваться и совместно редактировать документы, фотографии и другие файлы.
Для создания общей папки в Google Drive, вам потребуется пройти несколько простых шагов. Во-первых, зайдите в свой аккаунт Google Drive и откройте папку, в которой вы хотите создать общую папку. Затем, нажмите правой кнопкой мыши на эту папку и выберите опцию "Поделиться". В появившемся окне, найдите раздел "Получить доступ" и нажмите на кнопку "Изменить". В открывшемся окне, укажите адреса электронной почты всех пользователей, которым вы хотите предоставить доступ к папке, и выберите соответствующие разрешения доступа.
Как создать общую папку в Google Drive
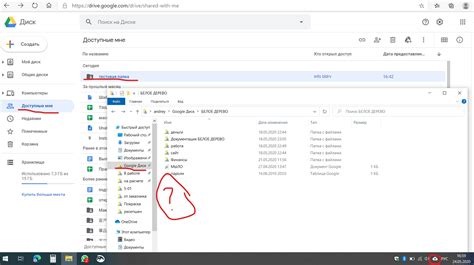
Чтобы создать общую папку в Google Drive, следуйте этим простым шагам:
| Шаг 1: | Откройте Google Drive и войдите в свою учетную запись Google. |
| Шаг 2: | Перейдите в раздел "Мои диски" в левой части экрана. |
| Шаг 3: | Нажмите правой кнопкой мыши на пустую область в списке дисков и выберите опцию "Создать папку". |
| Шаг 4: | Введите желаемое имя для папки и нажмите кнопку "Создать". |
| Шаг 5: | Откройте созданную папку и нажмите на кнопку "Право доступа" в правом верхнем углу. |
| Шаг 6: | В разделе "Добавить людей" введите электронную почту пользователей, с которыми вы хотите поделиться папкой, или выберите их из своих контактов. |
| Шаг 7: | Выберите уровень доступа для каждого пользователя: "Владелец", "Редактор", "Комментатор" или "Только просмотр". |
| Шаг 8: | Нажмите кнопку "Отправить" для приглашения пользователей и применения настроек доступа. |
| Шаг 9: | Ваши приглашенные пользователи получат электронное письмо с приглашением в папку. Они смогут присоединиться к ней и вносить изменения в файлы. |
Теперь вы знаете, как создать общую папку в Google Drive и поделиться ею с другими пользователями. Это позволит вам эффективно сотрудничать над проектами и документами в режиме реального времени.
Шаг 1: Вход в аккаунт Google
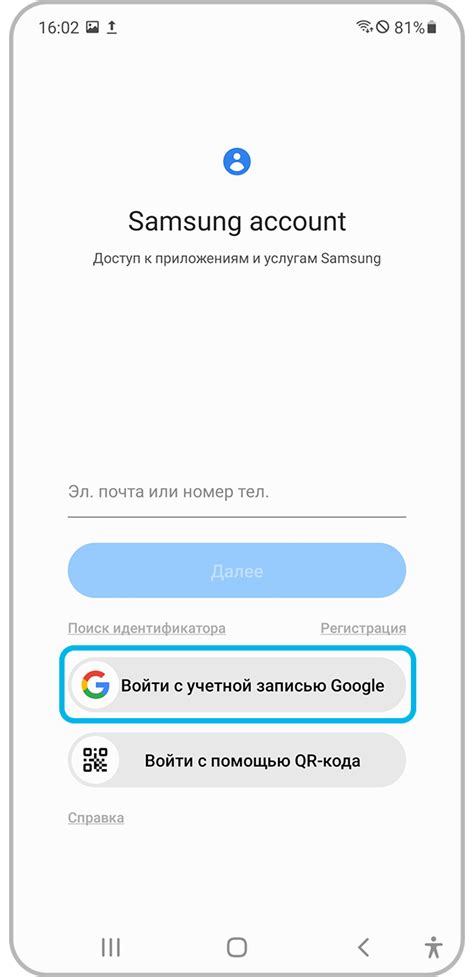
Прежде чем создать общую папку в Google Drive, необходимо войти в свой аккаунт Google. Для этого откройте браузер и перейдите на страницу www.google.com. В правом верхнем углу экрана вы увидите кнопку "Войти". Нажмите на нее.
На открывшейся странице введите свой адрес электронной почты и пароль, зарегистрированные для аккаунта Google, и нажмите кнопку "Далее". Если у вас нет аккаунта Google, вы можете создать его, следуя указаниям на странице.
После успешного входа в аккаунт вы будете перенаправлены на главную страницу Google.
Шаг 2: Открытие Google Drive
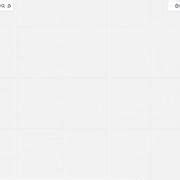
Чтобы начать создание общей папки в Google Drive, необходимо открыть свой аккаунт Google Drive. Для этого следуйте указанным ниже шагам:
- Откройте ваш веб-браузер.
- В адресной строке введите https://drive.google.com.
- Нажмите клавишу Enter на клавиатуре или выберите "Перейти" в браузере.
- Введите свои учетные данные Google (электронную почту и пароль) и нажмите кнопку "Войти".
Как только вы успешно войдете в систему, вы будете перенаправлены на главную страницу Google Drive.
Шаг 3: Создание новой папки
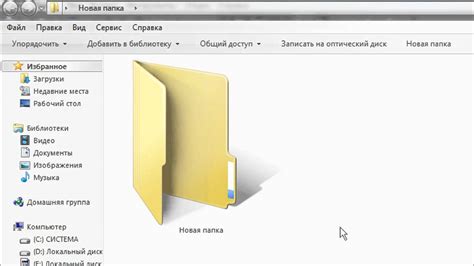
Чтобы создать новую папку, нажмите на кнопку "Создать" или "Новый" в верхнем меню Google Drive. Затем выберите опцию "Папку".
После этого откроется окно с предложением ввести имя для вашей новой папки. Дайте папке описательное имя, чтобы в дальнейшем было легче найти нужные файлы.
Когда вы введете имя новой папки, нажмите на кнопку "Создать".
Теперь у вас есть новая папка в общей папке Google Drive. Вы можете перетаскивать файлы и документы в эту папку или создавать новые файлы непосредственно внутри нее.
Не забывайте, что вы можете настроить права доступа к этой папке, чтобы ограничить или разрешить доступ другим пользователям Google Drive. Это особенно важно, если вы хотите использовать эту папку для совместной работы.
Шаг 4: Настройка общего доступа к папке
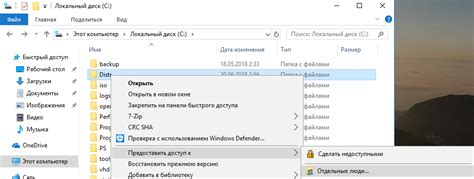
После создания общей папки в Google Drive важно установить соответствующие настройки общего доступа, чтобы другие пользователи могли видеть и редактировать содержимое папки в соответствии с вашими предпочтениями.
Вот несколько примеров настроек общего доступа, которые вы можете выбрать в Google Drive:
- Полный доступ: позволяет другим пользователям просматривать, редактировать и загружать файлы в папку.
- Редактирование: позволяет другим пользователям просматривать и редактировать файлы в папке, но не разрешает им загружать новые файлы.
- Просмотр: позволяет другим пользователям только просматривать файлы в папке, но не редактировать их.
- Без доступа: ограничивает доступ других пользователей к папке, они не смогут видеть и редактировать ее содержимое.
Чтобы настроить общий доступ к папке в Google Drive, выполните следующие действия:
- Откройте папку в Google Drive, которую вы хотите сделать общедоступной.
- Щелкните правой кнопкой мыши на папке и выберите "Поделиться" в контекстном меню.
- На открывшейся панели "Поделиться" выберите опцию "Добавить людей и группы" для установки настроек общего доступа.
- Введите адрес электронной почты или имя пользователя, которому вы хотите предоставить доступ к папке.
- Выберите соответствующую настройку общего доступа из списка доступных опций.
- Нажмите кнопку "Отправить", чтобы подтвердить настройки общего доступа.
Теперь вы успешно настроили общий доступ к папке в Google Drive. Обратите внимание, что люди, которым предоставлено разрешение на просмотр или редактирование папки, смогут видеть и изменять все файлы в ней, поэтому будьте внимательны при выборе настроек общего доступа.