UltraISO - это одна из наиболее распространенных программ для работы с образами дисков. С ее помощью вы можете создавать, редактировать и конвертировать образы различных форматов. В этой статье мы рассмотрим подробную инструкцию по созданию образа диска в UltraISO.
Шаг 1: Запуск UltraISO
Сначала загрузите и установите UltraISO на свой компьютер. После установки запустите программу, чтобы начать процесс создания образа диска.
Шаг 2: Выбор исходного диска
Кликните на кнопку "Файл" в верхнем меню и выберите "Открыть" из выпадающего списка. В появившемся окне выберите исходный диск, с которого вы хотите создать образ. Укажите путь к диску и нажмите кнопку "Открыть".
Шаг 3: Создание образа диска
После того, как вы выбрали исходный диск, вернитесь в меню "Файл" и выберите "Сохранить как". Задайте имя и место сохранения для вашего нового образа диска. Выберите формат файла для образа, например, ISO, и нажмите кнопку "Сохранить".
Шаг 4: Ожидание завершения процесса
UltraISO начнет процесс создания образа диска. Дождитесь полного завершения процесса, который может занять некоторое время, особенно если размер диска большой.
Шаг 5: Готово!
Как только процесс создания образа диска будет завершен, вы получите готовый образ, который можно использовать для различных целей, таких как установка программного обеспечения или создание резервной копии данных.
Теперь вы знаете, как создать образ диска в UltraISO. Следуя этой подробной инструкции, вы с легкостью сможете создавать образы дисков для своих нужд.
Обзор программы UltraISO
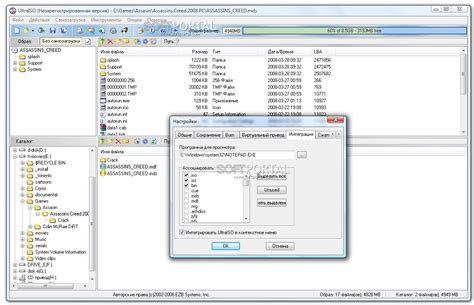
Программа UltraISO имеет простой и интуитивно понятный пользовательский интерфейс, который позволяет легко работать с образами дисков. Вы можете просматривать содержимое образов, добавлять, удалять или переименовывать файлы и папки, а также создавать новые директории прямо внутри образа.
UltraISO поддерживает большое количество форматов образов, включая ISO, BIN, IMG, CIF, NRG и другие. Это делает программу очень универсальной и позволяет работать с различными типами образов дисков.
Кроме того, UltraISO включает в себя функции записи образов на диск, создания загрузочных USB-накопителей, а также конвертирования образов из одного формата в другой. Это делает программу полезной не только для создания образов дисков, но и для решения других задач, связанных с обработкой дисковых образов.
В целом, программа UltraISO предоставляет все необходимые инструменты для работы с образами дисков. Она является надежным и удобным инструментом как для начинающих пользователей, так и для опытных профессионалов.
Выбор и подготовка образа диска
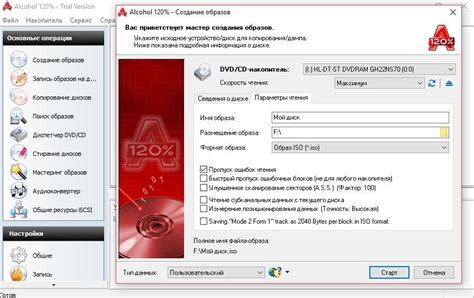
Прежде чем создавать образ диска в UltraISO, необходимо выбрать и подготовить соответствующий исходный диск.
1. Выбор диска:
Выберите диск, с которого вы хотите создать образ. Это может быть CD/DVD диск, флешка или жесткий диск. Убедитесь, что диск вставлен в компьютер или подключен внешним образом.
2. Проверка диска:
Перед созданием образа рекомендуется проверить диск на наличие ошибок. Для этого можно воспользоваться соответствующими программами, такими как Nero DiscSpeed или Nero InfoTool.
3. Освобождение места на диске:
Убедитесь, что на выбранном диске достаточно свободного места для создания образа. Если на диске недостаточно места, удалите ненужные файлы или используйте другой диск.
4. Закрытие открытых программ:
Перед началом создания образа диска убедитесь, что на компьютере нет открытых программ, которые могут использовать диск или препятствовать процессу создания образа.
После выбора и подготовки образа диска вы готовы переходить к созданию самого образа в UltraISO.
Создание образа диска в UltraISO

Для создания образа диска в UltraISO следуйте следующим шагам:
- Запустите UltraISO и выберите пункт меню "Файл" > "Новый" > "Образ диска".
- Выберите тип образа диска, который вы хотите создать (например, образ CD/DVD или образ жесткого диска) и нажмите кнопку "Создать".
- Укажите имя и путь для сохранения образа диска и нажмите кнопку "Сохранить".
- Выберите опции для создания образа диска, такие как формат файла (ISO, BIN и другие), компрессия, разделение на файлы и другие настройки, при необходимости.
- Нажмите кнопку "Сохранить", чтобы начать процесс создания образа диска.
- Подождите, пока UltraISO создаст образ диска. Время, необходимое для завершения процесса, зависит от размера и скорости вашего компьютера.
- После создания образа диска вы можете использовать UltraISO для открытия и редактирования образа, а также для записи образа на физический носитель.
Теперь вы знаете, как создать образ диска в UltraISO. Эта функция может быть полезна, если у вас нет доступа к физическому диску или если вы хотите сделать резервную копию важной информации.
Запись образа диска на носитель
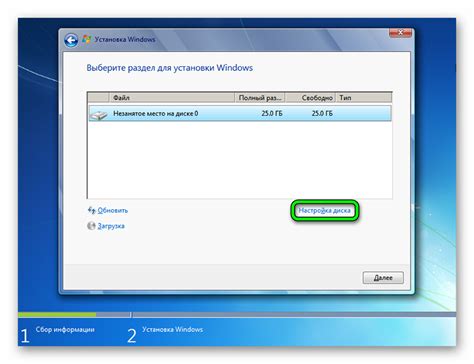
После того, как вы создали образ диска в UltraISO, можно приступить к его записи на носитель. Для этого вам понадобится пустой диск или USB-накопитель.
Вот пошаговая инструкция, как записать образ диска на носитель с помощью UltraISO:
- Вставьте пустой диск или подключите USB-накопитель к компьютеру.
- Запустите программу UltraISO и выберите пункт меню "Файл" -> "Открыть...".
- В открывшемся окне выберите ранее созданный образ диска и нажмите "Открыть".
- Выберите пункт меню "Пуск" -> "Записать образ на диск...".
- В новом окне выберите нужное устройство записи (CD/DVD-привод или USB-накопитель).
- Установите необходимую скорость записи и другие параметры (при необходимости).
- Нажмите кнопку "Записать", чтобы начать процесс записи образа диска на носитель.
- Дождитесь завершения записи и извлеките записанный диск (или USB-накопитель).
После выполнения всех этих шагов вы успешно запишете образ диска на выбранный носитель. Теперь вы можете использовать его для установки программного обеспечения или выполнять другие необходимые операции.
Проверка и использование созданного образа диска
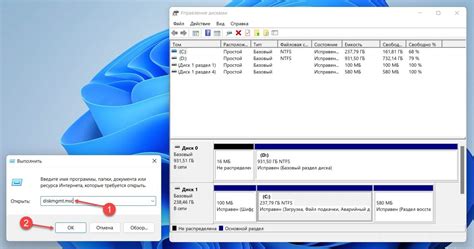
Шаг 1: После успешного создания образа диска, первое, что следует сделать, это проверить его на наличие ошибок или повреждений. Для этого откройте UltraISO и выберите в меню пункт "Файл" -> "Открыть".
Шаг 2: В открывшемся окне найдите ваш созданный образ диска и выберите его.
Шаг 3: После открытия образа диска в UltraISO, вы можете осуществить его проверку, выбрав в меню пункт "Образ" -> "Проверка образа". Подождите некоторое время, пока процесс проверки завершится.
Шаг 4: После завершения проверки образа диска, UltraISO выдаст сообщение о результатах проверки. Если образ диска был создан без ошибок, вы можете приступить к его использованию.
Шаг 5: Для использования образа диска в UltraISO выберите в меню пункт "Образ" -> "Монтировать в виртуальный привод". В открывшемся окне выберите номер виртуального привода, в который вы хотите загрузить образ диска, и нажмите "ОК".
Шаг 6: Теперь вы можете открыть образ диска в виртуальном приводе и использовать его так, как будто он находится в физическом приводе вашего компьютера. Не забудьте отмонтировать образ диска, когда закончите использование, выбрав в меню пункт "Образ" -> "Снимок с виртуального привода".
Примечание: Образ диска также можно записать на физический диск с помощью UltraISO, выбрав в меню пункт "Образ" -> "Записать диск". Это полезно для создания физической копии образа или для создания загрузочного диска.