Когда вы впервые приобретаете компьютер или желаете добавить нового пользователя, создание нового пользовательского аккаунта может показаться сложной задачей, особенно если вы новичок в использовании компьютеров. Однако это процесс довольно прост и не требует специальных технических навыков. В этом практическом руководстве мы покажем вам, как создать новый пользовательский аккаунт на компьютере со всеми необходимыми шагами и подсказками.
Во-первых, вам понадобится учетная запись с административными привилегиями для доступа к настройкам компьютера. Если у вас нет такой учетной записи, вам придется обратиться к владельцу компьютера или администратору системы для создания аккаунта. Если у вас есть административные привилегии, вы можете приступить к созданию нового пользовательского аккаунта.
Для начала откройте меню "Пуск" и выберите "Панель управления". В панели управления найдите иконку "Учетные записи пользователей" и щелкните по ней. Затем выберите опцию "Создание новой учетной записи".
При создании новой учетной записи вам понадобится выбрать имя пользователя и тип учетной записи. Имя пользователя может быть любым уникальным идентификатором, который вам будет удобно использовать для входа в систему. Тип учетной записи может быть стандартным пользователем или администратором. Стандартный пользователь будет иметь ограниченные привилегии и доступ только к своим файлам и программам, тогда как администратор будет иметь полный доступ ко всем настройкам компьютера.
Шаг 1: Откройте панель управления

Прежде чем создавать новый пользовательский аккаунт на компьютере, вам необходимо открыть панель управления. Чтобы сделать это, выполните следующие действия:
| Шаг 1 | Нажмите на кнопку "Пуск" в левом нижнем углу экрана. |
| Шаг 2 | В открывшемся меню выберите пункт "Панель управления". |
| Шаг 3 | Панель управления откроется в новом окне. |
Теперь, когда вы открыли панель управления, вы готовы приступить к созданию нового пользовательского аккаунта на своем компьютере.
Шаг 2: Выберите раздел "Учетные записи пользователя"
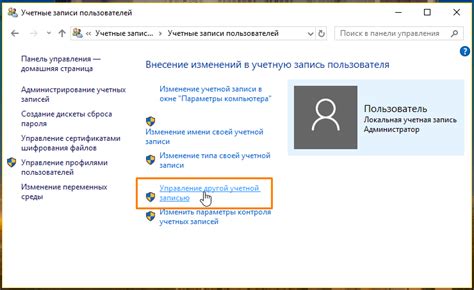
Чтобы найти этот раздел, прокрутите список доступных разделов в "Панели управления" и найдите "Учетные записи пользователя". Щелкните на нем, чтобы открыть соответствующие настройки.
Когда вы откроете раздел "Учетные записи пользователя", вы увидите список всех существующих учетных записей на вашем компьютере. Здесь вы можете создавать новые учетные записи, изменять или удалять уже существующие.
Чтобы создать новую учетную запись, щелкните на кнопке "Создать учетную запись пользователя" или на похожей кнопке, которая может присутствовать в этом разделе. Далее следуйте инструкциям на экране, чтобы ввести имя и пароль для нового пользователя.
Когда вы завершите процесс создания новой учетной записи, вы сможете зайти под нею на ваш компьютер и начать использовать свои учетные данные для доступа к системе.
Теперь вы знаете, как выбрать раздел "Учетные записи пользователя" и создать новую учетную запись на вашем компьютере. Следуя этим простым инструкциям, вы сможете быстро создать новый пользовательский аккаунт и настроить его по своему усмотрению.
Шаг 3: Нажмите на кнопку "Добавить учетную запись"
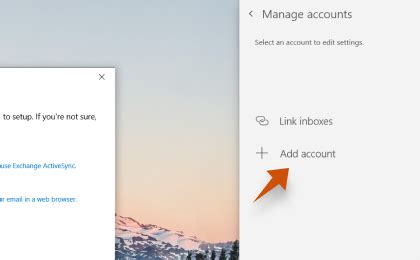
После того как вы запустили компьютер и вошли в систему, откроется рабочий стол вашего аккаунта. Здесь вам нужно будет найти и кликнуть на кнопку "Добавить учетную запись", чтобы перейти к созданию нового пользовательского аккаунта.
Эта кнопка обычно расположена на панели задач или в главном меню Пуск. В зависимости от операционной системы и ее версии, могут быть небольшие отличия в расположении кнопки, но ее иконка обычно выглядит как символ плюса (+) или головы и плеча.
Совет: Если вы не можете найти кнопку "Добавить учетную запись" на вашем компьютере, попробуйте воспользоваться функцией поиска. Просто щелкните на панели задач или выберите иконку Пуск, а затем начните набирать слово "учетная запись" или "пользователь". Обычно компьютеры предлагают результаты поиска, которые помогут вам найти нужную функцию.
После нажатия на кнопку "Добавить учетную запись" откроется окно с предложением выбрать тип нового аккаунта. Здесь вы сможете выбрать между администраторским и стандартным пользователем. Если вы хотите иметь полный доступ ко всем функциям компьютера и устанавливать программы, выберите администраторский аккаунт. Если вы хотите ограничить доступ к некоторым функциям компьютера, выберите стандартный аккаунт.
После выбора нужного типа аккаунта вам будет предложено ввести имя пользователя и пароль для нового аккаунта. Убедитесь, что пароль сложный и не используете личную информацию. После ввода данных нажмите кнопку "Создать учетную запись".
Учтите, что некоторые компьютеры могут требовать у вас подтверждение администратора для создания нового аккаунта. Если у вас нет прав администратора, обратитесь за помощью к администратору компьютера.
Шаг 4: Введите имя и пароль для нового аккаунта
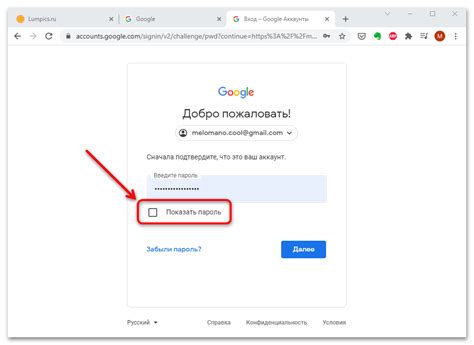
После того как вы выбрали тип аккаунта, настало время ввести имя и пароль для вашего нового пользовательского аккаунта. Эта информация будет использоваться для авторизации на компьютере.
Когда просматриваете поле для имени, обратите внимание на следующие советы:
- Имя должно быть уникальным и простым для запоминания.
- Можно использовать буквы латинского алфавита, цифры и некоторые специальные символы, такие как точка или дефис.
- Не используйте пробелы и специальные символы, которые не поддерживаются операционной системой.
При выборе пароля обратите внимание на следующие советы:
- Пароль должен быть надежным и непредсказуемым для защиты вашей учетной записи.
- Используйте комбинацию букв верхнего и нижнего регистра, цифр и специальных символов.
- Пароль должен содержать не менее 8 символов.
- Избегайте использования личных и легко доступных информаций в пароле, например, день рождения или имя.
Когда вы окончательно выбрали имя и пароль для нового аккаунта, убедитесь, что они надежные и хорошо запоминаются. Введите их в соответствующие поля и нажмите кнопку "Далее" или "Создать аккаунт". Теперь у вас есть новый пользовательский аккаунт на компьютере!
Шаг 5: Укажите тип учетной записи

На этом шаге вам необходимо выбрать тип учетной записи для создания нового пользователя на компьютере. В зависимости от назначения нового аккаунта, вам предлагается два варианта.
Если вы создаете учетную запись для себя или для другого члена семьи, то рекомендуется выбрать опцию "Администратор". Учетная запись Администратора имеет полные права на управление компьютером и доступ ко всем функциям операционной системы.
Если вы создаете учетную запись для гостя или для временного использования, то лучше выбрать опцию "Гостевая". Учетная запись Гостевая обеспечит ограниченный доступ к компьютеру и ограничит привилегии пользователя.
Выберите тот вариант, который соответствует вашим потребностям, и переходите к следующему шагу.
Шаг 6: Настройте параметры безопасности
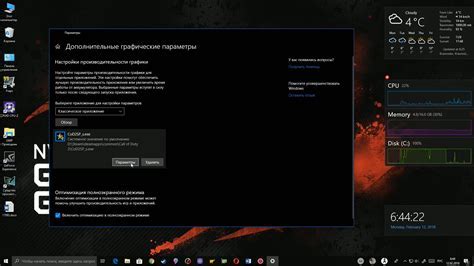
Во-первых, рекомендуется установить пароль для вашего аккаунта. Пароль должен быть сложным и неочевидным, чтобы злоумышленники не смогли его угадать. Не используйте простые пароли, такие как даты рождения или имена домашних животных. Рекомендуется использовать комбинацию букв, цифр и специальных символов.
Дополнительным шагом безопасности является установка вопроса безопасности и ответа на него. В случае, если вы забудете пароль, вопрос безопасности позволит вам восстановить доступ к аккаунту. Однако, не выбирайте очевидные вопросы и ответы, которые могут быть легко угаданы.
Также рекомендуется включить функцию двухфакторной аутентификации, если она доступна. Это усиливает уровень безопасности вашего аккаунта, поскольку помимо пароля, вам также понадобится второй фактор, например, код, отправленный на ваш телефон или почту.
Резюмируем:
- Установите сложный пароль для вашего аккаунта.
- Выберите надежный вопрос безопасности и ответ на него.
- Включите двухфакторную аутентификацию, если доступно.
Прохождение этого шага поможет защитить ваш новый пользовательский аккаунт и ваши персональные данные от несанкционированного доступа.
Шаг 7: Завершите создание аккаунта и войдите в него

Поздравляем! Вы успешно создали новый пользовательский аккаунт на своем компьютере. Теперь осталось завершить процесс создания аккаунта и войти в него.
1. На экране вы увидите окно с запросом завершения настройки аккаунта. Введите имя пользователя, пароль и ответьте на все необходимые вопросы безопасности.
2. После ввода всех необходимых данных нажмите кнопку "Завершить" или "Готово", в зависимости от операционной системы вашего компьютера.
3. После завершения процесса настройки аккаунта, вы будете перенаправлены на экран входа. Введите свои учетные данные (имя пользователя и пароль), которые вы указали ранее.
4. Нажмите кнопку "Войти" или "SignIn", чтобы войти в свой новый аккаунт.
Теперь у вас есть собственный пользовательский аккаунт на вашем компьютере! Вы можете добавлять и удалять файлы, настраивать свои личные настройки и пользоваться всеми функциями, доступными только для вас.
Убедитесь, что вы запомнили свои учетные данные и храните их в надежном месте. Никому не сообщайте свои учетные данные, чтобы избежать несанкционированного доступа к вашему аккаунту.
Примечание: Если у вас возникли проблемы или вы забыли свои учетные данные, обратитесь к руководству пользователя или проконсультируйтесь с администратором системы.