Лист Эксель на всю страницу – одна из самых важных задач при работе с электронными таблицами. Нужно, чтобы данные, диаграммы и текст на листе были читаемыми и не корректировались автоматически при изменении размера страницы. В этой статье мы расскажем, как сделать лист Эксель на всю страницу в несколько простых шагов. Это будет полезно для тех, кто составляет отчеты, таблицы с данными или презентации.
Первым шагом для создания листа Эксель на всю страницу является выбор необходимого листа. Во многих случаях это может быть лист, на котором уже есть данные или созданные таблицы.
Важно помнить, что лист, который вы хотите распечатать на всю страницу, должен содержать только те данные и объекты, которые вы хотите увидеть на бумаге. Удалите все лишнее перед переходом к следующему шагу.
Вторым шагом является выбор "Масштаб страницы" вкладки "Разметка страницы" на ленте инструментов. В появившемся окне выберите "Масштаб листа". Откроется диалоговое окно с настройками. Здесь вы можете выбрать нужный масштаб и задать дополнительные параметры для вашего листа, например, ориентацию и размер бумаги.
Как быстро и просто сделать лист Эксель на всю страницу
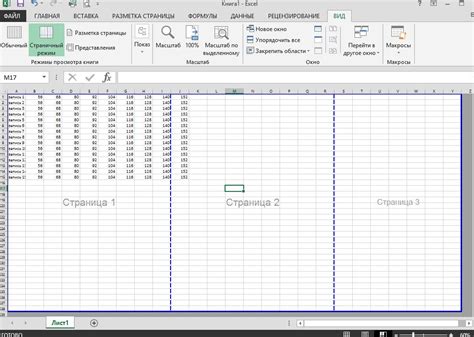
Чтобы сделать лист Эксель на всю страницу быстро и просто, следуйте следующим шагам:
- Откройте программу Excel и создайте новый документ.
- Выберите лист, который вы хотите сделать на всю страницу.
- Добавьте все необходимые данные и форматирование на этом листе.
- Правой кнопкой мыши щелкните на вкладке листа.
- В контекстном меню выберите "Переименовать".
- Дайте листу новое название.
- Нажмите клавишу Enter или кликните в любом месте за пределами вкладки листа, чтобы подтвердить изменение названия.
- Повторите эти шаги для остальных листов, которые вы хотите сделать на всю страницу.
Теперь ваши листы в Эксель будут отображаться на всю страницу, что позволит удобно работать с данными и делать необходимые расчеты.
Начало работы

Перед тем как мы начнем, убедитесь, что у вас установлена программа Microsoft Excel на вашем компьютере. Это позволит вам использовать все функции и возможности для создания листа Эксель на всю страницу.
После запуска программы Excel, выберите вкладку "Вставка" в верхней панели инструментов. Затем нажмите на кнопку "Лист" в разделе "Таблица".
Вы увидите, что новый лист появится в вашем рабочем пространстве. Теперь вы можете приступить к его настройке и установке на всю страницу.
Для того чтобы установить лист на всю страницу, вам необходимо изменить размеры ячеек. Для этого выберите все ячейки на листе, нажав на кнопку в верхнем левом углу (расположена между колонками и строками) или щелкнув на названии строки или столбца и затем нажмите комбинацию клавиш Ctrl + A.
После того как все ячейки выбраны, выделенными будут только видимые ячейки текущего листа. Далее наведите указатель мыши на границу одной из ячеек и после появления двойной стрелки вытяните ячейки до тех пор, пока не заполните всю страницу. Это позволит установить лист на всю страницу и соответствующие ячейки будут автоматически расширяться и заполнять всю доступную площадь экрана.
Теперь у вас есть лист Эксель на всю страницу, готовый к использованию для заполнения данными, создания графиков или применения любых других действий, которые вам необходимы.
Создание нового листа в Эксель
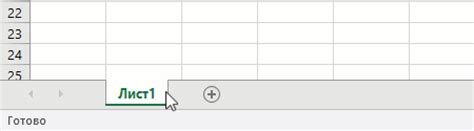
Для создания нового листа в программе Эксель выполните следующие шаги:
- Откройте файл Эксель, в котором вы хотите создать новый лист.
- Нажмите на плюсик (+) рядом с уже существующими листами, расположенными в нижней части окна программы Эксель.
- Появится новый лист, который можно назвать по вашему усмотрению.
- Для переключения между листами, можно щелкнуть по названию нужного листа на панели с листами в нижней части окна программы Эксель.
- На новом листе можно создавать и форматировать таблицы, заполнять ячейки данными и выполнять другие операции, доступные в программе Эксель.
Таким образом, вы можете быстро и легко создать новый лист в программе Эксель и начать работу с данными на нем.
Настройка размеров листа
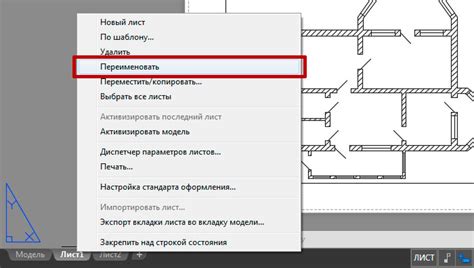
Размеры листа
Если вы хотите изменить размеры листа в Excel, то вам потребуются всего несколько простых шагов.
Шаг 1: Откройте файл Excel, в котором вы хотите изменить размеры листа.
Шаг 2: Выберите вкладку "Разметка страницы" в верхней части окна программы.
Шаг 3: Нажмите на кнопку "Размер" в разделе "Настройка страницы".
Шаг 4: В открывшемся окне вы сможете указать новые размеры листа. Вы можете выбрать готовые опции, такие как "A4", "A3", "Letter" и другие, или настроить размеры вручную, указав ширину и высоту листа.
Масштабирование содержимого
Помимо изменения размеров листа, в Excel также можно масштабировать содержимое, чтобы оно влезло на одну страницу.
Шаг 1: Выберите вкладку "Разметка страницы".
Шаг 2: Нажмите на кнопку "Масштаб" в разделе "Насштаб".
Шаг 3: В открывшемся окне вы сможете выбрать, каким образом масштабировать содержимое - автоматически или указав конкретный процент.
Надеюсь, эти простые инструкции помогут вам настроить размеры листа в Excel быстро и без проблем!
Заполнение листа данными
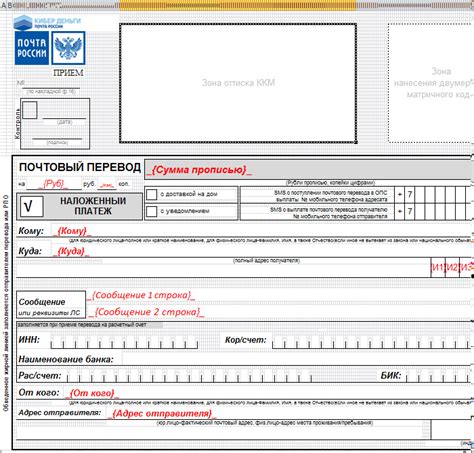
Существует несколько способов заполнения листа данными:
1. Ввод вручную: самый простой способ, но может быть очень трудоемким, особенно при заполнении большого количества данных. Для этого необходимо активировать ячейку и ввести данные с клавиатуры.
2. Копирование и вставка: если у вас уже есть данные в другом документе, вы можете скопировать их и вставить в Excel. Для этого необходимо выделить нужную область в исходном документе, нажать на кнопку "Копировать" (или использовать комбинацию клавиш Ctrl + C), затем активировать нужную ячейку в Excel и нажать на кнопку "Вставить" (или использовать комбинацию клавиш Ctrl + V).
3. Импорт из других источников: Excel предоставляет возможность импортировать данные из различных форматов, таких как текстовые файлы, CSV, XML, базы данных и др. Для этого необходимо выбрать нужный источник данных и следовать инструкциям по его импорту.
При заполнении листа данными важно следить за правильностью и точностью данных, особенно если вы планируете использовать их для анализа и расчетов. Проверяйте форматы числовых значений, правильность написания текстовых данных, а также наличие и представление дат и времени.
Форматирование листа

Форматирование листа в программе Microsoft Excel играет важную роль в создании понятного и эстетически приятного вида документа. Правильное форматирование позволяет выделить основные элементы, улучшить читаемость и сделать таблицу более понятной. Чтобы сделать лист на всю страницу, необходимо выполнить следующие действия:
1. Выделите все содержимое листа, воспользовавшись комбинацией клавиш Ctrl+A.
2. Откройте вкладку "Разметка страницы", которая находится в верхней части программы.
3. В разделе "Масштаб" выберите пункт "Автоподбор", чтобы таблица автоматически адаптировалась к размеру страницы.
4. Установите границы ячеек, чтобы выделить отдельные элементы в таблице. Для этого выделите нужные ячейки и нажмите правую кнопку мыши. В контекстном меню выберите пункт "Формат ячеек" и на вкладке "Границы" выберите необходимые параметры.
5. Примените шрифт и цвет текста, чтобы выделить заголовки и важные элементы. Для этого выделите нужные ячейки и откройте вкладку "Шрифт" на панели инструментов. Выберите желаемый шрифт и установите нужный цвет.
6. Добавьте заливку в ячейки, чтобы сделать таблицу более наглядной. Для этого выделите нужные ячейки и воспользуйтесь кнопкой "Заливка" на панели инструментов. Выберите желаемый цвет заливки
7. Измените ширину и высоту столбцов и строк, чтобы подогнать таблицу под нужные параметры. Для этого выделите нужные столбцы или строки, нажмите правую кнопку мыши и выберите пункт "Ширина столбца" или "Высота строки". Установите нужные значения.
8. Проверьте таблицу на наличие ошибок и опечаток. Обратите внимание на выравнивание текста, отсутствие пустых столбцов или строк.
Правильное форматирование листа Excel позволяет сделать таблицу более понятной и удобной для чтения. Используйте инструменты программы для выделения важных элементов, установки границ и шрифта, а также настройки размеров столбцов и строк. Это поможет создать удобный и эстетически приятный документ для использования или печати.
Добавление таблицы и графика
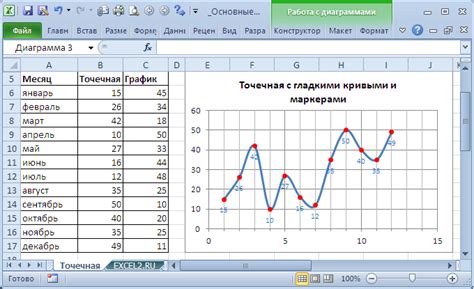
Если вы хотите представить данные в виде таблицы, то в Excel вы можете легко создать и настроить таблицу. Для этого выберите необходимые ячейки и нажмите правую кнопку мыши, затем выберите опцию "Вставить таблицу". Вы также можете использовать команду "Таблица" в верхней панели инструментов.
После создания таблицы вы можете заполнить ее данными. Просто щелкните на ячейку и введите нужные значения. В таблице Excel также можно использовать формулы для автоматического вычисления значений.
Если вам необходимо представить данные в виде графика, Excel предоставляет несколько типов графиков для выбора. Чтобы создать график, выделите данные, которые хотите использовать, затем выберите вкладку "Вставка" в верхней панели инструментов и выберите желаемый тип графика из предложенных вариантов. После выбора типа графика можно настроить его внешний вид и добавить подписи и легенду.
При добавлении таблицы и графика на свою страницу Excel вы можете играть с различными параметрами, чтобы получить нужный результат. Вы также можете использовать функции форматирования, чтобы сделать таблицу и график более привлекательными и профессиональными.
Сохранение и печать листа

После того, как вы создали и отформатировали лист в программе Эксель, вы можете сохранить его в файловом формате для последующего использования. Для этого, воспользуйтесь функцией сохранения, которую можно найти в меню "Файл" или использовать комбинацию клавиш Ctrl+S.
При сохранении листа вы можете выбрать формат файла в зависимости от ваших потребностей. Наиболее популярными форматами являются .xls и .xlsx, которые совместимы с большинством программ для работы с электронными таблицами. При сохранении файла, удостоверьтесь, что вы выбрали нужный формат, чтобы быть уверенными, что лист будет открываться и редактироваться корректно.
Помимо сохранения, вы также можете напечатать свой лист. Для этого, используйте функцию печати, которую можно найти в меню "Файл" или использовать комбинацию клавиш Ctrl+P. При печати, у вас есть возможность настроить различные параметры печати, такие как масштаб, ориентацию страницы и другие. Выберите необходимые опции и нажмите кнопку "Печать", чтобы начать процесс печати.
При сохранении и печати листа, не забывайте проверить его на предмет возможных ошибок или неправильного форматирования. Убедитесь, что все данные отображаются корректно и имеют читаемый вид. Также обратите внимание на границы ячеек, выравнивание текста и другие визуальные элементы, чтобы быть уверенным, что лист выглядит профессионально и аккуратно.