Microsoft Word является одним из самых популярных текстовых редакторов, который используется для создания документов различных типов. Однако, помимо создания обычных текстовых документов, Word предлагает и другие возможности, такие как рисование и создание простых графических объектов. В этой статье мы рассмотрим, как нарисовать квадрат в Word с помощью встроенных инструментов.
Чтобы начать рисовать квадрат, необходимо открыть документ в Word и перейти на вкладку "Вставка". Далее выберите опцию "Фигуры", которая предлагает различные варианты графических объектов. В выпадающем меню выберите "Прямоугольник".
После выбора "Прямоугольника" мышью нарисуйте прямоугольник на желаемом месте в документе. Вы можете указать его размеры и положение с помощью мыши или задать точные параметры в специальной панели инструментов.
Когда квадрат нарисован, вы можете отредактировать его форму, цвет, заливку и другие параметры, используя закладку "Формат" на панели инструментов. Здесь можно изменить ширину границы, цвет заливки и границы, а также применить различные эффекты и стили.
Теперь, когда вы знаете, как нарисовать квадрат в Word, вы можете использовать эти навыки для создания различных графических объектов и украшений в ваших документах. Не бойтесь экспериментировать с различными формами, цветами и стилями, чтобы сделать ваши документы более яркими и выразительными!
Как создать квадрат в Word: фотоинструкция для начинающих
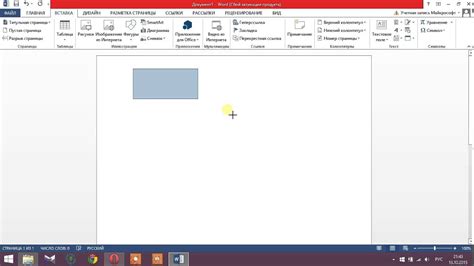
Хотите научиться рисовать простые фигуры в Word? В этой статье мы покажем вам, как создать квадрат в программе Word с помощью таблицы. Следуйте нашей фотоинструкции и вы сможете нарисовать квадрат за несколько простых шагов.
Шаг 1: Откройте программу Word и создайте новый документ.
Шаг 2: Вставьте таблицу, щелкнув на кнопку "Вставка" в верхней панели инструментов и выбрав "Таблица".
Шаг 3: В появившемся окне настройки таблицы выберите "Одна ячейка" в разделе "Размер" и установите нужный размер квадрата в поле "Ширина" и "Высота". Например, если вы хотите нарисовать квадрат размером 3 см на 3 см, установите значение "3 см" в оба поля.
Шаг 4: Нажмите кнопку "ОК", чтобы вставить таблицу на страницу.
Шаг 5: Нажмите правой кнопкой мыши внутри ячейки таблицы и выберите "Свойства таблицы" из контекстного меню.
Шаг 6: В появившемся окне настройки таблицы выберите вкладку "Разметка" и установите "Нет границ" для всех границ таблицы.
Шаг 7: Нажмите кнопку "ОК", чтобы закрыть окно настроек таблицы и увидеть квадрат без границ.
Вот и все! Теперь у вас есть квадрат в программе Word. Вы можете сохранить документ или продолжить работу с ним, добавляя другие элементы и украшая квадрат по своему вкусу.
Этот метод также может быть использован для создания других форм, таких как круг, треугольник и прямоугольник. Просто измените размер таблицы и настройки таблицы в соответствии с нужной формой.
Теперь, когда вы знаете, как нарисовать квадрат в Word, вы можете использовать этот навык, чтобы создавать уникальные документы и проекты, делая их более привлекательными и информативными.
Шаг 1. Открыть программу Microsoft Word

- Найдите иконку Microsoft Word на рабочем столе компьютера или в меню "Пуск".
- Дважды щелкните по иконке, чтобы запустить программу.
- Подождите некоторое время, пока Word загрузится и откроется.
Примечание: Если у вас еще не установлена программа Microsoft Word, вы можете загрузить и установить ее с официального сайта Microsoft.
Когда Word успешно откроется, вы будете готовы к созданию и нарисованию квадрата.
Шаг 2. Выбрать вкладку "Вставка"

Чтобы нарисовать квадрат в Word, необходимо выбрать вкладку "Вставка". Эта вкладка находится в верхнем меню программы.
После того, как вы выбрали вкладку "Вставка", вам будет доступен ряд инструментов для вставки различных объектов в документ. Вам потребуется найти и нажать на иконку "Формы".
После нажатия на иконку "Формы" появится список доступных фигур. Вам нужно выбрать квадрат из этого списка. Чтобы нарисовать квадрат, просто щелкните на иконке квадрата или выберите его из списка.
После выбора квадрата вам нужно будет перейти к следующему шагу, чтобы отобразить его на документе Word.
| Пример вкладки "Вставка" |
 |
Шаг 3. Выбрать опцию "Фигуры" в разделе "Рисунки"

После вставки нового документа Word, перейдите к разделу "Вставка" в верхней панели инструментов. В этом разделе вы найдете различные опции для вставки объектов в документ. Щёлкните на кнопку "Рисунки", чтобы открыть меню.
 | В меню "Рисунки" щёлкните на опцию "Фигуры". Оно расположено в нижней части меню и обозначено значком квадратика. После этого вам будет доступен список различных фигур, которые вы можете вставить в документ. Найдите и выберите квадрат в этом списке. |
Выбрав опцию "Фигуры" и квадрат из списка, вы будете готовы перейти к следующему шагу и нарисовать квадрат в документе Word.
Шаг 4. Нажать на иконку "Прямоугольник"

Чтобы нарисовать квадрат в Word, нажмите на иконку "Прямоугольник" во вкладке "Вставка" на главной панели инструментов.
Иконка "Прямоугольник" обычно изображает несколько фигур, включая квадрат. Ее можно найти среди других инструментов для рисования на панели инструментов "Формы".
После того, как вы нажали на иконку "Прямоугольник", на экране появится указатель мыши в виде крестика. При помощи этого указателя вы сможете нарисовать квадрат на любом месте документа.
Чтобы нарисовать квадрат, просто зажмите левую кнопку мыши и, не отпуская ее, проведите прямоугольник нужной вам величины.
После того, как вы закончите рисовать квадрат, он автоматически сохранится в вашем документе Word.
Шаг 5. Нарисовать квадрат на странице

После того, как вы создали таблицу в Word, вы можете нарисовать квадрат на странице, используя инструменты форматирования и редактирования. Чтобы сделать это, следуйте инструкциям ниже:
- Выделите ячейку таблицы, в которой вы хотите нарисовать квадрат.
- Нажмите правой кнопкой мыши на выделенную ячейку и выберите "Вставить форму" из выпадающего меню.
- Из открывшегося списка выберите форму "Прямоугольник".
- Курсор изменится на крестик, позволяющий рисовать прямоугольник. Нажмите левую кнопку мыши и, удерживая ее, нарисуйте квадрат внутри ячейки таблицы.
- Отпустите левую кнопку мыши, когда квадрат будет нарисован в желаемом месте и размере.
- Чтобы отформатировать квадрат, выделите его, щелкнув на нем один раз. Затем, используя инструменты форматирования на панели инструментов, вы можете изменить цвет, толщину линии и другие параметры.
Подобным образом можно создавать и другие геометрические фигуры, такие как круг, треугольник и овал, используя инструменты форматирования и редактирования таблиц в Word.
Шаг 6. Настроить параметры квадрата: размер, цвет, обводку
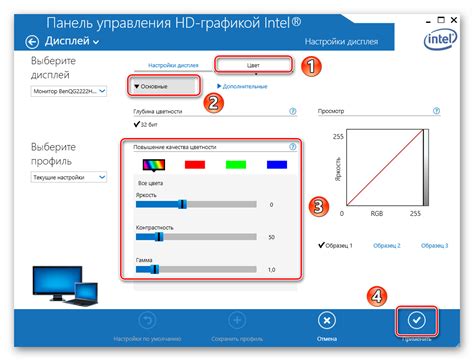
Теперь, когда наш квадрат создан, мы можем настроить его параметры, чтобы сделать его более интересным и соответствующим нашим требованиям. Вот некоторые параметры, которые мы можем изменить:
- Размер: Чтобы изменить размер квадрата, выделите его и воспользуйтесь инструментами на панели "Форматирование фигур". Вы можете изменить ширину и высоту квадрата, чтобы он выглядел как вам нужно.
- Цвет: Чтобы изменить цвет квадрата, выделите его и выберите нужный цвет из палитры цветов. Вы можете выбрать один цвет или использовать градиент, чтобы создать интересный эффект.
- Обводка: Чтобы добавить обводку квадрату, выделите его и выберите на панели "Форматирование фигур" нужные параметры обводки. Вы можете выбрать цвет, толщину и тип обводки, чтобы задать нужный внешний вид.
Используя эти параметры, вы можете настроить квадрат таким образом, чтобы он отвечал вашим потребностям и соответствовал задуманному дизайну документа. Не бойтесь экспериментировать и находить свой уникальный стиль!