Кнопка включения или тоггл кнопка - это один из важных элементов интерфейса, который позволяет пользователю включать или выключать определенную функцию или управлять отображением контента на веб-сайте. Создание такой кнопки может быть полезным, когда вам требуется предоставить пользователю возможность контролировать определенные параметры или настройки.
Создание кнопки включения на вашем веб-сайте может показаться сложной задачей, но на самом деле это довольно просто, особенно если у вас есть базовые знания HTML и CSS. В этой подробной инструкции мы рассмотрим несколько шагов, которые помогут вам создать кнопку включения на вашем сайте без лишних проблем.
Первым шагом является создание HTML-элемента, который будет представлять вашу кнопку включения. Этот элемент может быть обычной кнопкой или ссылкой, обернутым в нужный контейнер. Важно добавить соответствующие атрибуты, такие как класс или идентификатор, чтобы легко настроить его с помощью CSS стилей или JavaScript кода.
Как добавить кнопку включения на сайте

Добавление кнопки включения на сайт может быть очень полезным, особенно если вы хотите дать пользователям возможность включать и выключать определенные функции или элементы на вашем сайте. В этом небольшом руководстве показано, как добавить кнопку включения на ваш сайт с использованием HTML и CSS.
Шаг 1: Создание HTML-кода для кнопки
Начнем с создания HTML-кода для кнопки включения:
| <button id="toggleButton">Включить</button> |
В этом примере мы создаем кнопку с идентификатором "toggleButton" и текстом "Включить". Вы можете изменить этот текст на свое усмотрение.
Шаг 2: Написание CSS-кода для кнопки
Теперь, когда у нас есть HTML-код для кнопки, давайте создадим CSS-код, чтобы оформить ее:
| <style> |
| #toggleButton { |
| background-color: #4CAF50; |
| color: white; |
| padding: 10px 20px; |
| border: none; |
| border-radius: 4px; |
| cursor: pointer; |
| } |
| </style> |
В этом CSS-коде мы задаем стили для кнопки. Вы можете изменить эти стили на свое усмотрение, чтобы они соответствовали вашему дизайну.
Шаг 3: Добавление JavaScript-кода для включения кнопки
Наша кнопка включения пока ничего не делает, поэтому давайте добавим JavaScript-код, чтобы она выполняла какое-то действие при нажатии:
| <script> |
| document.getElementById("toggleButton").addEventListener("click", function() { |
| // Здесь вы можете добавить свой код для включения |
| }); |
| </script> |
В этом JavaScript-коде мы добавляем слушатель событий к кнопке, чтобы выполнять определенные действия при ее нажатии. Вы можете добавить свой собственный код внутри функции, чтобы включить или выключить нужные элементы на вашем сайте.
Шаг 4: Вставка кнопки на ваш сайт
Теперь, когда у нас есть весь нужный код, осталось только вставить кнопку на ваш сайт. Чтобы сделать это, вам нужно открыть вашу HTML-страницу в любом текстовом редакторе и вставить следующий код туда, где вы хотите разместить кнопку:
| <button id="toggleButton">Включить</button> |
Когда вы сохраните и загрузите вашу страницу, вы должны увидеть кнопку с текстом "Включить". Если вы нажмете на эту кнопку, она будет выполнять действие, указанное в JavaScript-коде.
Теперь вы знаете, как добавить кнопку включения на ваш сайт. Вы можете использовать этот подход для добавления кнопок включения и выключения для различных функций и элементов на вашем сайте.
Шаг 1: Создайте структуру HTML

Прежде чем приступить к созданию кнопки включения на сайте, необходимо создать структуру HTML. Вам понадобится следующий код:
<!-- Разметка страницы --> <div id="wrapper"> <h1>Мой сайт</h1> <p>Добро пожаловать на мой сайт!</p> <button id="toggleButton">Включить</button> </div>
В этой разметке мы использовали теги <div>, <h1>, <p> и <button>. Тег <div> служит оберткой для всего содержимого страницы. Заголовок <h1> задает название сайта, а абзац <p> содержит приветственное сообщение. Но главное - это кнопка <button> с идентификатором "toggleButton", которую мы будем использовать для включения и выключения контента на сайте.
Шаг 2: Опишите стили кнопки

В этом разделе мы опишем стили для нашей кнопки включения. Для этого мы воспользуемся тегом <style> и зададим необходимые свойства.
| Свойство | Значение | Описание |
|---|---|---|
background-color | #4CAF50 | Устанавливает цвет фона кнопки на зеленый (#4CAF50). |
color | #FFF | Устанавливает цвет текста кнопки на белый (#FFF). |
padding | 10px 20px | Устанавливает отступы внутри кнопки по 10 пикселей сверху и снизу, и 20 пикселей справа и слева. |
border | none | Устанавливает отсутствие границы у кнопки. |
border-radius | 5px | Определяет радиус скругления углов кнопки в 5 пикселей. |
cursor | pointer | Устанавливает курсор в виде стрелки при наведении на кнопку. |
Вот как будет выглядеть код стилей кнопки:
<style>
.btn {
background-color: #4CAF50;
color: #FFF;
padding: 10px 20px;
border: none;
border-radius: 5px;
cursor: pointer;
}
</style>Шаг 3: Напишите скрипт для включения
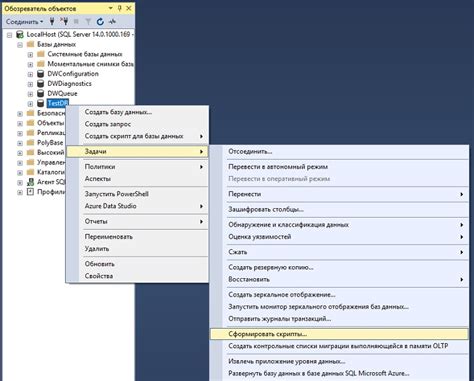
Чтобы создать кнопку включения на вашем сайте, вам нужно написать скрипт JavaScript. Ниже приведен пример простого скрипта, который реализует функциональность кнопки включения:
| HTML | JavaScript |
|---|---|
| |
В этом примере мы создаем кнопку с помощью тега <button> и присваиваем ей ID "button". Затем мы используем метод document.getElementById(), чтобы получить доступ к кнопке в JavaScript и добавить к ней обработчик события "click". В обработчике события вы можете написать код для включения, который будет выполняться при нажатии на кнопку.
Теперь, когда вы написали скрипт, связывающий вашу кнопку с действиями включения, вы можете перейти к следующему шагу - добавлению дополнительной функциональности кнопке включения на вашем сайте.
Шаг 4: Добавьте кнопку на страницу

Теперь, когда у вас есть JavaScript-код для создания кнопки включения, осталось только добавить ее на вашу веб-страницу. Для этого выполните следующие действия:
1. Откройте файл вашей веб-страницы в текстовом редакторе или в редакторе кода.
2. Найдите место на странице, где вы хотите разместить кнопку включения.
3. Вставьте следующий код в нужное место:
<button id="powerButton">Включить/выключить</button> В этом коде мы используем тег <button> для создания кнопки. Мы также задаем идентификатор "powerButton" с помощью атрибута "id". Этот идентификатор будет использоваться в JavaScript-коде, чтобы найти нашу кнопку и добавить к ней функциональность.
4. Сохраните файл и перезагрузите вашу веб-страницу в браузере.
Теперь на вашей веб-странице должна появиться кнопка включения. Вы можете кликнуть на нее, чтобы включить или выключить что-нибудь на своей странице с помощью JavaScript.
Примечание: Вы можете настроить внешний вид кнопки с помощью CSS. Для этого добавьте класс или инлайн-стили к тегу <button>. Например:
<button id="powerButton" class="power-button">Включить/выключить</button> или
<button id="powerButton" style="background-color: blue; color: white;">Включить/выключить</button> Обратите внимание, что CSS-стили не входят в эту инструкцию, но вы можете изучить их для изменения внешнего вида вашей кнопки.
Шаг 5: Проверьте результат

После завершения всех предыдущих шагов важно проверить работоспособность созданной кнопки включения на сайте.
- Откройте веб-страницу, где вы разместили код кнопки.
- Убедитесь, что кнопка отображается на странице.
- Нажмите на кнопку, чтобы убедиться, что она выполняет нужное действие, например, включает или выключает функцию на сайте.
- Проверьте состояние кнопки после нажатия: она должна измениться на "включено" или "выключено" в зависимости от выбранного действия.
Если кнопка работает правильно и выполняет нужные функции, то вы успешно создали кнопку включения на сайте. В случае возникновения каких-либо проблем, проверьте код кнопки на предмет ошибок и повторите предыдущие шаги.