Роблокс Студио - это мощный инструмент для создания игр и различных интерактивных миров в игре Роблокс. Он позволяет пользователям проявить свою креативность и воплотить в жизнь собственные идеи. Одной из основных функций Роблокс Студио является создание и редактирование графики и визуальных эффектов.
Шаг 1: Откройте Роблокс Студио и создайте новый проект
Перед тем, как приступить к созданию картинки, убедитесь, что у вас установлен Роблокс Студио на вашем компьютере. Затем откройте программу и создайте новый проект. Выберите шаблон по вашему вкусу или начните с пустого проекта.
Шаг 2: Выберите инструменты для создания картинки
Роблокс Студио обеспечивает широкий выбор инструментов для создания и редактирования графики. Воспользуйтесь палитрой инструментов, расположенной на панели слева, чтобы выбрать кисть, карандаш, ластик, заливку и другие нужные вам инструменты.
Шаг 3: Создавайте свою картинку
Теперь, когда вы выбрали подходящие инструменты, начинайте создавать свою картинку. Вы можете рисовать, раскрашивать, добавлять декоративные элементы и многое другое. Используйте свою фантазию и экспериментируйте с разными эффектами и стилями. Не забывайте сохранять свою работу время от времени, чтобы не потерять изменения.
Шаг 4: Редактируйте и дорабатывайте картинку
После того, как вы закончите создавать свою картинку, переходите к этапу редактирования и доработки. Используйте инструменты для корректировки цвета, размера, прозрачности и других параметров. Также вы можете добавить текст и другие элементы для придания финального штриха вашей работе.
Шаг 5: Завершите проект и сохраните картинку
Когда вы довольны результатом, завершите ваш проект и сохраните картинку в формате *.png или *.jpg. Для этого выберите пункт меню "File" (Файл) и затем "Save" (Сохранить). Укажите папку, в которую хотите сохранить картинку, и задайте имя файлу. Нажмите кнопку "Save" (Сохранить) и ваша картинка будет сохранена на вашем компьютере.
Теперь у вас есть полная пошаговая инструкция, как создать картинку в Роблокс Студио. Вы можете использовать свои работы для создания уникальных и оригинальных игровых персонажей, декораций или фоновых изображений. Помните, что чем больше вы практикуетесь, тем лучше становитесь! Удачи в вашем творчестве!
Создание картинки в Роблокс Студио: пошаговая инструкция
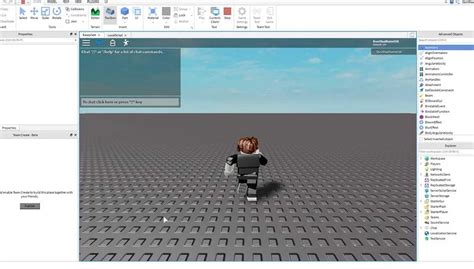
Шаг 1: Откройте Роблокс Студио
Первым делом запустите приложение Роблокс Студио на своем компьютере. Для этого найдите ярлык на рабочем столе или в меню "Пуск".
Шаг 2: Создайте новый проект
После запуска Роблокс Студио выберите опцию "Create New" или "Создать новый проект". Выберите тип проекта, который соответствует вашим намерениям.
Шаг 3: Откройте редактор парт
После создания нового проекта вам нужно открыть редактор частей, где будем создавать нашу картинку. Для этого нажмите на вкладку "View" или "Вид" в верхнем меню и выберите "Explorer" или "Проводник". Затем щелкните на вкладке "Parts" или "Части".
Шаг 4: Создание части для картинки
Нажмите правой кнопкой мыши на панели редактора частей и выберите опцию "Add Part" или "Добавить часть". Затем выберите тип части "Block" или "Блок". Это будет использоваться в качестве основы для нашей картинки.
Шаг 5: Моделирование картинки
Используя инструменты редактора, моделируйте вашу картинку, добавляя блоки, изменяя их размеры, цвета и другие параметры. Вы можете использовать различные техники, такие как объединение блоков, вращение и сдвиг.
Шаг 6: Сохранение картинки
Когда вы закончите создание своей картинки, сохраните проект, используя опцию "Save" или "Сохранить" в верхнем меню Роблокс Студио.
Шаг 7: Просмотр и использование
После сохранения проекта вы можете позволить другим пользователям видеть и использовать вашу картинку, если разрешите доступ к проекту или разместите его на площадке Роблокс.
Теперь вы знаете, как создать картинку в Роблокс Студио. Процесс может показаться сложным на первый взгляд, но с практикой вы сможете создавать все более сложные и креативные изображения.
Установка и запуск программы Роблокс Студио

Программа Роблокс Студио позволяет пользователям создавать собственные игры и виртуальные миры в платформе Роблокс. Чтобы начать работу, необходимо установить и запустить программу на вашем компьютере. В этом разделе мы подробно расскажем, как выполнить эту задачу.
Шаг 1: Перейдите на официальный сайт Роблокс по адресу www.roblox.com.
Шаг 2: На главной странице сайта нажмите на кнопку "Скачать", расположенную в правом верхнем углу экрана.
Шаг 3: В появившемся окне выберите операционную систему вашего компьютера, например, Windows или macOS, и нажмите на соответствующую кнопку "Скачать".
Шаг 4: Дождитесь завершения загрузки файла установки программы Роблокс Студио.
Шаг 5: Запустите загруженный файл установки, обычно это файл с расширением .exe (для Windows) или .dmg (для macOS).
Шаг 6: Следуйте инструкциям установщика, чтобы установить программу Роблокс Студио на ваш компьютер. Выберите путь установки и настройки, если это требуется.
Шаг 7: По завершении установки, запустите программу Роблокс Студио, которая должна появиться на рабочем столе или в меню Пуск/Программы.
Шаг 8: При первом запуске Роблокс Студио, вам могут понадобиться учетные данные для входа в свой аккаунт Роблокс или для создания нового аккаунта. Введите необходимую информацию и нажмите на кнопку "Войти" или "Зарегистрироваться".
Поздравляем! Теперь у вас установлена и запущена программа Роблокс Студио, и вы готовы приступить к созданию собственных игр и миров.
Создание нового проекта и выбор типа игрового объекта для картинки
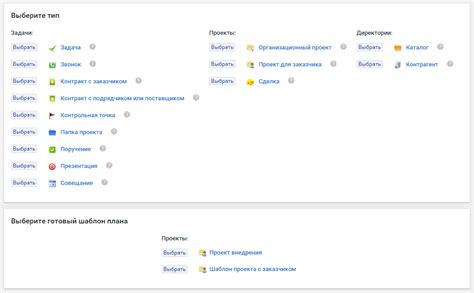
Прежде чем приступить к созданию картинки в Роблокс Студио, вам потребуется создать новый проект. Для этого откройте Роблокс Студио и нажмите на кнопку "Создать новый" в верхнем левом углу.
После этого вам будет предложено выбрать тип игрового объекта для вашей картинки. Вам понадобится выбрать объект типа "Part" (часть). "Part" - это основной тип объектов идеально подходит для создания различных элементов сцены, включая картинки.
Чтобы выбрать объект типа "Part", нажмите на иконку соответствующего объекта в окне выбора типа объекта.
Примечание: Если вы хотите создать более сложную картинку с использованием скриптов или анимации, вы можете выбрать другой тип объекта, такой как "Model" или "Union". Однако, для простых картинок объект типа "Part" будет вполне достаточен.