Для тех, кто сталкивается с необходимостью вести планы по досрочному милитаризированному служилищу, создание календаря в формате ДМБ в программе Word может оказаться полезным и удобным способом. Календарь в формате ДМБ представляет собой типичный планировщик, который поможет вам визуализировать и организовать свои задачи, сроки и планы на военные мероприятия.
Несмотря на свою простоту, создание календаря в формате ДМБ в программе Word может показаться непростой задачей. Однако, с помощью данной пошаговой инструкции, вы сможете создать структурированный и понятный календарь, который будет полезным инструментом в организации вашего ДМБ.
Первым шагом является открытие программы Word и создание нового документа. Для этого нажмите на кнопку "Файл" в верхнем левом углу программы, а затем выберите "Создать". Выберите пустой документ и нажмите "Создать". Теперь у вас открыт новый пустой документ, готовый к созданию вашего календаря.
Выбор программы и настроек
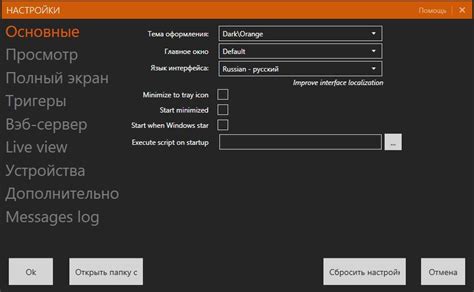
Прежде чем начать создание календаря в формате ДМБ в Word, вам потребуется специальная программа. В настоящее время существует множество программ, которые позволяют создавать календари, однако не все они подходят для формата ДМБ.
Одной из самых популярных и удобных программ для создания календарей является Microsoft Word. Она предоставляет широкие возможности для настройки дизайна и структуры календаря, а также обладает удобным пользовательским интерфейсом. Если у вас уже установлена программа Microsoft Word на компьютере, то вам необходимо лишь открыть ее и начать создавать календарь.
При создании календаря в Word вам потребуется настроить несколько параметров. Во-первых, выберите размер листа для календаря. Обычно календари создаются на листах формата А4 или А3. Для изменения размера листа в Word откройте вкладку "Разметка страницы" и выберите желаемый формат.
Далее, установите соответствующие поля для календаря. Чтобы изменить поля, вы можете воспользоваться функцией "Поля" во вкладке "Разметка страницы". Определите необходимый размер полей, исходя из дизайна и информации, которую вы планируете разместить на календаре.
Также важно выбрать подходящий шрифт и размер текста для календаря. Рекомендуется использовать читаемый шрифт, например, Arial или Times New Roman, и установить размер текста для дат, названий месяцев и другой информации в соответствии с вашими предпочтениями.
Помимо этого, учтите необходимость добавления таблицы для отображения дней месяца. Вы можете создать таблицу в Word, выбрав соответствующую кнопку или используя комбинацию клавиш Ctrl+Shift+T. Затем настройте размеры ячеек и добавьте нужное количество строк и столбцов для отображения календарных дней.
Создание нового документа
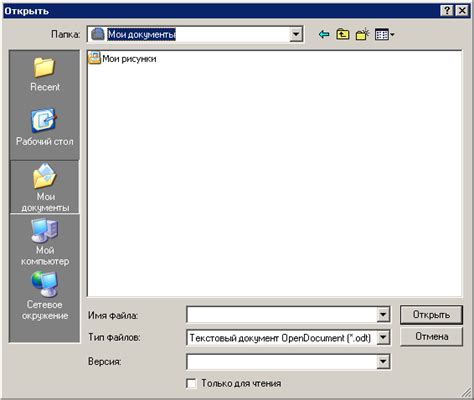
Чтобы создать календарь в формате ДМБ в Word, мы начнем с создания нового документа.
1. Откройте Microsoft Word и выберите "Создать новый документ".
2. Выберите "Пустой документ" или любой другой шаблон, если вы хотите добавить дополнительные элементы к вашему календарю.
3. Если вы выбрали "Пустой документ", откроется новое окно Word с пустой страницей.
4. Начните создание календаря, добавив заголовок и другие элементы дизайна, если требуется.
Совет: Чтобы сэкономить время, вы можете использовать готовые шаблоны календарей, которые можно найти онлайн.
5. Добавьте таблицу для отображения дней в календаре. Выберите вкладку "Вставка" в верхней панели инструментов Word и выберите "Таблица". Задайте количество строк и столбцов, чтобы соответствовать размеру вашего календаря.
6. Заполните таблицу днями недели и числами месяца. Вы можете добавить дополнительные столбцы или строки для заметок или других деталей календаря.
7. Добавьте важные даты, события или заметки в соответствующие ячейки таблицы.
8. Когда вы закончили создание календаря, сохраните его на вашем компьютере или в облачном хранилище, чтобы вы могли быстро получить к нему доступ.
Теперь, когда вы создали новый документ в Word, вы готовы перейти к следующему шагу - форматированию календаря и добавлению деталей, чтобы он стал похож на календарь в формате ДМБ.
Выбор формата и дизайна
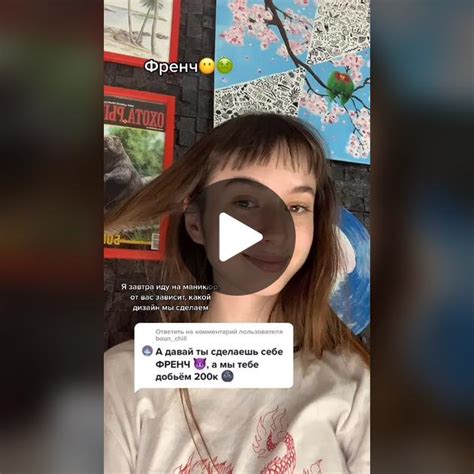
Определившись с форматом календаря, следующим шагом является выбор дизайна. Вам нужно решить, какой стиль и внешний вид будет иметь ваш календарь. Вы можете выбрать один из готовых шаблонов в Word, чтобы упростить процесс создания календаря.
Кроме того, вы можете настроить дизайн календаря вручную. Выберите цветовую схему, шрифт и размер текста, добавьте фоновые или иллюстративные изображения, чтобы сделать календарь более привлекательным и уникальным. Помните, что дизайн должен быть удобным и читабельным, чтобы вы могли легко ориентироваться и использовать календарь.
Добавление заголовка

После того, как вы создали заглавие для вашего календаря, давайте добавим его в документ Word. Для этого выполните следующие шаги:
- Откройте документ Word, в котором вы хотите создать календарь в формате ДМБ.
- Выберите место, где вы хотите разместить заголовок, и установите курсор в этом месте.
- Введите текст вашего заголовка. Например, «Календарь ДМБ на 2022 год».
- Выделите текст заголовка и примените к нему желаемый шрифт, размер и стиль.
- Не забудьте сохранить изменения в вашем документе Word.
Теперь у вас есть заголовок, который будет являться первым элементом вашего календаря в формате ДМБ. Перейдем к добавлению следующих элементов календаря.
Добавление таблицы
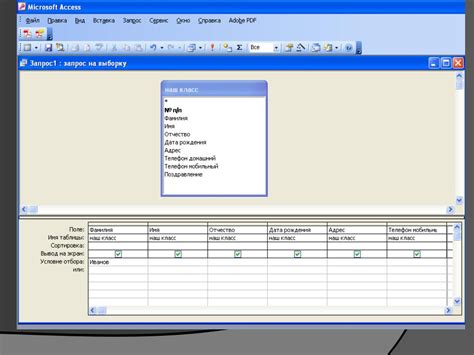
Для создания календаря в формате ДМБ в Word необходимо добавить таблицу. Таблица будет содержать все дни месяца и их соответствующие даты.
Чтобы добавить таблицу, выполните следующие шаги:
- Откройте документ в Word, в котором вы хотите создать календарь.
- Установите курсор на место, где вы хотите разместить таблицу.
- Перейдите на вкладку "Вставка" в верхнем меню.
- На вкладке "Вставка" найдите группу команд "Таблица" и выберите опцию "Вставить таблицу".
- В открывшемся диалоговом окне укажите количество строк и столбцов, необходимое для вашего календаря.
- Нажмите кнопку "ОК".
После выполнения этих шагов таблица будет добавлена в ваш документ. Теперь вы можете заполнить ее данными, добавить заголовки и отформатировать таблицу по вашему усмотрению.
Заполнение дат и данных

После создания таблицы сетки календаря, вы можете начинать заполнять ее датами и другими необходимыми данными. Для этого:
- Выберите ячейку в таблице, куда хотите внести дату.
- Введите в ячейку нужную дату, указав день и месяц.
- Повторите эти действия для всех ячеек, которые вы хотите заполнить.
- Если вы хотите добавить дополнительные данные, такие как временные интервалы или заметки, вы можете внести их в отдельные ячейки таблицы.
Когда заполнение данных будет завершено, у вас будет календарь в формате ДМБ, готовый для печати или сохранения в формате файла Word.
Не забудьте сохранить именения, прежде чем закрыть документ, чтобы не потерять все внесенные вами данные.
Настройка автозаполнения

Чтобы создать календарь в формате ДМБ с автозаполнением в Word, вам понадобится использовать функцию "Автозаполнение" в Excel и скопировать готовый календарь в Word. Вот пошаговая инструкция о том, как настроить автозаполнение:
1. Откройте новый документ в Excel и создайте таблицу, состоящую из 7 столбцов и необходимого количества строк. Каждая строка будет представлять одну неделю, а каждый столбец - один день недели.
2. Введите в первую ячейку (A1) название первого дня недели (обычно это Понедельник или Воскресенье).
3. Заполните первую строку таблицы днями недели, начиная со второй ячейки (B1), используя формулу автозаполнения Excel. Например, если в первой ячейке указано "Понедельник", то во второй ячейке (B1) введите формулу "=B1+1", затем скопируйте эту формулу в остальные ячейки столбца.
4. Заполните первый столбец таблицы неделями, начиная со второй ячейки (A2), используя также формулу автозаполнения Excel. Например, если в первой ячейке указана дата начала первой недели, то во второй ячейке (A2) введите формулу "=A1+7", затем скопируйте эту формулу в остальные ячейки столбца.
5. Заполните оставшиеся ячейки таблицы, указывая соответствующие даты и дни недели.
6. Когда таблица календаря заполнена, выделите ее и скопируйте сочетанием клавиш "Ctrl+C".
7. Откройте новый документ в Word и вставьте скопированную таблицу, используя сочетание клавиш "Ctrl+V". Календарь будет автоматически вставлен в документ Word, сохраняя форматирование таблицы.
Теперь у вас есть календарь в формате ДМБ с автозаполнением в Word! Вы можете настроить форматирование дат и дней недели, добавить дополнительные столбцы или строки по необходимости.
Добавление картинок и иконок

Чтобы календарь в формате ДМБ выглядел ярко и привлекательно, вы можете добавить к нему картинки и иконки. В Word это можно сделать с помощью функций вставки изображений. Вот как это сделать:
1. Выберите ячейку календаря, в которую вы хотите добавить картинку или иконку.
2. Нажмите правой кнопкой мыши в выбранной ячейке и выберите пункт "Вставить изображение".
3. В появившемся окне выберите нужное изображение с помощью проводника или щелкните на нем дважды.
4. Изображение будет вставлено в выбранную ячейку календаря.
5. Измените размер изображения, если необходимо, с помощью функций изменения размера изображения в Word.
6. Повторите эти шаги для добавления других картинок и иконок в календарь.
Таким образом, вы можете украсить свой календарь в формате ДМБ с помощью различных картинок и иконок, чтобы сделать его более эстетически привлекательным и интересным.
Настройка шрифтов и цветов

При создании календаря в формате ДМБ в Word, расположение текста и выбор шрифта и цветов играют важную роль в создании эстетически приятного и читабельного дизайна.
Для начала, выберите шрифт, который будет четким и удобочитаемым. Рекомендуется использовать шрифты с засечками, такие как Times New Roman, Arial, Calibri или Georgia.
Выберите достаточно большой размер шрифта для основного текста календаря, чтобы текст был читабельным. Размер 11 или 12 зачастую является наиболее подходящим для большинства документов.
Чтобы выделить важные даты или заголовки, вы можете использовать жирный шрифт. Для этого выделите необходимый текст и нажмите кнопку "Жирный" на панели инструментов форматирования.
Выберите цвет текста таким образом, чтобы он был четким на выбранном фоне календаря. Избегайте использования слишком ярких цветов, которые могут быть неприятными для глаз или затруднять чтение текста. Черный цвет текста обычно является наиболее нейтральным и удобочитаемым.
Используйте цвета для выделения разных элементов календаря, таких как выходные дни, праздники или важные события. Например, вы можете использовать красный цвет для выделения праздничных дней или синий для выходных дней.
Возможность настройки шрифтов и цветов в Word позволяет создать календарь в формате ДМБ, соответствующий вашим предпочтениям и обеспечивающий комфортное чтение и использование.
Помните, что дизайн календаря в формате ДМБ может быть разнообразным, и вы всегда можете экспериментировать с различными шрифтами, цветами и расположением текста, чтобы создать уникальный и стильный календарь.
Сохранение и печать календаря
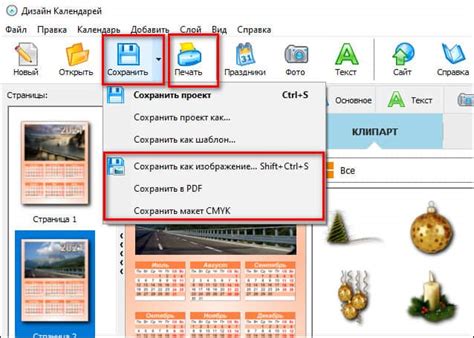
После того как вы создали свой календарь в формате ДМБ в Word, вам потребуется сохранить его и распечатать. Следуйте следующим шагам:
1. Сохранение файла:
Щелкните на кнопке "Файл" в верхнем левом углу программы Word, выберите "Сохранить как" из выпадающего меню.
На открывшемся экране выберите место, где вы хотите сохранить файл календаря, введите имя файла и выберите формат файла (например, "Документ Word (.docx)"). Щелкните на кнопке "Сохранить".
2. Печать календаря:
Откройте сохраненный файл календаря в программе Word.
Щелкните на кнопке "Файл" в верхнем левом углу программы, выберите "Печать" из выпадающего меню.
На открывшейся странице печати укажите свои предпочтения для печати, такие как кол-во копий, ориентацию листа, тип бумаги и другие параметры. После настройки параметров печати, щелкните на кнопке "Печать".
Теперь у вас есть свой собственный календарь в формате ДМБ, который можно сохранить и распечатать для использования. Помните, что при печати рекомендуется использовать качественную бумагу и настроить параметры печати для получения наилучшего результата.