Современные принтеры и МФУ не только печатают документы, но и предоставляют возможность сканирования. Это удобная функция, которая помогает превратить бумажные документы в электронный формат с минимальными усилиями. Однако, чтобы упростить процесс использования сканера, необходимо настроить папку для сканирования, где все отсканированные файлы будут сохраняться.
Настройка папки для сканирования - это простой и интуитивный процесс, который может быть выполнен даже начинающими пользователями. В данной статье мы расскажем вам о нескольких полезных советах и подробной инструкции, которая поможет вам настроить папку для сканирования на вашем устройстве.
Шаг 1: Подключите принтер или МФУ к компьютеру и убедитесь, что у вас установлены все необходимые драйверы и программы для работы с устройством. Это позволит избежать потенциальных проблем во время настройки сканирования.
Примечание: Если вы еще не установили драйверы для своего устройства, их можно скачать с официального сайта производителя.
Вводная часть

Настройка папки для сканирования очень важный процесс, который позволяет существенно упростить организацию и хранение важных документов и файлов. Это позволяет избежать потери информации, а также дает возможность быстро находить нужные документы.
В данной статье мы рассмотрим основные шаги и инструкцию по настройке папки для сканирования. Вы узнаете, как создать новую папку, изменить ее настройки, а также какие параметры следует указать для оптимального функционирования сканирования.
Важно помнить, что настройка папки для сканирования зависит от конкретных потребностей и требует внимательного подхода. Каждый шаг следует выполнять внимательно, чтобы избежать ошибок и проблем.
Прежде чем приступить к настройке, рекомендуется провести анализ существующей системы хранения данных и документов. Это поможет определить наиболее эффективный метод организации папок для сканирования и необходимые параметры.
Зачем настраивать папку для сканирования?

Настраивая папку для сканирования, вы можете значительно упростить и ускорить процесс обработки отсканированных документов. Это позволяет оптимизировать рабочий процесс, улучшить контроль над файлами и повысить эффективность работы.
Во-первых, настройка папки для сканирования позволяет автоматически сохранять отсканированные документы в определенное место на вашем компьютере или сетевом хранилище. Это позволяет сразу же организовать файлы и сделать их доступными для последующего использования без необходимости вручную перемещать их из временной папки сканирования.
Во-вторых, настройка папки для сканирования позволяет улучшить контроль над файлами. Вы можете выбрать конкретную папку, где будут сохраняться отсканированные документы, и назначить соответствующие права доступа. Это обеспечивает безопасность файлов и предотвращает их случайное удаление или изменение.
В-третьих, настройка папки для сканирования может существенно повысить эффективность вашей работы. Вы сможете быстро и легко найти нужный отсканированный документ, так как он будет храниться в определенном месте и организован в соответствии с вашими предпочтениями. Это экономит время и упрощает процесс поиска и использования файлов.
Итак, настройка папки для сканирования является важной составляющей процесса сканирования документов. Это позволяет сэкономить время, повысить контроль над файлами и обеспечить более эффективную работу с отсканированными документами.
Как выбрать правильную папку для сканирования?

1. Расположение папки: Сначала решите, где будет находиться папка для сканирования. Вы можете выбрать любую локацию на вашем компьютере, например, на рабочем столе, в документах или на внешнем жестком диске. Важно выбрать место, куда вы сможете легко найти отсканированные документы в дальнейшем.
2. Название папки: Затем решите, как называть папку для сканирования. Рекомендуется давать папке описательное имя, которое будет указывать на ее содержимое. Например, "Сканы документов" или "Сканы фотографий". Это поможет вам определить, что именно сохраняется в папке без открытия каждого файла.
3. Организация файлов: При выборе папки для сканирования обратите внимание на вашу организацию файлов. Если у вас есть система каталогов и подкаталогов, вы можете создать новую папку в соответствии с этой системой. Например, если у вас есть папка "Работа" и в ней есть папка "Договоры", вы можете создать подпапку "Сканы" в папке "Договоры". Это поможет сохранить файлы в соответствии с определенным порядком.
4. Доступность: Важно убедиться, что выбранная папка доступна и легко открыть для последующего использования. Если вы планируете работать с файлами на другом компьютере или передавать их другим пользователям, выберите папку, которая находится в общей сетевой папке или облаке для облегчения обмена файлами.
5. Резервное копирование: Не забывайте о важности резервного копирования отсканированных документов. Регулярное резервное копирование вашей папки для сканирования поможет сохранить ваши данные в случае возникновения непредвиденных сбоев или потери данных. Вы можете использовать встроенные инструменты резервного копирования операционной системы или специальное программное обеспечение для создания резервных копий важных файлов.
Внимательно продумайте и выберите правильную папку для сканирования, чтобы облегчить себе процесс работы с отсканированными документами и защитить их от потери.
Шаги для настройки папки для сканирования

Шаг 1: Выберите папку для сканирования
Перед началом настройки следует выбрать папку, в которую будут сохраняться сканированные документы. Вы можете выбрать уже существующую папку или создать новую.
Шаг 2: Откройте программу управления сканером
Для начала процесса настройки откройте программу, которая управляет работой вашего сканера. Обычно она поставляется в комплекте с устройством, но также может быть загружена с официального сайта производителя.
Шаг 3: Перейдите в настройки сканера
В программе управления сканером найдите раздел с настройками и перейдите в него. Обычно он находится в верхней части экрана или в боковом меню программы.
Шаг 4: Выберите папку для сканирования
В настройках сканера найдите опцию выбора папки для сканирования. Обычно она обозначается как "Папка назначения" или "Сохранить в". Нажмите на эту опцию и укажите путь к выбранной вами папке.
Шаг 5: Сохраните настройки
После выбора папки для сканирования нажмите на кнопку "Сохранить" или аналогичную в программе управления сканером. Это позволит сохранить ваши настройки, чтобы они применялись каждый раз при сканировании.
После завершения этих шагов, ваша папка для сканирования будет настроена и готова к использованию. Теперь все сканированные документы будут сохраняться в выбранной вами папке.
Как изменить папку сканирования?

Изменение папки сканирования может быть полезным, когда вы хотите сохранять сканированные документы в определенном месте на вашем компьютере. Чтобы изменить папку сканирования, следуйте этим простым шагам:
- Откройте программу сканирования.
- Найдите раздел "Настройки" или "Параметры".
- В разделе "Параметры сканирования" найдите опцию "Папка сканирования" или похожую.
- Нажмите на опцию "Папка сканирования" и выберите новую папку на вашем компьютере.
- Сохраните изменения, нажав на кнопку "ОК" или подобную.
После выполнения этих шагов, все сканированные документы будут сохраняться в новой выбранной папке. Убедитесь, что выбранная папка доступна и имеет достаточно места для сохранения файлов.
Теперь, когда вы знаете, как изменить папку сканирования, вы можете легко настроить свою программу сканирования для сохранения документов в нужной вам папке.
Советы по оптимизации папки для сканирования
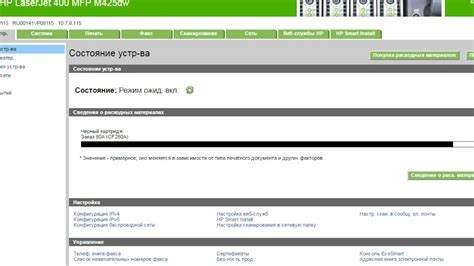
Для эффективного сканирования документов важно правильно настроить папку, где будут храниться отсканированные файлы. В этом разделе мы предлагаем вам несколько советов по оптимизации папки для сканирования.
1. Организуйте структуру папок: Для удобства поиска и работы с отсканированными документами рекомендуется создать систему структурирования папок. Например, разделите их по категориям или датам. Это поможет вам быстро находить нужные документы без затраты времени на просмотр всего содержимого папки.
2. Используйте понятные имена файлов: При сохранении отсканированных документов дайте им ясные и информативные имена. Это позволит вам без труда найти нужный документ и избежать путаницы в случае, если в папке находятся файлы с похожими названиями.
3. Уберите ненужные файлы: Периодически просматривайте содержимое папки для сканирования и удаляйте ненужные файлы. Это поможет освободить место на диске и сохранить порядок в папке.
4. Установите права доступа: Для обеспечения безопасности и контроля над файлами можно установить права доступа к папке. Разрешите доступ только определенным пользователям или группам, чтобы предотвратить несанкционированное использование или изменение файлов.
5. Используйте облако для хранения: Если у вас есть возможность, рекомендуется использовать облачные сервисы для хранения отсканированных документов. Это позволит вам получить доступ к файлам с любого устройства и избежать потери данных при сбое в работе компьютера.
Следуя этим советам, вы сможете эффективно настроить папку для сканирования и упростить работу с отсканированными документами. Удачи вам!
Применение фильтров в папке сканирования

При настройке папки для сканирования можно использовать фильтры, чтобы осуществлять более точный поиск нужных файлов и документов. Фильтры позволяют выбирать файлы по определенным условиям, таким как тип файла, дата изменения, размер и другие параметры.
Применение фильтров в папке сканирования может значительно упростить процесс поиска и организации файлов. Например, вы можете настроить фильтр для сканирования только файлов формата PDF или только тех файлов, которые были изменены за последние 7 дней.
Для применения фильтра в папке сканирования необходимо открыть настройки сканера или программы сканирования и перейти в раздел, отвечающий за фильтры. Затем следует выбрать нужные параметры фильтра и сохранить настройки.
При наличии правильно настроенных фильтров папка сканирования будет автоматически отбирать и сохранять только те файлы, которые удовлетворяют заданным условиям. Это позволяет значительно сократить время и упростить поиск нужных документов.
Применение фильтров в папке сканирования – это удобный и эффективный способ организовать и систематизировать файлы на вашем компьютере или в облачном хранилище. Благодаря фильтрам вы сможете быстро и легко находить нужные документы, а также сортировать их по заданным параметрам.
Как сохранить настроенную папку для сканирования?

После того как вы настроили папку для сканирования, важно сохранить эти настройки, чтобы в будущем было удобно использовать их снова. Значительно экономится время, когда не нужно каждый раз повторять все шаги для настройки папки.
Сохранение настроенной папки для сканирования весьма просто. Вам понадобится последовать следующим инструкциям:
- Откройте программу сканирования или утилиту, которую вы используете для управления сканированием.
- Найдите раздел с настройками и найдите опцию "Сохранить настройки" или что-то подобное.
- Нажмите на эту опцию и выберите папку, в которую вы хотите сохранить настройки сканирования.
- Введите имя файла для сохранения настроек и нажмите кнопку "Сохранить".
Теперь ваша настроенная папка для сканирования сохранена и может быть использована в любое время. Вы можете также сохранить несколько разных настроек для различных типов сканирования или задач.
Не забывайте периодически делать резервные копии ваших настроек сканирования, чтобы избежать потери данных в случае сбоя или неожиданного отказа оборудования. Сохраняйте свои файлы настроек на надежных носителях, например на внешнем жестком диске или в облачном хранилище.
Теперь вы знаете, как сохранить настроенную папку для сканирования и готовы использовать эту функцию, чтобы сэкономить время и упростить процесс сканирования.