Excel – это универсальный инструмент, который предлагает нам множество возможностей для обработки данных. Создание графиков в Excel – одна из самых полезных функций этой программы. Графики помогают наглядно представить информацию и сделать анализ данных более понятным и эффективным.
Если вы хотите создать график в Excel и использовать данные, расположенные на другом листе, то у нас для вас есть простая инструкция. Следуя этому руководству, вы сможете создать график в несколько простых шагов, используя данные с другого листа в рамках одной книги Excel.
Первым шагом является выбор типа графика, который наилучшим образом подходит для отображения ваших данных. В Excel доступны различные типы графиков, такие как столбчатая диаграмма, круговая диаграмма, линейный график и т.д. Выберите тот тип, который наиболее точно отражает структуру и характер вашей информации.
Как создать график в Excel по данным другого листа

1. Откройте Excel и создайте новую рабочую книгу.
2. Создайте два листа, один для данных и один для графика. Щелкните правой кнопкой мыши на вкладку листа, выберите "Переименовать" и задайте имя листу с данными, например "Данные". Затем создайте второй лист и назовите его, например, "График".
3. На листе "Данные" введите необходимые данные для графика. Например, если у вас есть значения по оси X в столбце A и соответствующие значения по оси Y в столбце B, введите их в соответствующих ячейках.
| Ось X | Ось Y |
|---|---|
| 1 | 5 |
| 2 | 8 |
| 3 | 3 |
| 4 | 10 |
4. Перейдите на лист "График", где вы хотите создать график.
5. Выделите диапазон ячеек на листе "Данные" с данными, которые вы хотите использовать для создания графика.
6. Нажмите правой кнопкой мыши на выделенный диапазон ячеек и выберите "Копировать".
7. Нажмите правой кнопкой мыши на ячейку на листе "График", где вы хотите разместить график, и выберите "Вставить".
8. Excel создаст график, используя данные, скопированные с листа "Данные". Вы можете выбрать подходящий тип графика, используя кнопки вкладки "Вставка".
Теперь у вас есть график, созданный на листе "График", по данным, которые были введены на листе "Данные". Вы можете настроить график, добавить заголовок, метки осей и другие элементы, чтобы сделать его более информативным и наглядным.
Начало работы

Для создания графика в Excel по данным другого листа, необходимо следовать нескольким простым шагам. Вначале откройте программу Excel и создайте новый документ, либо откройте уже существующий файл.
Далее, перейдите на лист, на основе которого вы хотите построить график. Если вам нужно создать новый лист с дополнительными данными, то можно сделать это, щелкнув на значке "+", находящемся справа от последнего листа.
На новом листе, необходимо разместить данные, которые вы хотите использовать для построения графика. Обычно данные располагаются в виде таблицы, где в первом столбце указываются значения оси X, а во втором или более столбцах - значения Y.
После того, как данные на листе готовы, перейдите на лист, где вы хотите разместить график. Затем, выделите диапазон ячеек, где должен быть размещен график. Например, это может быть диапазон ячеек от A1 до C10.
Для построения графика в выбранном диапазоне ячеек, можно воспользоваться инструментом "Вставка" в главном меню Excel. Нажмите на кнопку "Вставка" и выберите нужный тип графика в разделе "Графики".
В результате, на выбранном листе появится график, основанный на данных с другого листа. При необходимости, вы всегда можете изменить внешний вид графика, его масштаб, добавить заголовки и многое другое, используя инструменты форматирования графиков в Excel.
Выбор данных

Перед тем, как создать график в Excel по данным другого листа, необходимо убедиться, что вы выбрали правильные данные для построения графика. В Excel вы можете использовать различные типы данных, включая числовые значения, текстовую информацию и даты. Важно учесть следующие моменты:
- Убедитесь, что данные, которые вы хотите использовать для графика, находятся на другом листе в той же книге Excel.
- Убедитесь, что данные, которые вы выбрали, являются последовательными и не содержат пропусков или пустых ячеек.
- Выберите правильный диапазон ячеек с данными, который включает все значения, которые вы хотите отобразить на графике. Диапазон может быть одномерным (например, только столбец с числами) или двумерным (например, столбец с категориями и столбец с числами).
Правильный выбор данных является ключевым шагом для успешного создания графика в Excel. Некорректные данные могут привести к неправильному отображению графика или его некорректному анализу. Поэтому внимательно проверьте данные перед тем, как продолжить создание графика.
Создание графика

Excel предлагает простой и удобный способ создать график на основе данных, находящихся на другом листе. Следуя этим шагам, вы сможете легко создать красивый график, представляющий вашу информацию в наглядной и понятной форме.
1. Вам понадобятся два листа в вашей книге Excel: один с данными, которые вы хотите отобразить на графике, и второй с самим графиком.
2. Откройте лист с данными и выделите ячейки, содержащие информацию, которую вы хотите использовать для создания графика.
3. Нажмите на кнопку "Вставка" в верхней панели инструментов Excel.
4. В выпадающем меню выберите тип графика, который соответствует вашим потребностям (например, график линейный, столбчатый или круговой).
5. В появившемся окне выберите опцию "Данные из листа" и укажите лист с вашими данными.
6. Введите диапазон ячеек, содержащих данные для графика, в поле "Диапазон данных".
7. Нажмите кнопку "Готово". Excel автоматически создаст график на втором листе, используя выбранный тип и данные.
8. Теперь вы можете настроить внешний вид и поведение графика с помощью инструментов форматирования Excel.
Создание графика в Excel по данным другого листа - это простой способ визуализации информации и сравнения данных. Пользуйтесь этой инструкцией, чтобы легко создать график и использовать его для анализа и визуализации своих данных.
Настройка графика
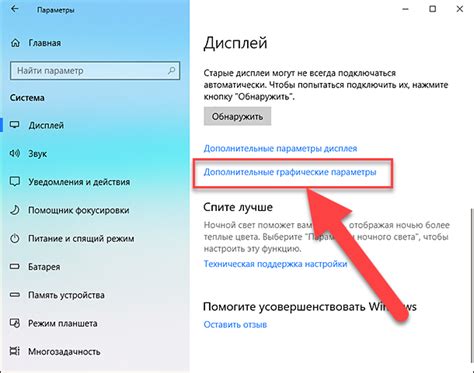
После создания графика в Excel на основе данных другого листа, вы можете настроить его для получения нужного вида. Вот некоторые основные настройки, которые могут быть полезны:
- Заголовки осей: Вы можете изменить названия осей графика, чтобы они были более понятными для вашей аудитории. Для этого выберите график, перейдите на вкладку "Оси" в меню "Диаграмма" и введите новые названия в поле "Заголовки осей".
- Легенда: Легенда поможет вашей аудитории понять, каким цветом представлен каждый набор данных на графике. Вы можете добавить легенду, выбрав график, перейдя на вкладку "Расположение" в меню "Диаграмма" и активируя опцию "Легенда".
- Цвета и стили: Если вы хотите изменить цвета или стили элементов графика, таких как столбцы, линии или точки, вы можете сделать это, выбрав соответствующий элемент графика и применив нужные изменения во вкладке "Формат" в меню "Диаграмма".
- Надписи данных: Чтобы добавить надписи к данным на графике, выберите график, перейдите на вкладку "Надписи данных" в меню "Диаграмма" и активируйте опцию "Надписи". Вы также можете выбрать различные способы размещения надписей, например, на самом элементе или рядом с ним.
- Формат чисел: Если ваши данные на графике выглядят нечитабельно из-за длинных чисел или большого количества десятичных знаков, вы можете отформатировать их, выбрав график, перейдя на вкладку "Дополнительно" в меню "Диаграмма" и настроив формат чисел с помощью опции "Формат чисел".
Настройки графика могут быть разными в зависимости от типа графика и версии Excel, но эти основные пункты должны помочь вам достичь желаемого результата.