LibreOffice - свободный пакет офисных приложений, который предоставляет возможности для работы с текстовыми документами, электронными таблицами, презентациями и другими типами файлов. Он является альтернативой Microsoft Office и содержит множество полезных функций.
Для начала откройте программу Calc и введите данные, которые вы хотите отобразить на графике. В первом столбце введите метки или названия, а во втором столбце - значения. Убедитесь, что все данные введены корректно и не содержат опечаток.
Затем выберите ячейки с данными, которые вы хотите отобразить на графике. Для этого зажмите левую кнопку мыши и выделите нужные ячейки. После этого нажмите на кнопку "Диаграмма" на панели инструментов, чтобы открыть окно "Виды диаграмм". Выберите тип графика, который соответствует вашим данным, например, столбчатую диаграмму или гистограмму.
Что такое LibreOffice
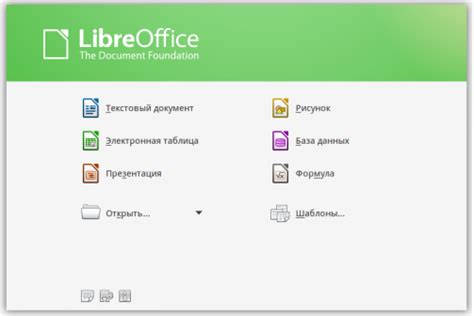
LibreOffice является альтернативой коммерческому офисному пакету Microsoft Office и предоставляет пользователю бесплатный доступ к широкому набору инструментов для создания и редактирования документов. Он поддерживает большинство популярных форматов файлов, включая форматы Microsoft Office, что позволяет без проблем обмениваться документами с пользователями других пакетов.
| Приложение | Описание |
|---|---|
| Writer | Позволяет создавать и редактировать текстовые документы |
| Calc | Предоставляет возможность работать с электронными таблицами |
| Impress | Позволяет создавать и проводить презентации |
| Base | Предоставляет возможность создания и управления базами данных |
Одной из главных особенностей LibreOffice является его высокая совместимость с другими офисными программами. Пакет поддерживает импорт и экспорт файлов в форматах OpenDocument, Microsoft Office, PDF и многих других. Это позволяет пользователям без проблем работать с документами, созданными в других офисных пакетах, а также обмениваться файлами с коллегами и партнерами.
Кроме того, LibreOffice обладает широкими возможностями настройки и расширения, позволяющими пользователям адаптировать пакет под свои индивидуальные потребности. Для программы доступна огромная библиотека расширений и шаблонов, которые позволяют расширить функциональность и внешний вид приложений LibreOffice.
Выбор типа графика

Когда вам нужно создать график с двумя столбцами в LibreOffice, первым шагом будет выбор подходящего типа графика. В LibreOffice Calc доступны различные типы графиков, такие как столбчатые, линейные, круговые и т. д.
Для создания графика с двумя столбцами вам может подойти график с использованием столбцов или график с использованием линий. Выбор между этими двумя типами графиков зависит от того, какую информацию вы хотите передать и какую визуализацию вы предпочитаете.
График с использованием столбцов подходит, когда вы хотите сравнить два набора данных или показать изменения величин на оси времени. Столбцы в графике с использованием столбцов позволяют ясно видеть различия в данных и их изменения. Вы можете выбрать горизонтальное или вертикальное отображение столбцов в зависимости от вашего предпочтения.
С другой стороны, график с использованием линий может быть полезен, если ваши данные представляют собой непрерывные значения, например, данные температуры или финансовые показатели. Линии в графике с использованием линий помогут визуализировать тренды и изменения в данных с течением времени. Вы также можете добавить вторую линию для сравнения двух наборов данных.
Не забывайте, что при выборе типа графика также важно учитывать аудиторию, которой предназначен ваш график. Если ваша аудитория не знакома с определенным типом графика или имеет определенные предпочтения, учтите это при выборе типа графика для вашего графика с двумя столбцами.
Важно запомнить, что правильный выбор типа графика может существенно улучшить понимание и восприятие ваших данных и помочь вам достичь целей вашего графика.
Ввод данных

Перед созданием графика с двумя столбцами в LibreOffice необходимо ввести данные, которые будут отображены. Для этого можно воспользоваться таблицей.
1. Откройте LibreOffice и создайте новый документ Calc.
2. Введите данные в таблицу. Например, в первом столбце можно указать названия категорий, а во втором – числовые значения. Убедитесь, что каждый столбец содержит заголовок.
3. При необходимости, можно добавить дополнительные столбцы или строки, чтобы внести больше данных.
4. Обязательно сохраните документ в удобном формате, чтобы потом использовать его при создании графика.
Теперь, когда данные введены, можно перейти к созданию графика.
Настройка осей графика

Оси на графике играют важную роль, так как они помогают нам понять и анализировать данные визуально. В LibreOffice Calc вы можете легко настроить оси своего графика и сделать его более информативным.
Вот несколько практических советов по настройке осей графика в LibreOffice:
- Задайте интервал и масштаб осей: Вы можете задать интервал и масштаб осей, чтобы изменить видимую область графика. Это позволяет вам увидеть более детальную информацию или сконцентрироваться на конкретной области данных.
- Добавьте подписи к осям и единицы измерения: Чтобы сделать график более понятным, добавьте подписи к осям и указательные единицы измерения. Например, для оси абсцисс (X) вы можете указать, что это время или количество элементов, а для оси ординат (Y) – это количество или процентные значения.
- Измените начальное значение и шаг оси: Вы можете изменить начальное значение и шаг оси, чтобы точнее отобразить ваши данные. Например, если ваши данные имеют большие значения, вы можете начать ось с нуля, чтобы график выглядел более читаемо.
- Разделите оси на равные интервалы: Если вы хотите сделать график более наглядным, вы можете разделить оси на равные интервалы. Это поможет вам легко сравнивать данные на графике.
При настройке осей графика в LibreOffice Calc используйте эти советы, чтобы сделать свой график более понятным и информативным для анализа данных.
Изменение внешнего вида графика
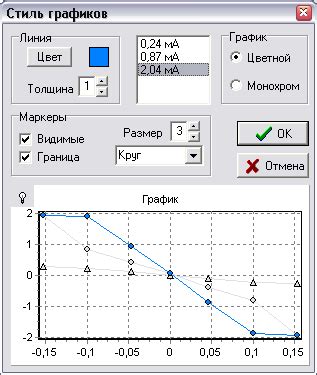
После создания графика с двумя столбцами в LibreOffice, вы можете изменить его внешний вид, чтобы сделать его более привлекательным и удобочитаемым. Вот некоторые способы изменения внешнего вида графика:
1. Изменение цветов: Вы можете изменить цвета столбцов, линий и фона графика. Чтобы это сделать, выберите элемент графика, которому вы хотите изменить цвет, и щелкните правой кнопкой мыши. В появившемся контекстном меню выберите "Формат объекта" и перейдите на вкладку "Цвет". Здесь вы можете выбрать нужный цвет из доступных вариантов или создать свой собственный цвет.
2. Изменение шрифта и размера текста: Вы можете изменить шрифт и размер текста на графике, чтобы сделать его более читаемым. Чтобы изменить шрифт и размер текста, выберите нужный элемент графика, щелкните правой кнопкой мыши и выберите "Формат объекта". Затем перейдите на вкладку "Шрифт" и выберите желаемый шрифт и размер текста.
3. Добавление заголовка и подписей осей: Чтобы сделать график более информативным, вы можете добавить заголовок и подписи осей. Чтобы это сделать, выберите график и щелкните правой кнопкой мыши. В контекстном меню выберите "Вставить заголовок/подпись оси". Затем введите текст вашего заголовка или подписи и настройте их внешний вид с помощью доступных опций форматирования.
4. Изменение ширины столбцов: Если столбцы на графике выглядят слишком узкими или широкими, вы можете изменить их ширину. Чтобы это сделать, выберите столбец и щелкните правой кнопкой мыши. В контекстном меню выберите "Формат столбца" и настройте его ширину в соответствии с вашими предпочтениями.
5. Добавление легенды: Вы также можете добавить легенду к вашему графику, чтобы обозначить цвета столбцов или другие элементы графика. Для этого выберите график и щелкните правой кнопкой мыши. В контекстном меню выберите "Вставить легенду" и настройте ее внешний вид.
 | Пример графика с двумя столбцами |
Изменение внешнего вида графика может сделать его более привлекательным и понятным для аудитории. Используйте доступные возможности форматирования в LibreOffice, чтобы создать график, который подходит под ваши конкретные нужды и стилистику.
Добавление легенды
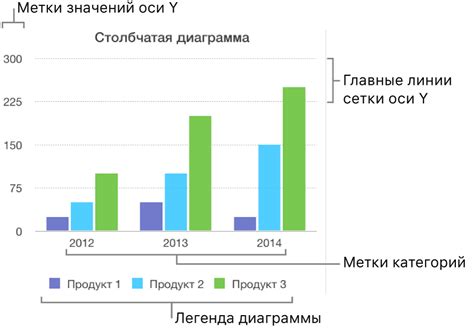
Для добавления легенды на график в LibreOffice следуйте этим шагам:
- Выделите график, к которому вы хотите добавить легенду, нажав на него.
- Откройте окно "График" с помощью правой кнопки мыши и выберите "Диаграмма", для открытия диалогового окна настроек графика.
- Перейдите на вкладку "Легенда" в диалоговом окне настроек графика.
- Активируйте параметр "Показывать легенду", чтобы включить отображение легенды в графике.
- Выберите местоположение легенды на графике. Вы можете выбрать одну из предоставленных опций или задать свои собственные параметры.
- Настройте вид и формат легенды, если необходимо. Вы можете изменить шрифт, размер шрифта и цвет текста легенды, а также настроить отображение символов или цветов, связанных с каждой серией данных.
- Нажмите на кнопку "ОК", чтобы применить настройки и закрыть диалоговое окно настроек графика.
После выполнения этих шагов легенда появится на графике, указывая названия каждого столбца и соответствующие цвета или символы.
Теперь вы можете легко различать и интерпретировать каждый столбец на вашем графике благодаря добавленной легенде.
Сохранение и экспорт графика

После создания графика с двумя столбцами в LibreOffice, вы можете сохранить его в различных форматах или экспортировать для дальнейшего использования. Это позволяет вам делиться графиками со своими коллегами или вставлять их в другие документы.
Чтобы сохранить график, выберите пункт меню "Файл" и нажмите "Сохранить". Выберите место сохранения файла и введите имя для него. Затем выберите желаемый формат файла, например, ODF (открытый формат документа) или Microsoft Excel. Нажмите "Сохранить", чтобы завершить сохранение графика.
Если вы хотите экспортировать график для использования в другом приложении, выберите пункт меню "Файл" и нажмите "Экспортировать". Выберите формат файла, с которым совместима ваша целевая программа, например, PNG или JPEG для изображений, или CSV для таблиц данных. Затем выберите место сохранения файла и введите имя для него. Нажмите "Сохранить", чтобы экспортировать график в выбранный формат.
После сохранения или экспорта графика вы можете открыть его в соответствующем приложении. В случае изображений вы можете просмотреть его в программе просмотра изображений или вставить в другой документ. В случае таблицы данных вы можете открыть ее в программе электронных таблиц или импортировать ее в другое приложение для дальнейшего анализа и обработки данных.