ГПСЗ (геометрическое планирование сети земляных работ) в AutoCAD позволяет создать точную модель будущей территории с учетом ее рельефа. Этот процесс требует детального планирования и множества действий, чтобы создать точность и отчетливость модели.
В этой статье мы предоставим вам пошаговую инструкцию, которая поможет вам создать ГПСЗ в AutoCAD. Мы покажем вам детальные действия и объясним каждый шаг пошагово, чтобы вы могли легко следовать инструкциям и создать свою собственную модель ГПСЗ.
Перед тем, как начать, убедитесь, что у вас установлена последняя версия AutoCAD. Также будет полезно иметь файл с планом территории, на которой вы собираетесь создать ГПСЗ. Если у вас нет плана, вы можете использовать имеющийся план и внести в него необходимые изменения.
Подготовка к созданию ГПСЗ в AutoCAD
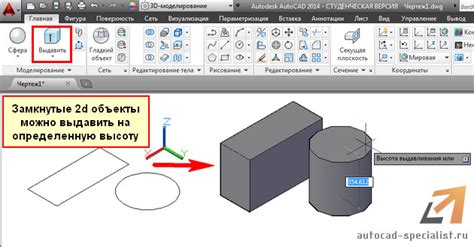
Прежде чем приступить к созданию ГПСЗ (геодезической плановой сети здания) в AutoCAD, необходимо выполнить несколько подготовительных шагов. Эти шаги помогут вам убедиться в том, что вы правильно настроили программу и имеете все необходимые данные для создания точной и полноценной ГПСЗ.
1. Получение и обработка исходных данных:
Прежде чем приступить к созданию ГПСЗ, вам необходимо получить и обработать исходные данные, такие как план здания или детальный чертеж, координаты углов здания или маркерных точек, высотные отметки и т. д. Важно, чтобы эти данные были достаточно точны и полны для создания ГПСЗ с высокой степенью точности и надежности.
2. Создание нового чертежа:
Откройте AutoCAD и создайте новый чертеж, который будет использован для создания ГПСЗ. Убедитесь, что вы выбрали единицы измерения и систему координат, соответствующие вашим требованиям и используемым данным.
3. Настройка параметров чертежа:
Перед тем, как приступить к созданию ГПСЗ, настройте параметры чертежа в AutoCAD. Установите масштаб, размеры листа, виды траекторий и другие параметры, необходимые для создания удобного и информативного отображения ГПСЗ.
4. Создание точек и линий:
Используя инструменты AutoCAD, создайте точки и линии в соответствии с исходными данными. Если у вас есть координаты углов здания или маркерных точек, введите их в AutoCAD и создайте соответствующие точки на чертеже. Затем соедините эти точки линиями, образуя контуры здания или территории.
5. Проверка и корректировка точности:
После создания точек и линий важно проверить и корректировать их положение и точность. Используйте инструменты AutoCAD для измерения расстояний, углов и других параметров, сравните полученные результаты с исходными данными и внесите необходимые корректировки.
6. Документация и экспорт:
После завершения создания ГПСЗ необходимо подготовить документацию для использования в дальнейшей работе. Сохраните чертеж в нужном формате и экспортируйте данные, если необходимо.
Следуя этим шагам, вы будете готовы к созданию ГПСЗ в AutoCAD. Помните, что точная и полноценная ГПСЗ является основой для выполнения успешных геодезических и строительных работ.
Создание нового проекта

Для начала создания ГПСЗ в AutoCAD необходимо создать новый проект. Следуйте этим шагам:
- Запустите программу AutoCAD на вашем компьютере.
- Откройте панель инструментов и выберите вкладку "Начать новый проект".
- Выберите опцию "Создать новый проект" в выпадающем меню.
- Укажите местоположение проекта на вашем компьютере и назовите его.
- Нажмите кнопку "ОК", чтобы создать новый проект.
Теперь у вас есть новый проект в AutoCAD, готовый для создания ГПСЗ. Вы можете приступать к следующему шагу - настройке пространства модели и началу работы над ГПСЗ.
Добавление Географической координатной системы
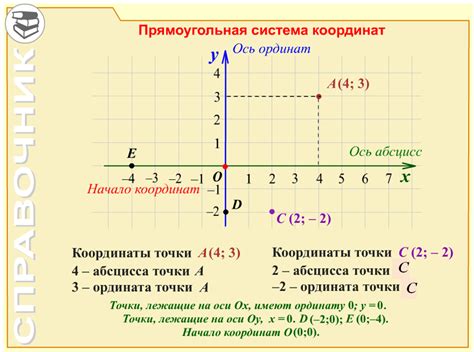
После создания нового проекта в AutoCAD можно приступить к заданию Географической координатной системы (ГКС) для дополнительной точности и удобства работы.
Чтобы добавить ГКС к проекту:
| 1. | Откройте вкладку "Редактирование" в меню AutoCAD. |
| 2. | В разделе "Система координат" выберите "Добавить/Изменить систему координат". |
| 3. | Выберите опцию "Географическая" и нажмите "Далее". |
| 4. | В появившемся окне введите название ГКС и выберите систему координат, соответствующую вашему региону. |
| 5. | Установите параметры масштаба и точности ГКС, а также определите единицы измерения для долготы и широты. |
| 6. | Нажмите "OK", чтобы применить изменения. |
После добавления ГКС все работающие в проекте объекты будут автоматически привязываться к выбранной системе координат. Это позволит вам точно определить местоположение объектов на географической карте.
Добавление ГКС в AutoCAD - необходимая процедура для работы с географическими данными. С ее помощью вы сможете точно разместить объекты на карте, выполнять анализ пространственных данных и создавать высокоточные проекты.
Настройка единиц измерения

Для создания ГПСЗ в AutoCAD необходимо правильно настроить единицы измерения, чтобы работать с точностью и соответствовать требуемым стандартам. В этом разделе я расскажу, как это сделать.
1. Запустите AutoCAD и откройте нужный чертеж.
2. Нажмите на вкладку "Формат", расположенную в верхней части программы.
3. Включите плавающую панель "Единицы".
4. В открывшемся окне выберите раздел "Единицы измерения".
5. В поле "Единицы измерения" выберите нужную систему измерения – миллиметры, сантиметры, метры или дюймы.
6. В поле "Точность" укажите количество знаков после запятой, с которой будет выполняться измерение.
7. Если требуется изменить масштаб, установите нужное значение в поле "Масштаб".
8. Проверьте остальные настройки, такие как единицы длины, угла и времени, а также формат чисел и текста. Внесите необходимые изменения.
9. Нажмите кнопку "ОК", чтобы сохранить настройки.
Теперь вы готовы работать в AutoCAD с выбранными единицами измерения. Обратите внимание, что данная настройка будет применяться к текущему чертежу. Если вы хотите изменить единицы измерения в других чертежах, повторите указанные выше шаги для каждого из них.
Помните, что правильная настройка единиц измерения является важной частью создания ГПСЗ в AutoCAD. Это позволит вам аккуратно и точно измерять объекты, а также совмещать и сравнивать данные с другими программами и стандартами.
Импорт географических данных
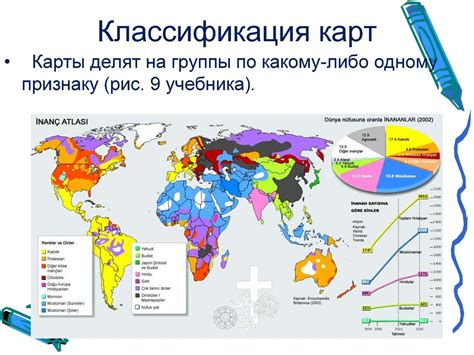
Шаг 1: Откройте программу AutoCAD и создайте новый чертеж.
Шаг 2: Выберите вкладку "Вставка" в верхней панели инструментов.
Шаг 3: В выпадающем меню выберите опцию "Импортировать географические данные".
Шаг 4: В диалоговом окне "Импорт географических данных" выберите источник данных, такой как файл SHP (Shapefile) или KML (Keyhole Markup Language).
Шаг 5: Нажмите кнопку "Обзор" и выберите файл с географическими данными.
Шаг 6: Настройте параметры импорта данных, такие как система координат и единицы измерения. Нажмите кнопку "OK", чтобы продолжить.
Шаг 7: AutoCAD импортирует географические данные в чертеж. Вы можете просмотреть их на чертеже или использовать их для создания ГПСЗ.
Шаг 8: При необходимости вы можете изменить или редактировать импортированные географические данные с помощью инструментов и команд AutoCAD.
Шаг 9: Сохраните чертеж с импортированными географическими данными для дальнейшего использования.
Поздравляю! Теперь у вас есть географические данные в AutoCAD, которые вы можете использовать для создания ГПСЗ.
Создание границы проекта

Чтобы создать ГПСЗ (геопространственную систему координат) в AutoCAD, необходимо сначала задать границы проекта. Это позволит определить пространственные ограничения для вашего проекта и верно расположить все объекты внутри него.
Вот пошаговая инструкция, как создать границу проекта:
Шаг 1:
Откройте программу AutoCAD и создайте новый чертеж.
Шаг 2:
Выберите инструмент "Прямоугольник" из панели инструментов или введите команду "RECTANG" в строке команд.
Шаг 3:
Кликните на угловую точку, где вы хотите начать создание границы проекта.
Шаг 4:
Перетащите курсор в противоположный угол и кликните, чтобы закончить создание границы.
Шаг 5:
Для более точной настройки размеров границы вы можете ввести значения координат в специальном поле в правом нижнем углу экрана.
Шаг 6:
Сохраните изменения в чертеже.
Поздравляю! Вы успешно создали границу проекта в AutoCAD. Теперь вы можете продолжить работу с ГПСЗ, добавлять объекты и выполнять другие задачи в своем проекте.
Добавление высотной отметки
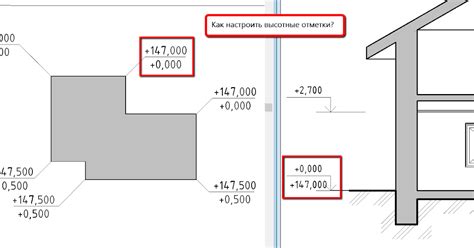
Для добавления высотной отметки следуйте следующим действиям:
- Выберите инструмент "Высота" на панели инструментов.
- Кликните на точку или объект, к которому вы хотите добавить высотную отметку.
- В появившемся диалоговом окне введите значение высоты и нажмите "ОК".
Высотная отметка будет добавлена к выбранной точке или объекту, визуально представленная как текстовая метка с указанием значения высоты.
Чтобы визуализировать высотную отметку, вы можете добавить таблицу, где будут указаны отметки высот для каждой точки ГПСЗ. Для этого выполните следующие действия:
- Выберите инструмент "Таблица" на панели инструментов.
- Укажите область, где вы хотите разместить таблицу, с помощью прямоугольника или указания отдельных точек.
- В появившемся диалоговом окне выберите нужные опции для таблицы, включая отображение высотных отметок.
- Нажмите "ОК", чтобы создать таблицу с высотными отметками.
Теперь таблица с высотными отметками будет добавлена к вашим ГПСЗ, что позволяет легко просмотреть и анализировать высотные данные.
Сохранение и экспорт ГПСЗ

По завершении работы над ГПСЗ в AutoCAD, необходимо сохранить его для последующего использования или экспорта.
Сохранение ГПСЗ в AutoCAD выполняется следующим образом:
- Выберите меню "Файл" в верхней панели AutoCAD и нажмите "Сохранить" или используйте комбинацию клавиш Ctrl + S.
- Укажите путь и имя файла, в котором будет сохранен ГПСЗ.
- Выберите формат файла. В случае ГПСЗ рекомендуется использовать формат DWG (AutoCAD Drawing).
- Нажмите "Сохранить" для завершения процесса сохранения.
После сохранения ГПСЗ вы можете экспортировать его в различные форматы для использования в других программных средах или публикации на веб-сайте. Для этого следуйте инструкциям:
- Выберите меню "Файл" и нажмите "Экспорт" или используйте комбинацию клавиш Ctrl + E.
- Укажите путь и имя файла для экспорта.
- Выберите нужный формат экспорта, например, PDF, JPEG, PNG.
- Нажмите "Сохранить" для завершения процесса экспорта.
После успешного сохранения и экспорта ГПСЗ, вы можете передавать его другим пользователям, вставлять в презентации или печатать для использования в качестве справочного материала.