Горизонтальная линия – это один из важных элементов макета любого документа в Word. Она может использоваться для разделения разделов, создания таблиц или просто для украшения текста. Но возможно, вы не знаете, как нарисовать горизонтальную линию в Word. Не волнуйтесь! В этой пошаговой инструкции я расскажу вам, как легко и быстро это сделать.
Шаг 1: Откройте программу Word и выберите место в документе, где вы хотите нарисовать горизонтальную линию.
Шаг 2: Нажмите на вкладку "Вставка" в верхней панели инструментов Word.
Шаг 3: В разделе "Строка" найдите кнопку "Границы" и нажмите на нее.
Шаг 4: В выпадающем меню выберите "Горизонтальная линия".
Шаг 5: После нажатия на эту кнопку, Word автоматически вставит горизонтальную линию в документ на выбранное вами место.
Теперь у вас есть горизонтальная линия в вашем документе Word! Вы можете регулировать ее длину и стиль, используя дополнительные опции в меню "Границы". Например, вы можете изменить толщину линии, цвет или добавить разные эффекты.
В этой статье мы рассмотрели простую и быструю пошаговую инструкцию о том, как нарисовать горизонтальную линию в Word. Теперь вы можете использовать эту функцию, чтобы улучшить внешний вид ваших документов и сделать их более организованными и профессиональными.
Подготовка к рисованию горизонтальной линии в Word
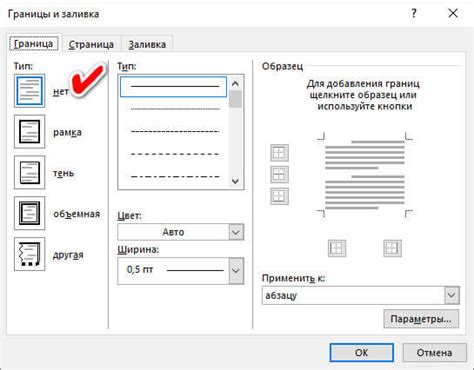
Прежде чем приступить к рисованию горизонтальной линии в программе Microsoft Word, необходимо выполнить несколько подготовительных шагов:
Шаг 1: Откройте документ, в котором вы хотите нарисовать горизонтальную линию. Если у вас уже есть документ, откройте его, или создайте новый, выбрав соответствующий пункт меню "Файл -> Создать". |
Шаг 2: Перейдите на нужную страницу документа, на которой вы хотите нарисовать горизонтальную линию. Это можно сделать, используя вертикальную полосу прокрутки или стрелки на клавиатуре. |
Шаг 3: Разместите курсор в месте, где требуется нарисовать горизонтальную линию. Для этого просто щелкните левой кнопкой мыши в нужном месте документа. |
Шаг 4: Откройте вкладку "Вставка" в верхней панели инструментов Word. |
Шаг 5: На вкладке "Вставка" найдите раздел "Границы" и выберите опцию "Горизонтальная линия". |
Шаг 6: После выбора опции "Горизонтальная линия" на странице появится горизонтальная линия, проходящая через ваш курсор. Если вам необходимо нарисовать более длинную линию, вы можете увеличить ее длину, удерживая левую кнопку мыши и перетаскивая курсор в нужном направлении. |
Следуя этим простым шагам, вы можете легко и быстро нарисовать горизонтальную линию в программе Microsoft Word.
Выбор места для размещения линии

Когда редактируете документ в Word, иногда может возникнуть необходимость добавить горизонтальную линию. Это может быть полезно для разделения текста или создания визуального разделителя между различными элементами документа.
Выбор места для размещения горизонтальной линии зависит от ваших предпочтений и целей документа. Вот некоторые возможные места, где можно разместить линию:
1. Начало или конец страницы: Вы можете разместить горизонтальную линию в начале или конце страницы, чтобы выделить начало нового раздела или подчеркнуть важные секции документа.
2. После заголовков: Если в документе есть заголовки разных уровней, вы можете добавить горизонтальную линию после каждого заголовка, чтобы лучше организовать информацию и сделать ее более читабельной для читателей.
3. Между разделами: Если ваш документ состоит из нескольких разделов или глав, вы можете добавить горизонтальную линию между ними для ясного разграничения каждого отдельного раздела.
4. После списков или таблиц: Если ваш документ содержит списки или таблицы, вы можете использовать горизонтальную линию после каждого списка или таблицы, чтобы помочь визуально разделить их от основного текста.
5. По центру страницы: Если вы хотите создать выделяющуюся визуальную линию, вы можете разместить горизонтальную линию по центру страницы. Это может быть полезно для создания разделителя между содержимым страницы или для привлечения внимания читателя.
Помните, что горизонтальные линии не обязательны во всех документах и зависят от ваших предпочтений и требований оформления текста. Поэтому выберите место размещения линии, которое наилучшим образом соответствует целям вашего документа и улучшает его визуальную привлекательность.
Выбор инструмента для рисования линии

В Word есть несколько способов нарисовать горизонтальную линию. Выбор подходящего инструмента зависит от ваших предпочтений и требований к дизайну документа.
Вот некоторые инструменты, которые можно использовать для создания горизонтальной линии в Word:
- Строка: наиболее простой и распространенный способ. Для этого выберите вкладку "Вставка" в верхней части окна Word, затем нажмите кнопку "Фигуры" и выберите "Строка". Затем просто нарисуйте линию в нужном месте документа.
- Граница абзаца: этот способ удобен для создания горизонтальной линии, которая простирается по всей ширине страницы. Чтобы добавить границу абзаца, выделите нужный абзац или весь документ, затем перейдите на вкладку "Разметка" и нажмите кнопку "Границы абзаца". В открывшемся окне выберите стиль и толщину линии, а затем нажмите "ОК".
- Рисунок или фигура: вы также можете использовать различные рисунки или фигуры для создания горизонтальной линии. Для этого выберите вкладку "Вставка", затем нажмите кнопку "Фигуры" и выберите нужный рисунок или фигуру. После вставки вы сможете изменить размер и форму рисунка или фигуры, чтобы создать горизонтальную линию.
Выберите подходящий инструмент для рисования линии в соответствии с вашими требованиями и настройками документа. Удачи в работе с Word!
Рисование горизонтальной линии
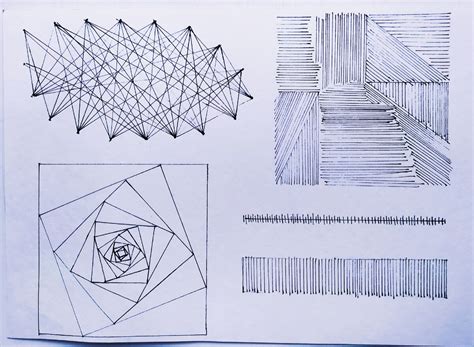
Чтобы нарисовать горизонтальную линию, следуйте этим шагам:
- Откройте документ Word, в котором хотите нарисовать линию.
- Выберите место в документе, где нужно нарисовать горизонтальную линию.
- Перейдите во вкладку "Вставка" в верхней панели инструментов.
- В разделе "Фигуры" найдите функцию "Линия" и щелкните на нее.
- Курсор должен измениться на крестовидную форму.
- Нажмите левую кнопку мыши и, не отпуская ее, протяните курсор вправо или влево, чтобы нарисовать горизонтальную линию.
- Когда линия достигнет нужной длины, отпустите левую кнопку мыши.
Теперь у вас есть горизонтальная линия в вашем документе Word. Вы можете изменить ее положение и размер, щелкнув на нее и используя функции форматирования в верхней панели инструментов.
Внесение правок и сохранение документа
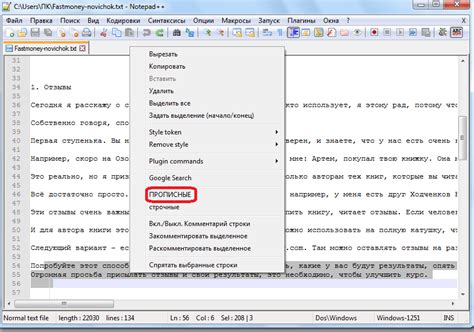
После того, как вы нарисовали горизонтальную линию в Word, возможно, вам потребуется внести некоторые правки в документ или сохранить его в нужном формате.
Для внесения правок, вы можете использовать различные инструменты и функции Word:
1. Редактирование текста:
Чтобы изменить текст в документе, просто выделите его с помощью курсора и начните печатать или удалите ненужные символы. Вы также можете использовать команды копировать, вырезать и вставить, чтобы перемещать текст в другие части документа.
2. Редактирование форматирования:
Вы можете изменять размер, цвет и шрифт текста, добавлять заголовки, маркированные списки и другие элементы форматирования. Для этого выделите текст и используйте панель инструментов в верхней части окна Word или правый клик на тексте и выберите нужные опции.
3. Исправление ошибок:
Word имеет встроенный проверяющий орфографию и грамматику, который поможет вам обнаружить и исправить ошибки в тексте. Ошибочные слова будет подчеркнуты красной линией, а ошибки грамматики - зеленой. Просто щелкните правой кнопкой мыши на подчеркнутом слове или фразе и выберите из предложенных вариантов.
После того, как вы внесли все необходимые правки в документ, вы можете сохранить его на вашем компьютере или в облачном хранилище. Для сохранения документа, выполните следующие действия:
1. Нажмите на кнопку "Файл".
Находится в верхнем левом углу окна Word. Откроется вкладка с настройками и функциями документа.
2. Выберите "Сохранить как".
В появившемся меню выберите папку или место, где вы хотите сохранить документ.
3. Укажите имя файла и выберите формат.
Введите имя для вашего документа и выберите формат файла (например, .docx или .pdf). Вы также можете указать другие настройки, такие как разрешение печати или защиту паролем.
4. Нажмите на кнопку "Сохранить".
После этого ваш документ будет сохранен с указанным именем и форматом в выбранной папке.
Теперь ваш документ сохранен и готов к использованию или отправке другим людям. Вы можете вернуться к нему и внести дополнительные правки в любое время.