Создание гиперссылок в Microsoft Word является одним из основных навыков, которые необходимо освоить при работе с этим текстовым редактором. Гиперссылка – это активная область текста или изображения, при клике на которую пользователь переходит на другую страницу, документ или веб-адрес. В данной статье мы рассмотрим подробную инструкцию, как создать гиперссылку в Word для начинающих пользователей.
Шаг 1: Откройте документ в Microsoft Word, в котором вы хотите создать гиперссылку. Выделите слово или текстовую фразу, которую вы хотите сделать гиперссылкой.
Шаг 2: На панели инструментов Word выберите вкладку "Вставка", после чего в группе команд "Ссылки" нажмите на кнопку "Гиперссылка". Откроется диалоговое окно "Вставка гиперссылки".
Шаг 3: В диалоговом окне "Вставка гиперссылки" вы можете выбрать различные типы ссылок. Если вы хотите создать гиперссылку на другую страницу внутри текущего документа, выберите "Место в этом документе". Если же вы хотите создать гиперссылку на веб-страницу или веб-адрес, выберите "Веб-страница или файл".
Примечание: Если вы выбрали тип гиперссылки "Веб-страница или файл", в поле "Адрес" введите URL-адрес страницы, на которую вы хотите создать ссылку. Если вы выбрали тип гиперссылки "Место в этом документе", выберите нужную страницу из списка "Доступные места в этом документе".
Шаг 4: После выбора типа гиперссылки и ввода необходимых данных, нажмите кнопку "ОК". Ваш текст или изображение теперь станут активными гиперссылками, и пользователь сможет переходить по ним по щелчку мыши.
Теперь вы знаете, как создать гиперссылку в Word. Надеемся, что данная инструкция помогла вам овладеть этим навыком и будет полезной при работе с текстовым редактором. Удачи в создании интерактивных и информативных документов!
Как создать гиперссылку в Word
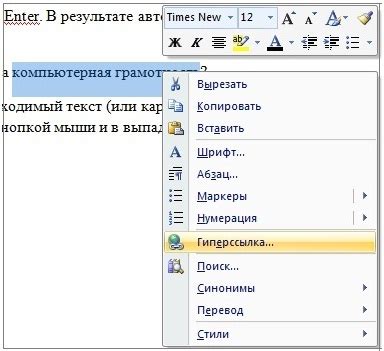
Microsoft Word предоставляет удобный способ создания гиперссылок, позволяющих быстро переходить к другой части документа, к внешнему ресурсу в Интернете или к файлу на компьютере. Чтобы создать гиперссылку в Word, выполните следующие шаги.
1. Выделите текст или изображение, которые вы хотите сделать гиперссылкой.
2. Нажмите правую кнопку мыши на выделенном элементе и выберите в контекстном меню пункт "Гиперссылка".
3. В появившемся окне "Вставка гиперссылки", выберите тип гиперссылки:
| Веб-страница или файл | Выберите этот тип, если вы хотите создать гиперссылку на веб-страницу в Интернете или на файл на компьютере. |
| Место в документе | Выберите этот тип, если вы хотите создать гиперссылку на другую часть текущего документа. |
| Выберите этот тип, если вы хотите создать гиперссылку для отправки письма на определенный адрес электронной почты. |
4. В зависимости от выбранного типа гиперссылки, введите соответствующую информацию:
- Для веб-страницы или файла: введите URL-адрес веб-страницы или путь к файлу на компьютере. Чтобы открыть файл на компьютере, нажмите кнопку "Обзор" и выберите нужный файл.
- Для места в документе: выберите нужную вкладку в окне "Вставка гиперссылки" и выберите место в документе, на которое вы хотите создать ссылку. Можно также ввести закладку, чтобы создать ссылку на конкретный элемент документа.
- Для email-ссылки: введите адрес электронной почты.
5. Нажмите кнопку "OK", чтобы создать гиперссылку.
Теперь ваш текст или изображение стали гиперссылкой, на которую можно нажать, чтобы перейти по ссылке.
Надеемся, что данная инструкция поможет вам создавать гиперссылки в Word и делать ваши документы более удобными и информативными.
Понимание гиперссылок в Word
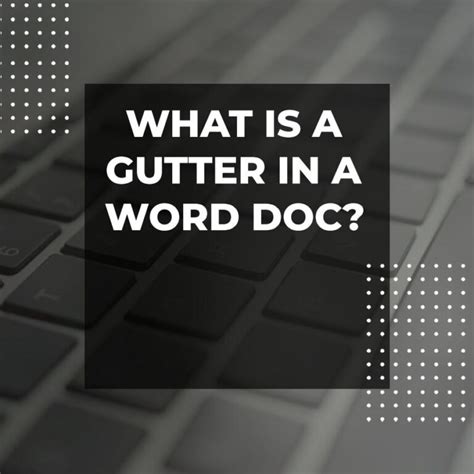
Чтобы создать гиперссылку в Word, необходимо выделить текст или изображение, которые должны стать ссылкой, и применить соответствующую команду из меню. После этого откроется диалоговое окно, в котором вы сможете указать адрес ссылки или выбрать файл для открытия. Word позволяет создавать гиперссылки на внутренние или внешние ресурсы.
Внутренние гиперссылки могут быть созданы для быстрого перехода к другому месту в текущем документе. Для этого вам необходимо выбрать опцию "Место в этом документе" в диалоговом окне создания гиперссылки и выбрать нужное вам место в дереве документа.
Внешние гиперссылки используются для перехода к веб-страницам или открытия других документов и файлов. Для создания внешней гиперссылки вам необходимо выбрать опцию "Веб-страница или файл" в диалоговом окне, после чего ввести адрес ссылки или выбрать нужный файл через стандартное окно выбора файла.
Гиперссылки в Word могут быть стилизованы, чтобы отличить их от обычного текста. Вы можете задать цвет, подчеркивание и другие эффекты для гиперссылки, чтобы она выглядела более заметно. Также вы можете изменить текст, который будет отображаться вместо адреса ссылки.
Надеемся, что эта информация поможет вам разобраться в создании гиперссылок в Word и сделает работу с документами более удобной и эффективной.
Выбор текста для гиперссылки

Когда вы создаете ссылку, вы можете выбрать любое слово, предложение или даже несколько абзацев для отображения ссылкой. Важно, чтобы выбранный текст был информативным и логически связанным с содержанием ссылки.
Чтобы сделать ссылку более привлекательной и понятной для пользователей, рекомендуется использовать такие фразы, как "Нажмите здесь", "Перейти к...", "Подробнее" и т. д.
Если вы хотите сделать текст ссылкой, следуйте этим простым шагам:
- Выделите выбранный текст, который станет ссылкой.
- Кликните правой кнопкой мыши на выбранный текст и выберите "Гиперссылка" в контекстном меню.
- В появившемся окне "Вставка гиперссылки" укажите адрес страницы или файл, на который должна ссылаться ваша гиперссылка.
- Нажмите кнопку "ОК", чтобы применить изменения и создать гиперссылку.
Теперь ваш текст выбран для гиперссылки и будет отображаться особым образом, чтобы привлечь внимание пользователей и удобно переходить по ссылке.
Создание гиперссылки в Word

Гиперссылки в Word предоставляют возможность создания переходов между разными частями документа или открытия внешних ресурсов веб-страниц. Для создания гиперссылки в Word необходимо выполнить несколько простых шагов.
Шаг 1: Выделите текст или объект для создания ссылки.
Для создания гиперссылки выделите нужный текст или объект в документе Word, который будет выполнять роль ссылки.
Шаг 2: Откройте диалоговое окно вставки ссылки.
Для этого щелкните правой кнопкой мыши на выделенном тексте или объекте и выберите пункт "Вставить гиперссылку" в контекстном меню или используйте комбинацию клавиш Ctrl + K.
Шаг 3: Укажите адрес ссылки.
В открывшемся диалоговом окне введите адрес (URL) или выберите нужный файл на вашем компьютере, если это ссылка на файл. Если вы хотите создать ссылку на другой раздел документа, выберите его из списка "Место в этом документе".
Шаг 4: Настройте внешний вид ссылки.
Вы можете настроить внешний вид ссылки, выбрав нужный стиль, цвет и подчеркивание в диалоговом окне "Вставить гиперссылку". Также вы можете добавить существующие закладки или создать новые.
Шаг 5: Проверьте работоспособность ссылки.
После настройки всех параметров нажмите кнопку "ОК". Проверьте, что ссылка работает корректно, щелкнув на ней указателем мыши. Если все сделано правильно, вы должны перейти по ссылке или открыть нужный файл.
Теперь вы знаете, как создать гиперссылку в Word. Пользуйтесь этим инструментом для удобной навигации по документам и быстрого доступа к важным ресурсам.
Редактирование гиперссылок в Word

После создания гиперссылки в документе Word возможно потребуется ее отредактировать. Вот несколько примеров того, что вы можете изменить или настроить в своей гиперссылке:
1. Изменение текста ссылки: Если вы хотите изменить отображаемый текст ссылки, вы можете щелкнуть правой кнопкой мыши на ссылке и выбрать "Изменить текст ссылки". Введите новый текст и нажмите "ОК".
2. Изменение адреса ссылки: Если вы хотите изменить целевой адрес ссылки, снова щелкните правой кнопкой мыши на ссылке и выберите "Изменить адрес ссылки". Введите новый адрес URL и нажмите "ОК".
3. Настройка внешнего вида ссылки: Вы можете настроить внешний вид ссылки, добавив или изменив форматирование, такое как цвет, шрифт и подчеркивание. Для этого выделите текст ссылки, щелкните правой кнопкой мыши и выберите "Свойства гиперссылки". В открывшемся окне вы сможете настроить различные параметры форматирования.
4. Удаление ссылки: Если вы хотите удалить гиперссылку из текста, выделите ссылку, щелкните правой кнопкой мыши и выберите "Удалить гиперссылку".
С помощью этих простых инструкций вы сможете легко редактировать гиперссылки в своем документе Word и настроить их в соответствии с вашими потребностями и требованиями.
Добавление заголовка к гиперссылке в Word

Чтобы сделать гиперссылку более информативной, можно добавить к ней заголовок. Заголовок будет отображаться пользователям при наведении на ссылку и поможет им лучше понять, что их ожидает за этой ссылкой. В программе Word есть несколько способов добавить заголовок к гиперссылке:
Выделите текст, который будет являться заголовком.
Нажмите правую кнопку мыши на выделенном тексте и выберите пункт "Свойства гиперссылки" в контекстном меню.
В открывшемся окне "Гиперссылка" в поле "Текст" введите заголовок для ссылки.
Нажмите кнопку "OK", чтобы сохранить изменения.
Еще один способ добавить заголовок к гиперссылке - использовать функцию "Вставить гиперссылку". Для этого:
Нажмите вставить на панели инструментов Word.
В выпадающем меню выберите пункт "Гиперссылка".
В открывшемся диалоговом окне "Вставить гиперссылку" в поле "Текст отображаемый в качестве ссылки" введите заголовок для ссылки.
Нажмите кнопку "ОК", чтобы завершить вставку заголовка.
Какой бы способ добавления заголовка к гиперссылке вы ни выбрали, не забудьте проверить результат в режиме просмотра перед публикацией документа. Правильное использование заголовков поможет пользователям быстрее и легче ориентироваться в информации и использовать ссылки для доступа к нужным ресурсам.
Удаление гиперссылок в Word
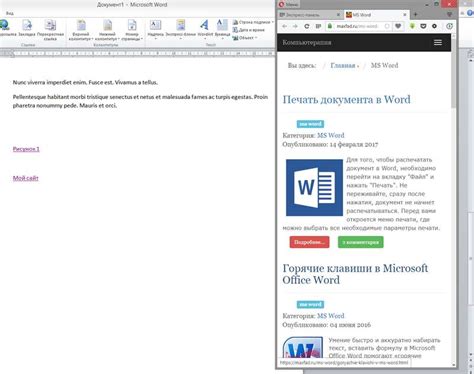
Если вам нужно удалить гиперссылки в документе Word, вы можете воспользоваться несколькими способами.
Первый способ - удалить гиперссылку вручную:
- Выберите текст с гиперссылкой.
- Нажмите правую кнопку мыши и выберите опцию "Удалить гиперссылку" в контекстном меню.
Второй способ - удалить все гиперссылки в документе:
- Откройте вкладку "Редактирование" в верхней панели инструментов Word.
- Нажмите кнопку "Найти" или сочетание клавиш Ctrl + F.
- В поле поиска введите ^d и нажмите Enter.
- Нажмите кнопку "Заменить все".
Третий способ - удалить гиперссылку с помощью горячих клавиш:
- Нажмите Ctrl + Shift + F9.
Удаляя гиперссылки, помните, что они могут быть полезными при создании документов, поэтому перед удалением тщательно оцените необходимость этого действия.
Теперь вы знаете несколько способов удалить гиперссылки в документе Word!
Тестирование гиперссылок в Word
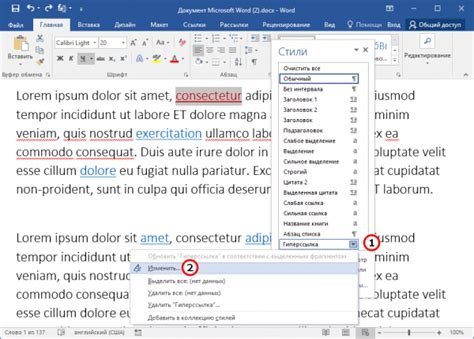
После создания гиперссылки в документе Word важно проверить ее корректность и функциональность. Тестирование гиперссылок поможет убедиться, что они работают как ожидается и ведут на правильные веб-страницы или документы.
Перед тестированием гиперссылок рекомендуется проверить следующие аспекты:
- Точность URL-адреса: убедитесь, что URL-адрес, указанный в гиперссылке, правильный и полный.
- Активность гиперссылки: убедитесь, что гиперссылка активна, то есть ее можно нажать и перейти по указанному URL-адресу.
- Целевая страница: проверьте, что целевая страница, на которую должна вести гиперссылка, открывается корректно.
- Внешние ссылки: если гиперссылка ведет на внешний веб-сайт, проверьте, что он доступен и работает без проблем.
- Внутренние ссылки: если гиперссылка ведет на другой документ внутри Word, проверьте, что этот документ открывается и отображается корректно.
В процессе тестирования гиперссылок также следует обратить внимание на следующие моменты:
- Правописание: проверьте, что URL-адрес правильно написан без ошибок ввода.
- Регистр: убедитесь, что регистр символов в URL-адресе соответствует тому, на который он ссылается.
- Длина URL-адреса: проверьте, что URL-адрес не слишком длинный и умещается полностью в документе Word.
Обратите внимание, что тестирование гиперссылок в Word необходимо проводить на конечном устройстве, где они будут использоваться. Таким образом, вы сможете убедиться, что гиперссылки работают и выглядят так, как задумано.