В современном мире создание фреймов стало одной из основных задач визуальной коммуникации. Они позволяют структурировать информацию, упорядочивать мысли и делать коллективную работу более организованной. Если вы работаете с Miro, платформой для онлайн-коллаборации, создание фреймов - одна из самых важных навыков.
Что такое фрейм? Фрейм - это рамка, в которой представлен определенный контекст или область работы. В Miro фреймы используются для создания досок, на которых можно работать с графическими элементами, добавлять заметки, редактировать, комментировать и делиться результатами с командой.
Чтобы создать фрейм в Miro, выполните следующие шаги:
Как создать фрейм в Miro: подробная инструкция
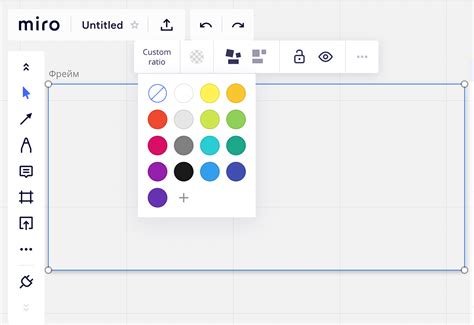
Чтобы создать фрейм в Miro, выполните следующие действия:
- Откройте доску или создайте новую.
- Выберите инструмент "Фрейм" в боковой панели инструментов.
- Нажмите левую кнопку мыши и удерживайте ее, чтобы определить размер и форму фрейма.
- Отпустите кнопку мыши, чтобы создать фрейм.
После создания фрейма вы можете изменить его размер и форму, перемещать по доске, добавлять в него текст, изображения, формы и другие элементы. Фреймы можно группировать, копировать, удалять и использовать для организации проекта.
Учтите, что в Miro есть возможность создания нескольких фреймов на одной доске, что позволяет создавать сложные структуры и связи между элементами.
Теперь, когда вы знаете, как создать фрейм в Miro, вы можете использовать эту функцию для организации своей работы и лучшей визуализации проектов.
Шаг 1: Вход в аккаунт Miro
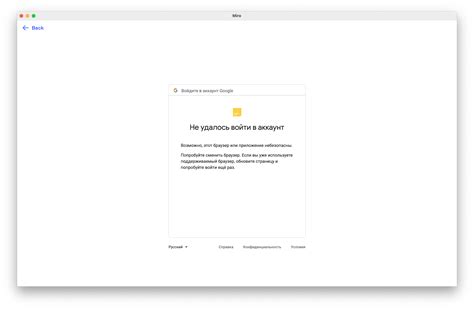
- Откройте веб-браузер и перейдите на официальный сайт Miro.
- Нажмите на кнопку "Вход", расположенную в правом верхнем углу страницы.
- Введите свой электронный адрес и пароль, зарегистрированные при создании аккаунта.
- Нажмите кнопку "Войти".
После успешного входа в аккаунт вы будете перенаправлены на главную страницу Miro, где можно будет приступить к созданию фрейма.
Шаг 2: Создание новой рабочей доски
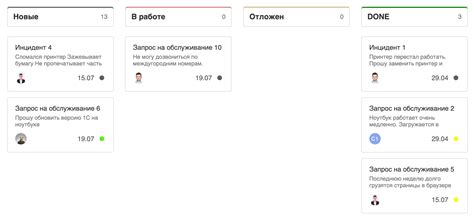
1. Откройте Miro и авторизуйтесь или создайте новую учетную запись, если у вас ее еще нет.
2. После авторизации вы попадете на главную страницу Miro. Нажмите на кнопку «Создать доску» в верхней части экрана.
3. В открывшемся окне выберите тип доски, который вам нужен. Например, вы можете выбрать пустую доску или один из предварительно созданных шаблонов. Шаблоны позволят вам быстро настроить область работы в соответствии с вашими потребностями.
4. Выберите дизайн и цвет вашей новой доски и нажмите «Создать». Моментально появится новая рабочая доска на вашем экране.
5. На этом шаге вы можете войти в режим редактирования доски, чтобы добавлять элементы, рисовать, задавать фреймы и выполнять другие действия, необходимые для вашего проекта. Для этого нажмите на кнопку «Редактировать доску» в правом верхнем углу рабочей области.
Вы успешно создали новую рабочую доску в Miro и можете приступить к ее использованию для ваших проектов и задач.
Шаг 3: Добавление фрейма на рабочую доску
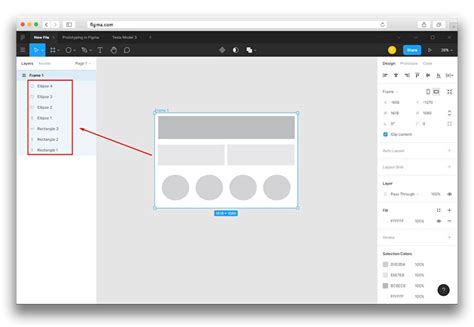
После того, как вы создали рабочую доску в Miro, настало время добавить фреймы для организации визуальной информации. Фреймы помогут вам группировать элементы и создавать структуру вашего проекта.
Чтобы добавить фрейм, щелкните правой кнопкой мыши на рабочей доске в нужном месте и выберите опцию "Добавить фрейм" из контекстного меню. Вы также можете нажать клавишу F для быстрого добавления фрейма.
После этого появится пустой фрейм, который вы можете изменить по своему усмотрению. Вы можете изменить размер фрейма, потянув его границы в нужном направлении. Вы также можете перемещать фрейм по доске, перетаскивая его за заголовок.
Если вам нужно добавить элементы внутрь фрейма, просто перетащите их на его область. Вы можете добавлять текстовые блоки, фигуры, изображения и другие элементы. Все элементы внутри фрейма будут автоматически выровнены и упакованы.
Не беспокойтесь, если размер фрейма вам не подходит. Вы всегда можете его изменить, чтобы вместить все элементы или добавить новые. Фреймы могут быть полезными инструментами для структурирования информации и помогут вам в создании эффективной и понятной доски в Miro.
Шаг 4: Настройка параметров и добавление контента в фрейм
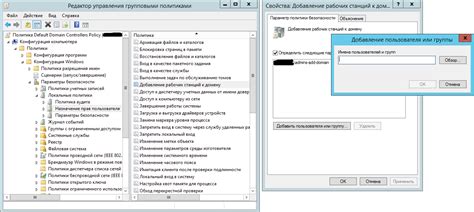
После создания фрейма в Miro настало время настроить его параметры и добавить необходимый контент.
- Выберите созданный фрейм и нажмите на кнопку "Настроить фрейм" в правом верхнем углу.
- В появившемся меню вы можете изменить название фрейма, выбрать цвет фона, настроить размеры и размещение фрейма на доске.
- Для добавления контента в фрейм вы можете воспользоваться инструментами Miro, такими как текстовые блоки, фото, видео, формы и многое другое. Для этого выберите нужный инструмент в панели инструментов справа и добавьте его на фрейм.
- При необходимости вы можете отформатировать добавленный контент, изменить его размер и расположение. Для этого используйте инструменты форматирования, которые доступны в Miro.
- Также вы можете добавить комментарии к фрейму, сделать пометки и указать задачи, связанные с ним. Это поможет организовать работу команды и следить за прогрессом проекта.
После завершения настройки параметров и добавления контента в фрейм, не забудьте сохранить изменения. Теперь ваш фрейм готов к использованию и может быть использован для представления и обсуждения идей, концепций или информации с другими участниками проекта.