САМП (San Andreas Multiplayer) - это многопользовательская модификация, позволяющая играть в GTA San Andreas по сети. Однако, многие игроки сталкиваются с проблемой, когда окно игры растягивается на весь экран, что мешает комфортному игровому процессу. В этой статье мы расскажем, как создать фиксированное окно без растяжки в САМП, чтобы игра была более плавной и удобной.
Первый шаг - откройте файл samp.cfg, который находится в папке с установленной игрой. Найдите строку "fullscreenmode=1" и замените ее на "fullscreenmode=0". Это отключит полноэкранный режим и позволит создать фиксированное окно без растяжки.
Затем, чтобы задать размер окна игры, откройте файл SAMP.exe в любом текстовом редакторе. Найдите строки "startx" и "starty" и установите значения, которые соответствуют желаемому размеру окна. Например, "startx = 800" и "starty = 600" зададут ширину и высоту окна, равные 800 и 600 пикселей соответственно.
Создание фиксированного окна

Фиксированное окно веб-страницы представляет собой блок, который имеет фиксированные размеры и позицию на странице. Такое окно не меняет своего положения при прокрутке страницы, что делает его удобным для размещения важной информации или элементов интерфейса.
Для создания фиксированного окна в HTML можно использовать CSS-свойство position: fixed;. Это свойство позволяет установить фиксированное положение элемента на странице относительно видимой области окна браузера.
Для начала необходимо создать контейнер, в котором будет располагаться наше фиксированное окно. Например, можно использовать тег <div> с заданным идентификатором:
<div id="fixed-window"></div>Затем нужно добавить стили для этого контейнера, чтобы задать его размеры и положение:
<style>
#fixed-window {
position: fixed;
top: 50px;
left: 50px;
width: 300px;
height: 200px;
background-color: #f0f0f0;
}
</style>В приведенном примере установлено фиксированное положение контейнера с идентификатором "fixed-window" в верхнем левом углу страницы. Он имеет ширину 300 пикселей и высоту 200 пикселей, а его фоновый цвет задан в виде #f0f0f0 (светло-серый).
Теперь наше фиксированное окно готово к заполнению контентом. Например, можно добавить текст или другие элементы:
<div id="fixed-window">
<p>Это фиксированное окно</p>
<p>Здесь может быть ваш контент</p>
</div>Таким образом, мы создали фиксированное окно с заданными размерами, положением и контентом. Теперь оно будет оставаться на месте при прокрутке страницы, что делает его удобным и функциональным элементом веб-интерфейса.
Шаг 1: Определение размеров окна

Например, можете указать ширину окна в пикселях следующим образом:
<body width="800">Аналогично, можно задать высоту окна:
<body height="600">Значения "800" и "600" являются примерными и могут быть заменены на любые другие значения в зависимости от ваших предпочтений.
Определение точных размеров окна является важным шагом, поскольку от этого зависят последующие действия по созданию фиксированного окна без растяжки в САМП. Поэтому рекомендуется внимательно выбирать значения ширины и высоты окна, чтобы они соответствовали вашим требованиям и дизайну вашей игры.
Шаг 2: Установка CSS стилей

Для начала, необходимо создать внешний CSS файл, в котором будут содержаться все стили для окна. Создайте новый файл с расширением .css и назовите его, например, "styles.css".
Откройте созданный файл в текстовом редакторе и добавьте следующий CSS код:
.window {
position: fixed;
top: 50%;
left: 50%;
transform: translate(-50%, -50%);
width: 600px;
height: 400px;
background-color: #fff;
border: 2px solid #000;
border-radius: 10px;
box-shadow: 0 0 10px rgba(0, 0, 0, 0.5);
padding: 20px;
}
В данном коде мы задаем необходимые стили для окна. Например, свойство "position: fixed;" позволяет зафиксировать окно на экране, а свойство "top: 50%;" и "left: 50%;" позволяют разместить его по центру. Для задания размеров окна используются свойства "width" и "height", а для стилизации - свойства "background-color", "border", "border-radius", "box-shadow" и "padding".
После добавления стилей в файл, сохраните его. Теперь необходимо подключить файл стилей к HTML-разметке. Для этого добавьте следующий тег в секцию <head> вашего HTML-документа:
<link rel="stylesheet" type="text/css" href="styles.css">
Теперь стили из файла "styles.css" будут применены к вашему окну и создадут фиксированный вид без растяжки. Осталось только добавить содержимое окна и приступить к последнему шагу - добавлению функционала с помощью JavaScript.
Шаг 3: Создание фонового изображения
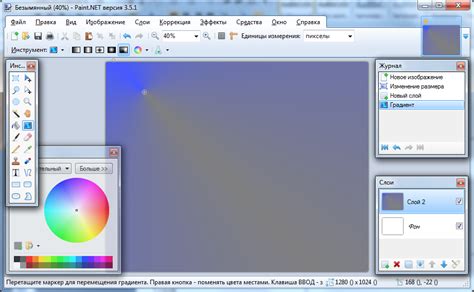
Для создания фиксированного окна без растяжки в САМП необходимо создать фоновое изображение, которое будет устанавливаться на задний план окна. Это изображение должно быть достаточно большим и иметь подходящий формат, чтобы оно не растягивалось и не искажалось при масштабировании окна.
Вам потребуется подготовить изображение в графическом редакторе, учитывая требования вашего проекта. Подходящий размер изображения определяется шириной и высотой окна, а также требованиями дизайна. Убедитесь, что изображение соответствует заданным размерам и сохраните его в подходящем формате, например, в формате JPEG или PNG.
Следующим шагом будет загрузка этого изображения на ваш сервер и указание его пути в коде HTML. Для этого можете использовать теги <img> или CSS свойство background-image. Не забудьте указать путь к фоновому изображению в свойствах CSS или атрибуте src тега <img>.
Пример использования тега <img>:
<img src="путь_к_изображению" alt="фоновое изображение">Пример использования CSS свойства background-image:
body { background-image: url("путь_к_изображению"); }После установки фонового изображения, запустите ваше приложение и убедитесь, что оно отображается правильно и не растягивается при изменении размеров окна.
На этом шаге вы создали фоновое изображение для вашего фиксированного окна без растяжки в САМП. Далее вы можете приступить к настройке интерфейса и добавлению контента в окно.
Шаг 4: Добавление контента в окно

После того, как мы создали фиксированное окно без растяжки, настало время добавить контент в окно. Это можно сделать различными способами, в зависимости от ваших потребностей и предпочтений.
Если вам нужно добавить простой текст, вы можете использовать теги <p>. Они предназначены для форматирования абзацев. Пример:
<p>Это пример текста, который будет отображаться в окне.</p> <p>Можно добавить ещё один абзац с дополнительной информацией.</p>
Если вы хотите создать список с пунктами, вы можете использовать теги <ul>, <ol> и <li>. Пример:
<ul> <li>Первый пункт списка</li> <li>Второй пункт списка</li> <li>Третий пункт списка</li> </ul>
Кроме того, вы можете использовать другие теги для добавления разного типа контента, таких как изображения, таблицы, формы, и т.д. HTML предлагает широкие возможности для структурирования и оформления контента в окне.
Помните, что при добавлении контента в окно необходимо учитывать его размеры и организацию. Вам может понадобиться использовать CSS для дальнейшего форматирования и стилизации контента.
Шаг 5: Определение размеров контента

После определения фиксированного окна без растяжки, важно также определить размеры контента, который будет размещаться в окне. Это позволит создать удобное и эстетически приятное отображение информации.
Первым шагом является определение ширины и высоты контента. Рекомендуется задавать размеры контента, учитывая размеры окна браузера. Например, можно задать ширину контента в процентах от ширины окна браузера, чтобы контент всегда оставался видимым.
Следующим шагом является определение отступов и расположения контента в окне. Вы можете использовать CSS-свойство "margin" для задания отступов от краев окна. Также можно использовать CSS-свойство "position" для точного позиционирования контента внутри окна.
Для создания удобного и интуитивно понятного пользовательского интерфейса, рекомендуется также использовать цветовые схемы и шрифты, которые хорошо читаются на заднем фоне. Вы можете задать цвета и шрифты для контента, используя CSS-стили.
Не забывайте тестировать и адаптировать размеры контента для разных устройств и разрешений экрана. Таким образом, вы сможете убедиться, что контент всегда отображается корректно и удобно для всех пользователей.
Определение размеров контента является очень важным шагом в создании фиксированного окна без растяжки. Правильно спроектированный и отформатированный контент поможет создать довольных и удовлетворенных пользователей, которые будут с удовольствием пользоваться вашим веб-приложением или сайтом.
Шаг 6: Добавление прокрутки окна
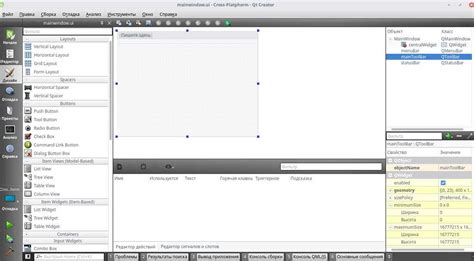
Чтобы создать фиксированное окно без растяжки в САМП, вам также потребуется добавить прокрутку окна. Прокрутка позволит пользователям прокручивать содержимое окна, если оно не помещается на экране полностью.
Для добавления прокрутки в окно, вы можете использовать стандартный стиль CSS - overflow. Свойство overflow позволяет контролировать поведение появления прокрутки внутри элемента.
Чтобы добавить прокрутку в окно, вам необходимо применить свойство overflow к CSS классу вашего окна. Например, если ваш класс окна называется "fixed-window", вы можете добавить следующий CSS код:
.fixed-window {
overflow: auto;
}
В данном примере, свойство overflow устанавливается в значение "auto", что позволяет браузеру автоматически добавлять прокрутку, только когда это необходимо. Таким образом, если содержимое окна будет превышать его размеры, появится прокрутка.
После применения этого стиля к вашему окну, оно будет иметь фиксированный размер и пользователи смогут прокручивать его содержимое при необходимости.
Шаг 7: Проверка окна на различных разрешениях

После того, как вы создали фиксированное окно без растяжки в САМП, вам следует проверить, как оно выглядит на различных разрешениях.
Для этого вы можете использовать инструменты разработчика веб-браузера. Откройте веб-страницу с вашим окном в разных браузерах и измените размер окна браузера, чтобы имитировать различные разрешения.
Обратите внимание на то, как ваше окно подстраивается под изменения размера окна браузера. Убедитесь, что окно остается фиксированным и не меняет свои пропорции при изменении разрешения.
Проверьте также, что ваше окно выглядит хорошо на маленьких разрешениях, таких как мобильные устройства. Убедитесь, что текст и изображения не перекрываются и читаются легко.
Если ваше окно выглядит хорошо на всех разрешениях, значит, вы успешно создали фиксированное окно без растяжки в САМП - идеальное решение для вашего проекта!