Revit - это мощное программное обеспечение для проектирования зданий, которое позволяет создавать высококачественные трехмерные модели и детальные чертежи. Одна из самых полезных функций Revit - возможность создания 3D разрезов, которые помогают видеть внутреннюю структуру здания и легко изучать его конструкцию.
В этом руководстве мы расскажем вам, как сделать 3D разрез в Revit и поделимся несколькими полезными советами. Во-первых, вам необходимо выбрать нужный вид вашего проекта. Вы можете выбрать вид в панели "Вид" на верхней панели инструментов или воспользоваться сочетанием клавиш "VG".
Затем вы должны выбрать инструмент "Разрез". Он находится в панели "Разделение" на верхней панели инструментов. После выбора инструмента "Разрез" вы можете выбрать плоскость для разреза, щелкнув на нужной плоскости в вашей модели.
Совет: чтобы создать точный 3D разрез, вы можете использовать существующую линию в вашей модели или нарисовать новую линию на плоскости разреза.
Когда вы выбрали плоскость разреза, Revit автоматически создаст 3D вид разреза. Вы можете увидеть этот вид, выбрав его на панели "Виды" в окне "Обзоры проекта". Теперь вы можете свободно перемещаться вокруг разреза, масштабировать его и изучать все детали вашего проекта.
Как создать реалистичное 3D разрезное изображение в Revit

Шаг 1: Выбор разреза. В Revit вы можете выбрать различные плоскости разреза: горизонтальные, вертикальные, косые и т.д. Выберите плоскость разреза, которая наилучшим образом отображает интересующую вас часть проекта.
Шаг 2: Настройка отображения разреза. В окне свойств выберите раздел "Вид" и настройте параметры отображения разреза. Здесь вы можете выбрать цвет, материалы, толщину линий и другие параметры, чтобы сделать изображение реалистичным.
Шаг 3: Добавление деталей. Чтобы сделать изображение более понятным и информативным, вы можете добавить детали, такие как мебель, оборудование, стены и другие элементы, которые помогут вам лучше представить внутреннюю структуру проекта.
Шаг 4: Настройка освещения. Реалистичное 3D разрезное изображение требует правильного освещения. В Revit вы можете добавить различные источники света и настроить их параметры, чтобы создать нужное освещение в проекте.
Шаг 5: Создание 3D-визуализации. После того, как все параметры настроены, вы можете создать 3D-визуализацию вашего разреза. В окне "3D-виды" выберите раздел "Изображение" и настройте параметры визуализации, такие как разрешение, формат файла и др. Нажмите кнопку "Создать", чтобы получить реалистичное 3D разрезное изображение в Revit.
Используя эти простые шаги, вы можете создать реалистичное 3D разрезное изображение в Revit, которое поможет вам лучше понять и визуализировать внутреннюю структуру вашего проекта.
Подготовка модели

Перед тем, как создать 3D разрез в Revit, необходимо правильно подготовить модель. Вот несколько шагов, которые помогут вам сделать это:
1. Проверьте геометрию: Убедитесь, что модель имеет правильную геометрию и нет ошибок в сопряжении элементов. Для этого можно использовать инструменты проверки геометрии в Revit.
2. Создайте разрезные плоскости: Определите место, где вы хотите сделать 3D разрез, и создайте разрезные плоскости в Revit. Это можно сделать с помощью инструмента "Разрез создания вида" или путем создания плоскости вручную.
3. Выберите элементы для разреза: Выберите элементы, которые вы хотите видеть в 3D разрезе. Например, это могут быть стены, перекрытия, столбы или другие конструктивные элементы.
4. Создайте разрезный вид: Создайте новый вид в программе Revit, используя созданные разрезные плоскости и выбранные элементы. Настройте вид по своему усмотрению, указав необходимые масштабы и параметры отображения.
5. Добавьте дополнительные элементы: Если требуется, вы можете добавить дополнительные элементы внутри разрезного вида, чтобы лучше отразить особенности проекта. Например, это могут быть аннотации, размеры или текстовые обозначения.
6. Редактирование видов: Если после создания 3D разреза вам потребуется внести изменения, вы всегда можете редактировать виды в Revit. Вам доступны различные инструменты для изменения графики и параметров отображения.
Подготовка модели перед созданием 3D разреза в Revit позволяет выделить важные детали и геометрические характеристики. Это поможет вам лучше понять проект и предотвратить возможные ошибки в будущем.
Создание разреза
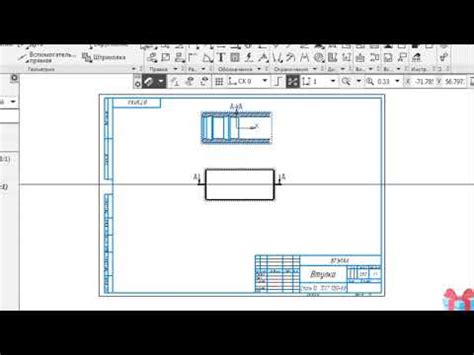
- Откройте свою 3D-модель в Revit.
- Перейдите в 3D-вид модели, в котором вы хотите создать разрез.
- Выберите вкладку "Вид", расположенную в верхней части рабочего окна Revit.
- В разделе "Вид" найдите кнопку "Разрез", расположенную в группе "Разрезы".
- Нажмите на кнопку "Разрез".
- Перейдите к месту на 3D-модели, где вы хотите создать разрез.
- Сделайте щелчок мышью, чтобы установить начальную точку разреза.
- Укажите направление разреза и его длину.
- Разрез будет создан и отображен в выбранном 3D-виде.
| Совет: | Во время создания разреза вы можете использовать различные инструменты и настройки для получения нужного визуального эффекта. Например, вы можете изменить стиль линии разреза, его цвет и толщину. Также вы можете настроить отображение элементов, которые попадают в разрез. |
Создание разреза в Revit позволяет более детально изучить внутреннюю структуру 3D-модели и лучше понять ее конструкцию. При необходимости вы можете делать несколько разрезов в разных частях модели, чтобы рассмотреть и изучить различные аспекты проекта.
Добавление материалов
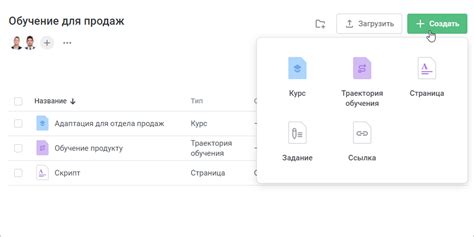
В Revit вы можете добавить различные материалы к объектам вашего проекта, чтобы придать им реалистичный вид. Для этого вам понадобится панель «Редактирование материалов».
Чтобы открыть панель «Редактирование материалов», вам нужно щелкнуть на кнопке «Материалы» на вкладке «Управление».
Когда панель открывается, вы можете просмотреть список материалов, доступных в Revit, и создать новый материал с помощью кнопки «Создать». Вы также можете просмотреть и изменить свойства каждого материала.
Чтобы применить материал к объекту в вашем проекте, вы должны выбрать объект, щелкнув на нем, а затем щелкнуть на кнопке «Присвоить материал». Выберите нужный материал из списка и он будет применен к выбранному объекту.
Revit также предоставляет возможность настраивать различные параметры материалов, такие как цвет, текстура, блеск и многое другое. Вы можете использовать встроенные параметры или создать свои собственные, чтобы добиться желаемого вида.
Добавление материалов в ваш проект в Revit помогает создать визуально привлекательные модели, которые точно воспроизводят реальные материалы и окружение.
Не забывайте экспериментировать с различными материалами, чтобы найти идеальное сочетание для вашего проекта!
Управление освещением

В Revit есть множество инструментов для управления освещением в 3D разрезе. От правильной настройки освещения зависит визуальная привлекательность вашей модели и понимание ее пространственной композиции.
Основными инструментами для управления освещением в Revit являются:
1. Освещение солнцем: Солнечное освещение дает возможность имитировать естественное освещение внешней среды. Вы можете регулировать его интенсивность, угол падения, дату и время, чтобы получить желаемый эффект освещения в вашей модели. | 2. Искусственное освещение: Вы можете вставлять светильники, которые представлены в библиотеке Revit или добавлять свои собственные светильники, чтобы создать нужное освещение внутренних помещений. Вы можете указывать различные характеристики света, такие как яркость, цвет и направление. |
Кроме прямого управления освещением солнцем и искусственным освещением, Revit также предлагает возможность создания фотореалистичных рендеров с помощью интегрированного инструмента "Области рендеринга". Вы можете задать параметры рендеринга, такие как качество изображения, отражение, тени и многое другое, что поможет создать реалистичное и привлекательное освещение в вашей модели.
Подготовка к рендерингу

Прежде чем приступить к созданию 3D разреза в Revit, необходимо сделать несколько предварительных шагов, чтобы обеспечить наилучший результат в процессе рендеринга. Вот несколько полезных советов для подготовки к рендерингу.
1. Убедитесь в правильной настройке освещения
Освещение является одним из ключевых аспектов реалистичного 3D рендеринга. Перед созданием разреза, убедитесь, что у вас правильно настроены источники света. Это может быть окно, светильники или другие элементы, которые могут влиять на освещение в модели.
2. Оптимизируйте материалы
Материалы играют важную роль в достижении реалистичного визуального эффекта. Перед созданием 3D разреза, рекомендуется оптимизировать свои материалы, чтобы они выглядели так, как вы хотите. Не забывайте, что разные материалы могут вести себя по-разному в условиях освещения.
3. Убедитесь в правильной композиции сцены
Композиция сцены играет важную роль в создании качественного 3D рендеринга. Убедитесь, что все элементы в сцене размещены и организованы таким образом, чтобы создать гармоничный образ. Используйте правила композиции и представьте, как ваш разрез будет выглядеть в конечном результате.
4. Установите нужные настройки рендеринга
Прежде чем начать рендеринг, установите нужные настройки в своей программе. Это может быть разрешение изображения, количество проходов рендеринга, настройки теней и другие параметры. Настройте эти параметры в соответствии с вашими потребностями и желаемым результатом.
Следуя этим советам, вы сможете подготовиться к созданию качественного 3D разреза в Revit и добиться великолепных результатов в процессе рендеринга.