Брошюра - это один из самых эффективных инструментов для привлечения внимания к вашему бизнесу или мероприятию. С помощью Microsoft Word вы можете легко создать профессионально выглядящую брошюру, не обращаясь к услугам дизайнера или издательскому программному обеспечению. В этой подробной инструкции мы расскажем вам, как создать эффектную брошюру в Microsoft Word и предложим полезные советы, которые помогут вам достичь ваших целей.
Шаг 1: Выберите ориентацию и размер страницы
Перед тем как приступить к созданию брошюры, вам необходимо определиться с ориентацией (горизонтальной или вертикальной) и размером страницы. Обычно для брошюр используются стандартные размеры, такие как A4 или Letter. В Microsoft Word вы можете выбрать нужную ориентацию и размер страницы на вкладке "Разметка страницы" в верхней панели меню.
Пример:
Шаг 2: Создайте макет и разделы
Прежде чем начать работать с содержимым, вам следует создать макет и разделы для вашей брошюры. Разделы позволят разделить содержимое на страницы и сделать оформление четким и организованным. Вы можете добавить разделы, используя вкладку "Разметка страницы" и выбрав "Разделы". Затем вы можете настроить макет для каждого раздела, добавить заголовки, текст, изображения и другие элементы.
Помните, что брошюра должна быть логично структурирована и содержать важную информацию, которая будет интересна вашей аудитории. Не забывайте использовать заголовки, подзаголовки, акцентировать внимание на ключевых моментах и разделить текст на понятные абзацы.
Шаги для создания эффектной брошюры в Microsoft Word

Создание эффектной брошюры в Microsoft Word может быть достаточно простым, если вы следуете определенным шагам. Вот основные этапы, которые помогут вам создать эффектную брошюру:
1. Определите цель брошюры Прежде чем начать создание брошюры, определите ее цель. Это поможет вам определить структуру и содержание брошюры, а также выбрать подходящий дизайн. | 2. Выберите шаблон Выберите подходящий шаблон брошюры в Microsoft Word. В программе есть множество готовых шаблонов, которые можно использовать как основу для создания своей брошюры. |
3. Разделите брошюру на разделы Разделите брошюру на логические разделы, чтобы упорядочить информацию. Используйте заголовки и подзаголовки для каждого раздела, чтобы сделать брошюру более читабельной. | 4. Создайте макет страницы Создайте макет страницы для каждого раздела брошюры. Обратите внимание на расположение текста и изображений, чтобы создать привлекательный и удобочитаемый дизайн. |
5. Добавьте текст и изображения Добавьте текст и изображения в каждую страницу брошюры. При выборе изображений обратите внимание на их качество и соответствие теме брошюры. | 6. Оформите текст и изображения Оформите текст и изображения, используя различные шрифты, размеры и стили. Регулируйте отступы, выравнивание и междустрочный интервал, чтобы создать эффектный дизайн. |
7. Проверьте и отредактируйте Проверьте брошюру на наличие ошибок и опечаток. Отредактируйте текст и изображения при необходимости, чтобы сделать брошюру еще более привлекательной и информативной. | 8. Сохраните и распечатайте Сохраните брошюру в нужном формате (например, PDF) и распечатайте ее. Убедитесь, что качество печати соответствует вашим требованиям и брошюра выглядит так, как вы задумывали. |
Следуя этим шагам, вы сможете создать эффектную брошюру в Microsoft Word, которая будет привлекать внимание и эффективно передавать информацию.
Выбор шаблона брошюры

Чтобы выбрать шаблон брошюры, откройте программу Microsoft Word и создайте новый документ. Затем перейдите на вкладку "Файл" в верхнем левом углу экрана и выберите "Новый". Появится окно с выбором шаблонов.
В поле поиска вы можете ввести ключевые слова, связанные с вашей брошюрой, чтобы найти более специфические шаблоны. Например, если вы создаете брошюру для ресторана, введите "ресторан" или "пища" в поле поиска.
Microsoft Word предлагает большое количество шаблонов брошюр, разделенных на категории, такие как "брошюра для компании", "брошюра для мероприятия" и другие. Выберите категорию, которая наиболее близка к вашей теме, чтобы увидеть доступные шаблоны.
После выбора шаблона, нажмите на него, чтобы открыть предварительный просмотр и увидеть, как будет выглядеть ваша будущая брошюра. Просмотрите различные страницы и убедитесь, что макет и стиль соответствуют вашим ожиданиям.
Если вы нашли идеальный шаблон, нажмите кнопку "Создать", чтобы начать работу над своей брошюрой. Шаблон автоматически откроется в новом документе, где вы сможете вносить изменения и добавлять свой уникальный контент.
Помните, что шаблоны брошюр в Microsoft Word предлагают только основные макеты и стили. Вы всегда можете настроить и изменить шрифты, цвета, изображения и расположение элементов в соответствии с вашим вкусом и потребностями.
Выбор шаблона брошюры – это важный шаг для создания профессионального и эффектного дизайна. Поэтому не торопитесь и изучите все доступные варианты, чтобы выбрать идеальный шаблон, который подходит именно вам и вашему проекту.
Создание заглавной страницы

Шаг 1: Перейдите на первую страницу документа, которая станет вашей заглавной страницей.
Шаг 2: Выделите заглавную страницу весьма широкими полями, чтобы она выделялась на фоне остальных страниц.
Шаг 3: Вставьте заголовок на центральную часть заглавной страницы. Выберите мощный и выразительный заголовок, который будет соответствовать теме вашей брошюры.
Шаг 4: Добавьте логотип или изображение, которое будет идеально подходить к тематике вашей брошюры. Разместите его на левой или правой стороне заглавной страницы.
Шаг 5: Добавьте подзаголовок или краткое описание, чтобы привлечь внимание читателей и описать суть вашей брошюры.
Шаг 6: Разместите авторские права и логотипы на нижней части заглавной страницы, чтобы увеличить профессионализм вашей брошюры.
Следуя этим шагам, вы сможете создать эффектную заглавную страницу для вашей брошюры в Microsoft Word. Помните о том, что заглавная страница должна привлекать внимание и передавать основную идею вашей брошюры компактно и ярко.
Добавление содержания
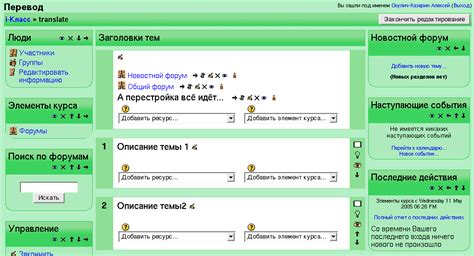
Чтобы сделать брошюру удобной для чтения и навигации, рекомендуется добавить содержание. Содержание должно содержать нумерованный список разделов или глав, а также страницы, на которых они находятся.
Для создания содержания в Microsoft Word можно использовать таблицу. Необходимо создать два столбца: в левом столбце размещаются названия разделов, а в правом столбце располагаются страницы, на которых они начинаются.
Процесс создания содержания в Microsoft Word может быть автоматизирован с помощью функции "Оглавление". Чтобы воспользоваться этой функцией, необходимо вставить закладки перед каждым заголовком раздела, указывающие уровень заголовка. Затем, на странице "Ссылки", в разделе "Оглавление" выбрать стиль оглавления и нажать кнопку "Вставить оглавление". Программа сама создаст содержание на основе закладок и стилей заголовков.
Если вам необходимо внести изменения в содержание, например, добавить или удалить разделы, вы можете отредактировать таблицу вручную. Для этого просто вставьте или удалите строки в таблице и обновите номера страниц разделов. При необходимости также можно изменить стиль оглавления, чтобы оно соответствовало вашему предпочтению и оформлению документа.
Добавление содержания поможет вашей брошюре выглядеть профессионально и упорядочено. Оно облегчит навигацию по документу и поможет читателю быстро найти нужный раздел или информацию. Не забывайте обновлять содержание при внесении изменений в документ, чтобы оно всегда было актуальным и полезным.
Размещение текста и изображений

Правильное размещение текста и изображений в брошюре играет ключевую роль в ее эффектности и удобочитаемости. Вот несколько полезных советов:
- Разбейте текст на блоки и используйте абзацы для отделения информации. Это поможет читателю легко ориентироваться и не запутаться в тексте.
- Выберите подходящие изображения, которые иллюстрируют информацию или добавляют эстетическую ценность брошюры. Размещайте их рядом с соответствующим текстом.
- Следите за гармоничным взаимодействием текста и изображений, чтобы они дополняли друг друга и не создавали конфликта между собой.
- Используйте выравнивание текста по левому или правому краю, чтобы создать четкую структуру и облегчить восприятие информации.
- Избегайте перегруженности изображениями и текстом. Дайте воздуха и пространства между элементами, чтобы визуально сделать брошюру более приятной для чтения.
- Регулярно проверяйте компоновку брошюры, чтобы быть уверенным, что текст и изображения выглядят гармонично и читабельно.
Следуя этим советам, вы сможете создать эффектную брошюру, которая будет привлекать внимание и передавать информацию с легкостью.
Настройка визуального оформления

При выборе шрифтов необходимо обратить особое внимание на их читаемость и соответствие тематике брошюры. Рекомендуется использовать не более двух-трех шрифтов, чтобы избежать чрезмерной запутанности и несогласованности визуального оформления.
Цветовая гамма брошюры должна быть гармоничной и привлекательной. Выбирайте цвета, которые подчеркивают основную идею и цель брошюры. Хорошо подобранные цвета помогут привлечь внимание читателей и создать нужное настроение.
Размеры и расположение элементов также играют важную роль. Не стоит делать элементы слишком маленькими или слишком большими, чтобы избежать проблем с читаемостью. Располагайте элементы так, чтобы они не загромождали страницу и не мешали общему восприятию информации.
Для создания эффектной визуальной оформления можно использовать различные элементы декора, такие как рамки, линии, водяные знаки и фоновые изображения. Однако не забывайте об их умеренном использовании, чтобы не отвлекать читателей от главной информации.
Помимо вышеперечисленных аспектов, важно также следить за единством стиля и согласованностью всех элементов брошюры. Это поможет создать эффектный и профессиональный внешний вид и сделает брошюру более привлекательной и понятной для читателей.
Следуя рекомендациям по настройке визуального оформления, вы сможете создать эффектную брошюру в Microsoft Word, которая будет привлекать внимание читателей и успешно передавать нужную информацию.