Все мы любим захватывающие и профессиональные фотографии, которые заставляют нас увидеть обычные вещи в новом свете. Один из способов достичь этого эффекта - использование техники зума в кэпкат. Это уникальная техника, которая позволяет создать эффект движения при съемке статического объекта.
В этом руководстве мы расскажем вам, как создать эффект зума в кэпкат, используя шаги, которые помогут вам достичь профессионального результата. Мы также поделимся некоторыми советами и трюками, которые помогут вам сделать ваши фотографии еще запоминающимися и уникальными.
Первый шаг - выбор объекта для съемки. Определитесь с тем, что вы хотите запечатлеть на фотографии. Удостоверьтесь, что объект имеет интересную текстуру или форму, которая будет хорошо выглядеть с эффектом зума. Также убедитесь, что ваш объект является статическим и не будет двигаться во время съемки.
Как создать эффект зума в кэпкат

Шаг 1: Подготовка оборудования
Прежде чем приступить к созданию эффекта зума, убедитесь, что у вас есть подходящий кэпкат с функцией зумирования. Также убедитесь, что вам доступны все необходимые аксессуары, такие как штатив и пульт дистанционного управления.
Шаг 2: Выбор объекта съемки
Определитесь с объектом, который будете фотографировать с эффектом зума. Идеальным объектом может быть стремительно движущийся автомобиль, бегущий человек или животное, либо любой другой предмет, который вы хотите подчеркнуть и сделать центром внимания.
| Шаг 3: Установка камеры на штатив | Шаг 4: Выбор настроек |
Установите камеру на штатив и зафиксируйте ее. Это позволит вам избежать размытия изображения, вызванного неудачными кадрами. | Выберите режим зумирования на вашей камере. Это может быть опция "Optical Zoom" (оптический зум) или "Digital Zoom" (цифровой зум). |
| Шаг 5: Регулировка экспозиции | Шаг 6: Подготовка кадра |
Настройте экспозицию с помощью режима выдержки и диафрагмы. Если вы не уверены, воспользуйтесь автоматическим режимом экспозиции. | Расположите объект съемки в центре кадра и убедитесь, что ничто не мешает свободному движению камеры. |
| Шаг 7: Зумирование | Шаг 8: Съемка |
Начните плавно зумировать, увеличивая или уменьшая фокусное расстояние камеры. Держите кадр на объекте съемки ровно и стабильно | Нажмите кнопку съемки на пульте дистанционного управления или на камере, чтобы сделать фотографию во время зумирования. |
Шаг 9: Оценка результатов
После съемки просмотрите сделанные снимки и оцените получившийся эффект зума. Возможно, вам понадобится несколько попыток, чтобы достичь желаемого результата. Не бойтесь экспериментировать и искать новые интересные ракурсы.
Теперь, когда вы знаете, как создать эффект зума в кэпкат, вам остается только взять свою камеру и начать практиковаться. Удачи в создании захватывающих снимков!
Подготовка к созданию эффекта зума
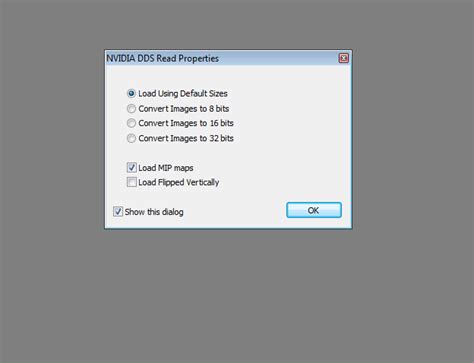
Перед тем, как приступить к созданию эффекта зума в кэпкат, необходимо выполнить некоторые подготовительные шаги. В этом разделе мы рассмотрим, что нужно сделать для успешной реализации данного эффекта.
1. Выбор правильной камеры: для создания эффекта зума необходимо использовать камеру с оптическим зумом. Оптический зум позволяет увеличить изображение без потери качества. Поэтому выберите камеру с хорошим оптическим зумом, чтобы получить наилучший результат.
2. Тестирование камеры: перед началом съемки рекомендуется протестировать камеру и убедиться, что она работает исправно. Проверьте функцию зума и удостоверьтесь, что он надежно фокусируется на объекте.
3. Выбор объекта съемки: чтобы создать эффект зума, необходимо выбрать интересный и динамичный объект. Объект съемки должен быть достаточно удаленным от камеры, чтобы зум мог быть эффектным.
4. Создание плана съемки: перед началом съемки разработайте план, который поможет вам получить желаемый эффект зума. Решите, какой будет начальное и конечное положение камеры, а также скорость зума. Запишите этот план и используйте его во время съемки.
5. Использование стабилизатора изображения: для получения плавного и стабильного эффекта зума рекомендуется использовать стабилизатор изображения. Стабилизатор поможет избежать смазанных и нечетких кадров.
Проведите все подготовительные шаги, чтобы быть готовым к созданию эффекта зума в кэпкат. Это поможет вам достичь наилучшего результата и удовлетворить зрителей своим профессиональным подходом к созданию впечатляющих видео.
Создание основной структуры для эффекта зума

Для создания эффекта зума на веб-странице, нужно создать основную структуру, используя HTML-теги.
В качестве основного контейнера для изображения, которое будет зумироваться, можно использовать тег <div>. Внутри этого контейнера следует разместить изображение, для которого будет применяться эффект зума.
Для указания самого изображения следует использовать тег <img> и указать в атрибуте src ссылку на изображение.
Для применения эффекта зума необходимо задать начальный размер изображения в CSS-стилях. Для этого используются свойства width и height. Например:
img {
width: 200px;
height: 200px;
}
Чтобы создать эффект зума при наведении курсора мыши на изображение, следует добавить CSS-псевдоэлемент :hover. Например:
img:hover {
width: 300px;
height: 300px;
}
Теперь при наведении курсора мыши на изображение, оно будет увеличиваться в размере, создавая эффект зума.
Для более плавного зума, можно добавить анимацию с использованием CSS-свойства transition. Например:
img {
width: 200px;
height: 200px;
transition: width 0.3s, height 0.3s;
}
img:hover {
width: 300px;
height: 300px;
}
Теперь при наведении курсора мыши на изображение, оно будет плавно увеличиваться в размере, создавая более эффектный зум.
Создание основной структуры для эффекта зума - важный шаг для достижения желаемого результата.
Добавление стилей для эффекта зума
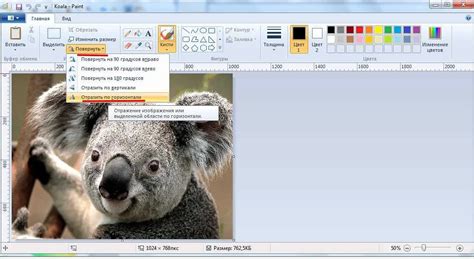
Чтобы создать эффект зума для вашего кэпката, вам потребуются следующие CSS-стили:
.zoom-effect {
overflow: hidden;
position: relative;
}
.zoom-effect img {
transition: transform 0.3s ease-in-out;
}
.zoom-effect:hover img {
transform: scale(1.2);
cursor: zoom-in;
}
Сначала мы создаем класс .zoom-effect для контейнера, который будет содержать нашу картинку. Затем мы задаем ему стили overflow: hidden и position: relative, чтобы ограничить отображение картинки и установить его позицию.
Затем мы создаем класс .zoom-effect img и устанавливаем ему переход transition: transform 0.3s ease-in-out. Это позволит плавно анимировать изменение состояния картинки при зуме.
Наконец, мы создаем класс .zoom-effect:hover img и задаем ему стиль transform: scale(1.2), чтобы увеличить картинку на 20% при наведении курсора. Мы также устанавливаем стиль cursor: zoom-in, чтобы поменять форму курсора на лупу, подразумевая возможность зума и увеличения деталей.
Теперь, когда стили созданы, вы можете применить класс .zoom-effect к своему кэпкату, чтобы добавить эффект зума.
Добавление JavaScript для активации эффекта зума
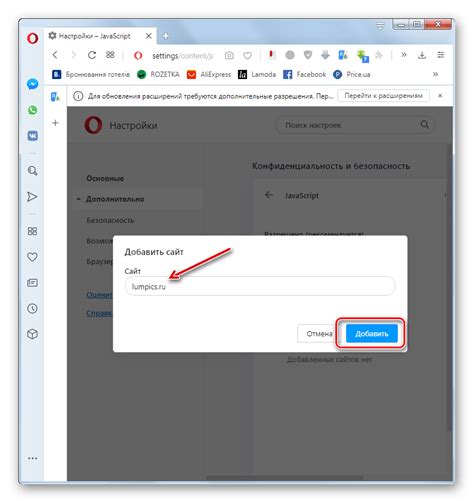
Чтобы активировать эффект зума на вашей кэпкате, вам потребуется добавить небольшой JavaScript-код к вашей HTML-странице. Следуя этим шагам, вы сможете настроить эффект зума по своему усмотрению:
| Шаг | Описание | Пример кода |
|---|---|---|
| 1 | Добавьте элементу кэпкаты уникальный идентификатор (ID), который будет использоваться в JavaScript-коде. | <img id="myImage" src="kitten.jpg" alt="Мой котенок"> |
| 2 | Добавьте скрипт для обработки событий и активации эффекта зума. | <script> |
Обратите внимание, что в данном примере при клике на изображение с идентификатором "myImage" происходит изменение ширины изображения с 400 пикселей на 200 пикселей и наоборот. Вы можете настроить данный код под свои нужды, изменяя значения и условия.
Теперь, когда вы добавили JavaScript-код, ваш эффект зума должен быть активирован. Проверьте его, щелкнув на кэпкате и убедитесь, что она изменяет свои размеры. В случае необходимости вы можете дальше настраивать эффект, добавлять анимацию или другие изменения вашего выбора. Удачи!
Настройка дополнительных параметров эффекта зума
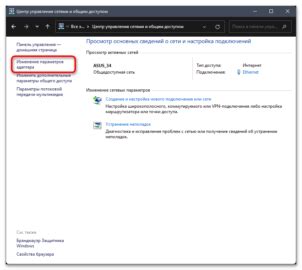
При использовании зума в кэпкате можно настроить несколько дополнительных параметров, чтобы добавить интересные эффекты к изображениям. Вот некоторые из основных параметров, которые можно настроить:
- Длительность зума: Вы можете установить, сколько времени должно занимать увеличение или уменьшение изображения при зуме. Чем больше длительность, тем интереснее будет выглядеть эффект.
- Скорость зума: Этот параметр определяет, насколько быстро будет происходить зум. Вы можете настроить его так, чтобы зум происходил медленно и плавно или быстро и динамично.
- Размер окна просмотра: Вы можете задать размер окна, в котором будет отображаться увеличенное изображение при зуме. Это поможет создать эффект присутствия и погружения в изображение.
- Тип зума: Кроме стандартного зума, вы можете настроить различные типы зума, такие как зум с эффектом масштабирования или зум с эффектом поворота изображения.
- Начальное положение: Параметр, который определяет, с какой части изображения начнется зум. Вы можете выбрать любую точку на изображении, чтобы создать интересный эффект.
Настройка этих параметров позволяет создавать разнообразные и уникальные эффекты зума в кэпкате. Экспериментируйте с разными значениями и комбинациями параметров, чтобы получить желаемый результат.