Visio – мощное инструментальное средство для создания диаграмм и графических изображений. Одной из часто используемых фигур в Visio является стрелка, которую можно использовать для указания взаимосвязей или потоков данных. Однако иногда может возникнуть необходимость в создании двухсторонней стрелки – стрелки, которая указывает в обоих направлениях. В этой статье мы расскажем, как создать такую стрелку в программе Visio.
В Visio есть несколько способов создания двухсторонней стрелки. Один из самых простых способов – использование стрелки с заполненной границей. Сначала выберите инструмент "Стрелка" на панели инструментов. Затем нарисуйте стрелку на рабочем листе. После того, как стрелка создана, выделите ее и выберите вкладку "Формат" в главном меню Visio. В разделе "Контур" выберите "Изменить контур".
В появившемся окне вам нужно выбрать тип линии контура "Сплошная" и задать желаемую ширину линии. Далее нажмите на кнопку "Расширенные опции стрелки" и установите галочку напротив опции "Двусторонняя стрелка". После этого нажмите "ОК" и примените изменения. В результате получится двухсторонняя стрелка, указывающая в обоих направлениях.
Описание программы Visio

Программа Visio обладает широким набором инструментов и функций, которые позволяют пользователю создавать профессиональные диаграммы. С ее помощью можно создавать различные типы диаграмм, такие как блок-схемы, организационные диаграммы, графики Ганта, диаграммы потоков данных и многое другое.
Visio предлагает готовые шаблоны и элементы для быстрого создания диаграмм. Пользователь может выбрать подходящий шаблон и дополнить его нужными элементами, такими как блоки, стрелки, текстовые обозначения. В программе также присутствует возможность настраивать цвета, шрифты и стили элементов.
Одной из ключевых особенностей Visio является возможность добавить двухстороннюю стрелку на диаграмму. Двухсторонняя стрелка позволяет указывать на два направления взаимосвязи между элементами диаграммы. Для добавления стрелки пользователю нужно выбрать соответствующий элемент из библиотеки Visio и разместить его на рабочей области.
Visio предлагает простой и интуитивно понятный интерфейс, который позволяет легко создавать и редактировать диаграммы. Программа также позволяет экспортировать готовую диаграмму в различные форматы, такие как изображение, PDF или документ Word, для удобного распространения и публикации информации.
Visio является мощным инструментом для создания и визуализации диаграмм и схем. Он может быть полезен для различных областей деятельности, включая бизнес-планирование, проектирование систем, управление проектами и другие.
Зачем нужна двухсторонняя стрелка
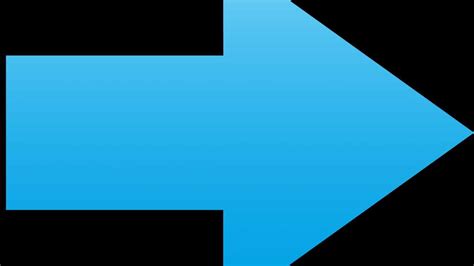
Двухсторонняя стрелка обычно используется для отображения взаимодействий, которые происходят в обоих направлениях. Это может включать передачу информации, поток данных, обмен сигналами, обратную связь и другие виды взаимодействия.
Использование двухсторонней стрелки позволяет дать более полное представление о взаимосвязи между объектами, участками процесса или системами. Она помогает визуализировать обратную связь, двунаправленный поток или динамику взаимодействия.
Для создания понятных и наглядных схем и диаграмм, визуализация двусторонних связей становится важной задачей. Использование двухсторонней стрелки помогает упростить восприятие информации и передать сложные взаимосвязи.
В программе Visio создание двухсторонней стрелки может быть осуществлено с помощью специальных инструментов и функций. Наличие этого элемента позволяет создавать более информативные и наглядные диаграммы и схемы, которые будут полезными при презентации и анализе данных.
Шаги по созданию двухсторонней стрелки в программе Visio
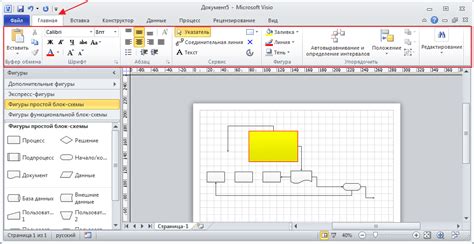
Для создания двухсторонней стрелки в программе Visio выполните следующие шаги:
- Запустите программу Visio и откройте новый или существующий документ.
- Выберите инструмент "Фигуры" из панели инструментов.
- В разделе "Линии" выберите опцию "Стрелка" или "Стрелка с обратной стороны".
- Нажмите левую кнопку мыши на холсте документа и удерживайте ее, чтобы нарисовать первую часть стрелки.
- Для создания второй части стрелки удерживайте клавишу "Shift" и нажмите левую кнопку мыши на точке, где должна начинаться вторая часть стрелки.
- Продолжайте рисовать вторую часть стрелки, удерживая кнопку "Shift", и отпустите кнопку мыши, когда закончите.
- Двухсторонняя стрелка будет создана на холсте документа.
- Вы можете отредактировать размеры, форму и цвет стрелки, используя инструменты форматирования в панели инструментов.
- Сохраните документ, чтобы сохранить созданную стрелку.
Обратите внимание, что в программе Visio также доступно множество других инструментов и функций для создания и редактирования различных типов стрелок и фигур. Исследуйте программу и экспериментируйте, чтобы получить нужный вам результат.
Шаг 1: Открыть программу Visio

Для создания двухсторонней стрелки в программе Visio необходимо сначала открыть программу на вашем компьютере. Если вы ещё не установили Visio, скачайте и установите его с официального сайта Microsoft.
После установки запустите программу, найдя её в меню "Пуск" или на рабочем столе. Нажмите на значок Visio, чтобы открыть программу.
Когда Visio загрузится, вы увидите окно программы, готовое к созданию различных диаграмм и рисунков. Теперь вы готовы приступить к созданию двухсторонней стрелки.
Запустите программу Visio |
Шаг 2: Создать новый документ
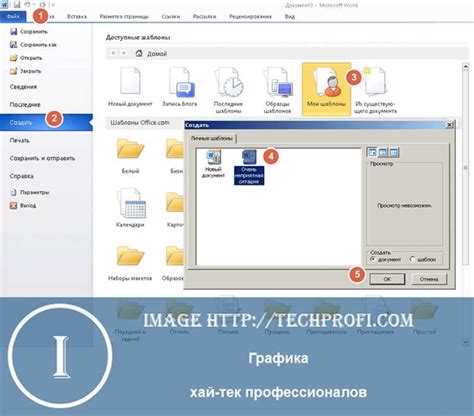
Для создания двухсторонней стрелки в программе Visio необходимо начать с создания нового документа. Чтобы выполнить этот шаг, следуйте инструкциям ниже:
| 1. | Запустите программу Visio на вашем компьютере. Для этого выберите соответствующий ярлык на рабочем столе или в меню "Пуск". |
| 2. | После запуска программы, выберите вкладку "Файл" в верхней панели инструментов. |
| 3. | В раскрывающемся меню, выберите "Новый" и затем "Пустой чертеж". |
| 4. | После выбора "Пустой чертеж", программа Visio откроется с новым документом. |
Теперь у вас есть новый документ, с которым вы можете работать. Перейдите к следующему шагу, чтобы узнать, как создать двухстороннюю стрелку в программе Visio.
Шаг 3: Выбрать инструмент "Линия"
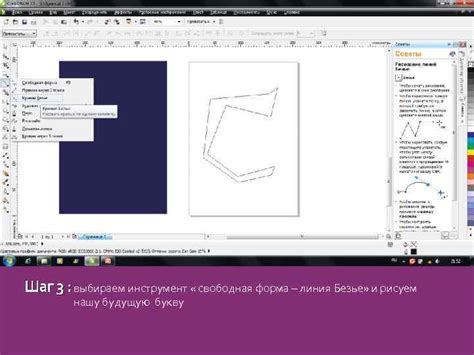
После создания нового документа в программе Visio вы можете приступить к созданию двухсторонней стрелки. Для этого нужно выбрать инструмент "Линия" в верхней панели инструментов.
1. Наведите курсор мыши на иконку "Линия" в верхней панели инструментов. Когда курсор превратится в значок линии, кликните на иконке.
2. После того, как вы выбрали инструмент "Линия", ваш курсор мыши изменится на значок курсора линии.
3. Чтобы создать двухстороннюю стрелку, удерживайте левую кнопку мыши и нарисуйте линию, щелкая на различных местах холста. Чтобы изменить направление или длину линии, просто перетащите ее конечную точку.
4. Чтобы добавить стрелку на оба конца линии, щелкните правой кнопкой мыши на линии и выберите "Стиль линии" в контекстном меню. Затем выберите "Стрелка на обоих концах".
5. После того, как вы добавите стрелку на оба конца линии, вы увидите двухстороннюю стрелку, указывающую в обе стороны.
 |  |
Иконка инструмента "Линия" | Двухсторонняя стрелка в Visio |
Теперь вы знаете, как создать двухстороннюю стрелку с помощью инструмента "Линия" в программе Visio.
Шаг 4: Настроить линию как стрелку
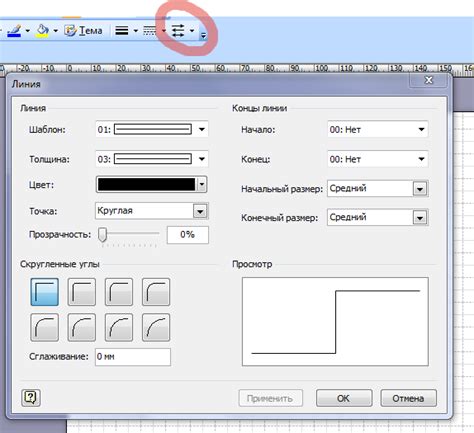
Чтобы создать двухстороннюю стрелку в программе Visio, необходимо настроить линию как стрелку. Следуйте инструкциям ниже:
- Выберите линию, которую вы хотите превратить в стрелку. Для этого можно использовать инструмент "Форма" или "Выделение".
- На панели инструментов выберите вкладку "Рисование формы" и найдите раздел "Стиль линии".
- Нажмите на кнопку "Включить окончание стрелки".
- Выберите одно из предложенных окончаний стрелки в выпадающем меню. Обычно используются стандартные стрелки, но у вас есть возможность выбрать другие варианты.
- При необходимости можно настроить размер и другие параметры стрелки. Для этого откройте меню "Дополнительно" и измените нужные настройки.
- Повторите шаги 1-5 для другой стороны линии.
После выполнения этих шагов вы должны получить двухстороннюю стрелку в программе Visio. Теперь вы можете продолжить работу над вашим проектом!
Шаг 5: Добавить вторую стрелку

Чтобы добавить вторую стрелку в программе Visio, следуйте этим шагам:
1. Выделите первую стрелку, нажав на нее.
2. Щелкните правой кнопкой мыши на выделенной стрелке, чтобы открыть контекстное меню.
3. В контекстном меню выберите опцию "Копировать".
4. Перейдите на страницу, на которой хотите разместить вторую стрелку.
5. Щелкните правой кнопкой мыши на свободном месте страницы и выберите опцию "Вставить". Вторая стрелка будет размещена рядом с первой стрелкой.
6. Нажмите на вторую стрелку и, при необходимости, отредактируйте ее размер или положение.
Поздравляю! Теперь у вас есть две двухсторонние стрелки в программе Visio.
Шаг 6: Сохранить документ
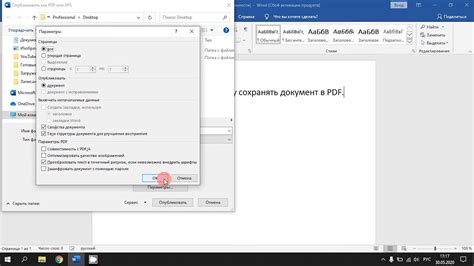
После того как вы создали двухстороннюю стрелку в программе Visio, не забудьте сохранить ваш документ. Нажмите на меню "Файл", затем выберите "Сохранить как".
Введите имя файла и выберите папку, в которой хотите сохранить документ. Убедитесь, что выбран правильный формат файла (.vsd или .vsdx) и нажмите кнопку "Сохранить".
Теперь ваш документ с двухсторонней стрелкой сохранен и готов к использованию. Вы можете открыть его в программе Visio в любое время, чтобы отредактировать или распечатать.
Не забывайте регулярно сохранять свои документы, чтобы не потерять весь свой труд в случае сбоя или непредвиденного отключения.
Совет: также рекомендуется делать резервные копии своих документов на внешний носитель или в облачное хранилище для дополнительной защиты информации.