Создание дробей в Microsoft Word может быть не так просто для новичков. Но знание основных шагов и комбинаций клавиш позволит вам легко и быстро создавать дроби в вашем документе.
Есть несколько способов создать дроби в Word. Один из самых простых способов - использовать функцию "Дробь" в меню "Вставка". Просто выберите нужный вариант из списка и Word автоматически вставит дробь в ваш текст. Однако, если вам требуется создать нестандартную дробь, вы можете использовать другие методы.
Другой способ создания дробей - это использование символов Unicode. Вы можете найти код нужной дроби в таблице символов Unicode и вставить его в ваш документ. Например, код для стандартной дроби одна вторая выглядит как "U+00BD". Просто удерживайте клавишу Alt и наберите код символа на цифровой клавиатуре, затем отпустите клавишу Alt, и символ дроби появится в вашем документе.
Наконец, вы можете использовать формулы для создания дробей в Word. Формулы могут быть более сложными, но они предоставляют больше гибкости и возможности настройки. Перейдите во вкладку "Вставка" и выберите "Формула". Затем, используя синтаксис языка формул Microsoft Word, введите нужную формулу для своей дроби. Можно настраивать размер шрифта, выравнивание и другие параметры формулы, чтобы она соответствовала вашим требованиям.
Вот и все! Теперь вы знаете несколько способов создания дробей в Microsoft Word. Выберите подходящий для вас метод и улучшите свои навыки работы с программой Word.
Создание дробей в Word: пошаговая инструкция
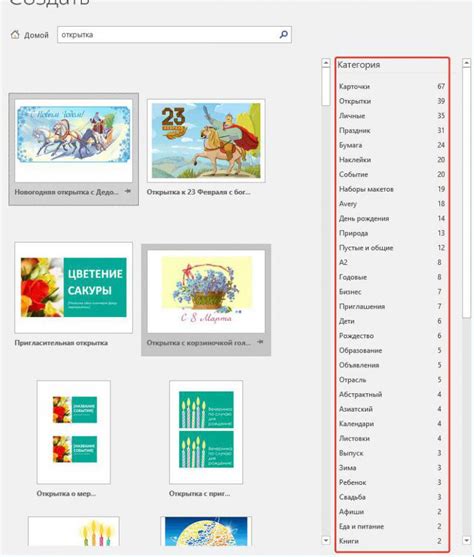
Шаг 1: Откройте документ в Word и установите курсор там, где вы хотите вставить дробь.
Шаг 2: Выберите вкладку "Вставка" в верхней части окна Word. В этой вкладке находится группа инструментов "Символы", где находится кнопка "Дробь". Нажмите на эту кнопку.
Шаг 3: Появится раскрывающееся меню с различными вариантами дробей для выбора. Выберите нужный формат дроби, который вам нужен.
Шаг 4: После выбора дроби, она будет автоматически вставлена в документ в месте, где находился курсор.
Шаг 5: Если вы хотите изменить формат дроби, выделите ее и выберите необходимые параметры из выпадающего меню "Формат" в верхней части окна Word.
Шаг 6: Чтобы изменить размер дроби, выберите ее и используйте кнопки увеличения или уменьшения размера шрифта в группе инструментов "Шрифт" на вкладке "Главная".
Теперь вы знаете, как создать дроби в Word. Используя эти простые инструкции, вы сможете легко добавлять дроби в свои математические формулы и другие документы.
Выбор необходимого дробного формата

При работе с дробями в программе Word необходимо выбрать подходящий дробный формат в соответствии с вашими требованиями и предпочтениями. Word предлагает несколько вариантов форматирования, которые вы можете использовать для отображения дробей.
Чтобы выбрать нужный дробный формат, выполните следующие шаги:
| Шаг 1: | Откройте документ в программе Word и установите курсор в месте, где вы хотите вставить дробь. |
| Шаг 2: | Выберите вкладку "Вставка" в верхней панели инструментов Word. |
| Шаг 3: | Найдите раздел "Объекты", и в нем выберите "Символ". |
| Шаг 4: | В появившемся окне "Символ" выберите закладку "Шрифт". |
| Шаг 5: | Пролистайте список шрифтов в поисках доступных дробных форматов. |
| Шаг 6: | Выберите дробный формат, который соответствует вашим требованиям. Например, вы можете выбрать формат с наклонной чертой или формат с горизонтальной чертой и символом числителя и знаменателя. |
| Шаг 7: | Нажмите кнопку "Вставить" и закройте окно символов. |
Теперь дробь должна быть вставлена в ваш документ с выбранным форматированием. Если вам необходимо изменить формат дроби, вы можете повторить эти шаги и выбрать другой дробный формат.
Выбор правильного дробного формата в программе Word поможет вашим документам выглядеть аккуратно и профессионально. Это особенно важно при работе с научными, математическими или техническими текстами, где точность и ясность важны.
Открытие программы Word и создание нового документа

Для создания дробей в программе Microsoft Word необходимо открыть программу и создать новый документ. Процесс открытия программы Word и создания нового документа можно выполнить следующими шагами:
1. Найдите ярлык программы Microsoft Word на рабочем столе или в меню "Пуск" вашего компьютера и щелкните по нему дважды левой кнопкой мыши. Это откроет программу Word.
2. После открытия программы Word, выберите команду "Создать новый документ". Она может быть доступна в меню "Файл" или на панели инструментов в верхней части окна программы.
3. После выбора команды "Создать новый документ", появится новое окно, где вы сможете начать работать с документом. Здесь вы можете ввести текст, добавить изображения, таблицы и другие элементы, а также создавать дроби.
Теперь вы знаете, как открыть программу Word и создать новый документ, чтобы начать работу с созданием дробей и другими элементами.
Вставка первой числовой составляющей дроби

1. Откройте документ в программе Microsoft Word.
2. Установите курсор в месте, где вы хотите вставить дробь.
3. Щелкните правой кнопкой мыши и выберите в контекстном меню пункт "Вставить".
4. В выпадающем списке выберите пункт "Объект".
5. В открывшемся окне выберите вкладку "Microsoft Equation".
6. В поле для ввода текста введите числитель вашей дроби, например, "3".
7. Нажмите клавишу "Правая стрелка" на клавиатуре, чтобы перейти к следующему полю.
8. Введите знак дроби "/".
9. Нажмите клавишу "Правая стрелка" на клавиатуре, чтобы перейти к следующему полю.
10. Введите знаменатель вашей дроби, например, "5".
11. Нажмите клавишу "Enter" на клавиатуре, чтобы вставить дробь в документ.
Добавление дробной черты

Чтобы добавить дробную черту в документ Microsoft Word, выполните следующие шаги:
Шаг 1: Перейдите к месту в документе, где вы хотите разместить дробь.
Шаг 2: Нажмите сочетание клавиш "Ctrl" и "/" на клавиатуре. Это комбинация клавиш, которая будет вставлять дробную черту в текст.
Шаг 3: После нажатия сочетания клавиш, вы увидите, что дробная черта появилась в вашем документе. Вы можете ввести числитель и знаменатель над и под дробной чертой, соответственно.
Пример:
1/2
Вы можете продолжать набирать текст после дроби, как обычно. Добавленная дробная черта будет оставаться на своем месте и оформляться в соответствии с выбраным шрифтом и размером текста в документе.
Это очень простой способ добавить дробную черту в документ Word. Теперь вы можете использовать его для создания дробей в своих текстовых документах.
Вставка второй числовой составляющей дроби

Чтобы вставить вторую числовую составляющую дроби в Word, выполните следующие шаги:
- Выделите первую числовую составляющую дроби. Для этого можно использовать курсор мыши или сочетание клавиш Shift + стрелки.
- Нажмите клавишу Ctrl + / (слэш на цифровой клавиатуре).
- Вставьте вторую числовую составляющую дроби. Для этого можно ввести число с клавиатуры или скопировать его из другого места.
После выполнения этих шагов, вы получите дробь с двумя числовыми составляющими. Например, если вы выделили число 3 и нажали Ctrl + /, а затем ввели число 4, в итоге получится дробь 3/4.
Обратите внимание, что при вставке второй числовой составляющей дроби, первая числовая составляющая будет автоматически переведена в дробь.
Теперь вы знаете, как вставить вторую числовую составляющую дроби в Word.