Miro – это мощное онлайн-приложение для организации и визуального представления идей, проектов и планов. Одним из самых полезных инструментов Miro является создание досок. Доски позволяют пользователю собирать и структурировать информацию, создавать заметки, рисовать, размещать изображения и многое другое.
Если вы только начинаете работать в Miro, вам может показаться, что создание доски – сложная задача. Однако на самом деле, это очень просто и увлекательно! Вам потребуется всего несколько простых шагов, чтобы в короткие сроки создать свою первую доску и начать эффективно работать.
В этой статье мы расскажем вам, как создать доску в Miro. Мы пошагово описываем процесс создания доски, чтобы дать вам четкое представление о том, как работать с этим мощным инструментом. Готовы начать? Тогда продолжайте чтение!
Что такое Miro
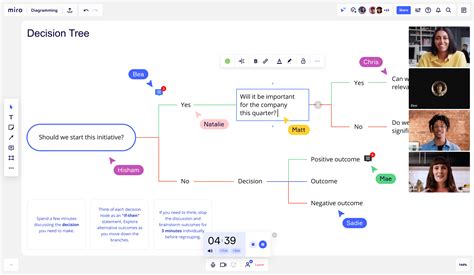
С помощью Miro вы можете создавать доски, добавлять на них различные элементы - заметки, карты, изображения, формы - и взаимодействовать с ними. Вы можете работать с другими участниками команды, добавлять комментарии, обсуждать идеи и вносить изменения в реальном времени.
Miro предлагает множество инструментов и функций для упрощения командной работы и визуализации процессов. Это включает в себя возможность рисования и редактирования, создание прототипов и схем, управление проектами и задачами, а также интеграцию с другими популярными сервисами.
Благодаря своей гибкости и удобству использования, Miro стал популярным инструментом для командной работы и проектного менеджмента. Он подходит для широкого спектра профессионалов, включая дизайнеров, менеджеров по продуктам, разработчиков, маркетологов и других специалистов.
Если вы ищете эффективный способ организации работы вашей команды и визуализации идей, Miro может быть одним из лучших выборов для вас.
Как использовать Miro для создания доски
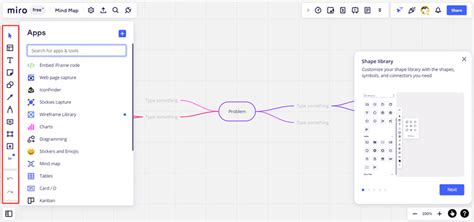
Доски Miro предоставляют множество возможностей для визуализации и организации идей, проектов и коллективной работы. Вот несколько шагов, которые помогут вам начать использовать Miro для создания своей первой доски:
- Зарегистрируйтесь или войдите в свою учетную запись Miro.
- На главной панели управления найдите кнопку "Создать доску" и нажмите на нее.
- Выберите тип доски, который соответствует вашим потребностям. Например, вы можете создать доску для мозгового штурма, дизайна интерфейсов или проектного планирования.
- После создания доски откроется рабочая область Miro. Здесь вы можете добавлять различные объекты: карточки, изображения, формы, текстовые блоки и т. д. Вы также можете рисовать и писать на доске при помощи инструментов рисования.
- Для добавления объекта воспользуйтесь соответствующим инструментом (например, кнопкой "Добавить элемент"), выберите нужный объект и добавьте его на доску.
- При желании вы можете изменять масштаб доски, перемещать объекты, изменять их размеры и соединять их с помощью стрелок и линий.
- Чтобы поделиться доской с другими участниками, выберите соответствующие настройки доступа и отправьте им ссылку. Вы также можете пригласить людей в свою команду, чтобы они могли работать над доской вместе с вами.
- Сохраняйте ваши изменения регулярно, чтобы ничего не потерять.
Теперь, когда вы знаете основы использования Miro для создания доски, вы можете начать воплощать свои идеи и проекты в реальность!
Основные функции Miro

- Создание досок: Miro предоставляет возможность создавать доски, которые могут быть использованы для организации любых проектов и задач. Вы можете добавлять на доску текстовые блоки, изображения, видео, ссылки и многое другое.
- Работа с командой: Miro позволяет приглашать коллег, клиентов или партнеров на доску и совместно работать над проектом в режиме реального времени. Вы можете отслеживать изменения, добавлять комментарии и вести обсуждения без необходимости использования внешних средств связи.
- Шаблоны: Miro предлагает широкий выбор готовых шаблонов для различных целей, таких как проведение мозгового штурма, создание планов проектов или проведение ретроспектив. Вы можете выбрать подходящий шаблон и начать работу сразу же, без необходимости создания всего с нуля.
- Интеграции: Miro интегрируется с множеством популярных инструментов и сервисов, таких как Slack, Jira, Trello и многих других. Это позволяет совмещать работу в Miro с другими используемыми инструментами и упрощает процесс совместной работы над проектом.
- Презентация и экспорт: В Miro вы можете создавать презентации прямо на доске и делиться ими с другими пользователями. Также возможен экспорт досок в различные форматы, такие как PDF или изображения, для удобного использования в документации или презентациях.
Это лишь некоторые из функций, которые предоставляет Miro. При работе в этой платформе вы сможете открыть для себя еще больше возможностей и в полной мере оценить ее потенциал для качественной и продуктивной работы в команде.
Как добавить элементы на доску в Miro
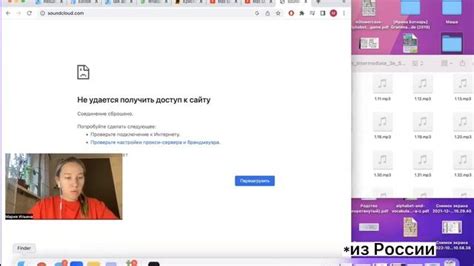
1. Добавление геометрических фигур и иконок:
Чтобы добавить геометрическую фигуру или иконку, нажмите на соответствующую кнопку на панели инструментов слева. Затем выберите нужную фигуру или иконку и щелкните на доске в нужном месте. Вы можете изменять размер и форму фигуры, а также добавлять текст и цвет для дополнительной информации.
2. Добавление текста:
Для добавления текста на доску выберите соответствующую кнопку на панели инструментов или нажмите клавишу "T" на клавиатуре. Затем щелкните на доске в нужном месте и начните печатать. Вы можете изменять шрифт, размер и цвет текста, а также его выравнивание и стиль (жирный, курсив, подчеркнутый).
3. Добавление изображений:
Чтобы добавить изображение на доску, перетащите его с компьютера на доску или выберите соответствующую кнопку на панели инструментов. Вы также можете добавить изображение из интернета, вставив его URL-адрес через функцию "Вставить изображение по ссылке". После добавления изображения вы можете изменять его размер, обрезать, поворачивать и менять прозрачность.
4. Добавление коннекторов:
Для связывания элементов на доске можно использовать коннекторы. Чтобы добавить коннектор, нажмите на соответствующую кнопку на панели инструментов. Затем выберите один из типов коннекторов и щелкните на первом элементе, затем на втором элементе. Вы можете настраивать стиль, цвет и толщину коннекторов, а также добавлять стрелки и маркеры.
В Miro также есть множество других способов добавления элементов на доску, таких как добавление таблиц, видео, графиков и многого другого. Используйте ресурсы и функции Miro, чтобы максимально эффективно работать с доской и достичь своих целей!
Как настроить доску в Miro
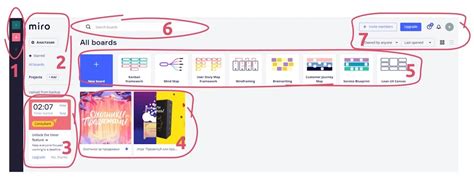
После успешного создания новой доски в Miro, можно приступать к настройке ее параметров, чтобы сделать работу на доске еще более продуктивной и удобной.
1. Изменение названия доски: Чтобы изменить название доски, достаточно нажать на текущее название в верхней части окна и ввести новое название.
2. Выбор фонового изображения: Можно изменить фоновое изображение доски, чтобы сделать ее более эстетически привлекательной или соответствующей конкретному проекту. Для этого нужно нажать на кнопку "Фон" в меню справа, после чего выбрать изображение из библиотеки или загрузить свое собственное.
3. Добавление рамок и пометок: Если необходимо выделить определенные области на доске или сделать пометки, можно использовать инструменты для добавления рамок и пометок. При выборе инструмента, можно регулировать его размер, цвет и стиль. Такие элементы помогут разделить информацию на доске и сделать ее более понятной.
4. Настройка прав доступа: В Miro можно настроить права доступа к доске, чтобы ограничить ее просмотр, редактирование или комментирование только определенными пользователями.
5. Делегирование задач: Если на доске работает команда, можно делегировать задачи конкретным участникам, чтобы каждый знал свои обязанности. Для этого нужно выбрать задачу, щелкнуть правой кнопкой мыши и выбрать опцию "Делегировать".
Описанные выше настройки помогут настроить доску в Miro в соответствии с индивидуальными потребностями и сделать работу на доске более эффективной.
Советы и рекомендации по работе с Miro

Вот несколько полезных советов и рекомендаций, которые помогут вам более эффективно работать с Miro:
1. Организуйте свою доску Перед тем, как приступить к работе, анализируйте свои нужды и обдумайте логическую структуру доски. Создайте разделы, группируйте элементы и используйте цветные метки для более удобного и быстрого доступа к информации. | 2. Используйте шаблоны и виджеты В Miro есть широкий выбор готовых шаблонов и виджетов, которые помогут вам быстро начать работу над проектом. Используйте их, чтобы сэкономить время и получить профессиональный и визуально привлекательный результат. |
3. Используйте возможности совместной работы Miro предлагает множество инструментов совместной работы, таких как комментарии, голосования, обозначения и т. д. Используйте их, чтобы обмениваться идеями, собирать отзывы и разрабатывать проект вместе с командой или клиентами. | 4. Настройте права доступа Если вы работаете в команде или с клиентами, важно настроить права доступа, чтобы разграничить уровень доступа к доске. Вы можете предоставить полные права или ограничить доступ только для чтения, чтобы обеспечить безопасность и контроль вашего проекта. |
5. Используйте интеграции Интеграция Miro с другими инструментами и сервисами позволит вам еще больше расширить возможности работы. Например, вы можете интегрировать Miro с Slack, Trello, Jira и другими приложениями, чтобы легко перемещаться между ними и синхронизировать данные. | 6. Изучите клавиатурные комбинации Освоив основные клавиатурные комбинации в Miro, вы сможете значительно ускорить свою работу. Например, используйте комбинацию клавиш Ctrl + D, чтобы быстро скопировать объекты, или комбинацию Ctrl + Z, чтобы отменить последнее действие. |
Следуя этим советам, вы сможете более эффективно работать с Miro и достигать лучших результатов в своих проектах.
Как делиться доской в Miro
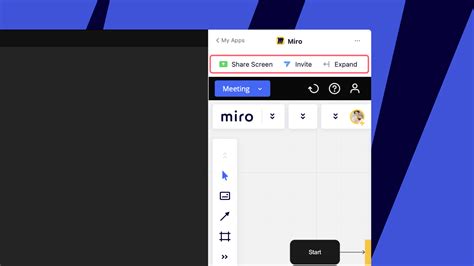
Если вы работаете в Miro и хотите поделиться своей доской с другими пользователями, вам понадобятся несколько простых шагов. Ниже приведены инструкции о том, как делиться доской в Miro.
- Откройте доску, которую вы хотите поделиться.
- В правом верхнем углу экрана найдите и нажмите на кнопку "Поделиться".
- В появившемся окне вы можете выбрать, каким образом вы хотите поделиться доской:
- Ссылка на доску - нажмите на кнопку "Скопировать ссылку", чтобы получить уникальную ссылку на вашу доску. Вы можете отправить эту ссылку другим пользователям, чтобы они могли получить доступ к доске.
- Пригласить людей - введите адреса электронной почты людей, с которыми вы хотите поделиться доской, или выберите их из списка контактов. Приглашенные пользователи получат электронное письмо с приглашением присоединиться к доске.
Теперь вы знаете, как делиться доской в Miro. Это простой способ сотрудничать с другими пользователями и работать над проектами вместе!
Как экспортировать доску из Miro
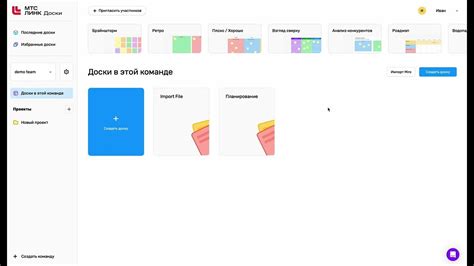
Экспортирование доски из Miro позволяет сохранить ее внешний вид и содержимое для последующего использования или обмена информацией с другими пользователями. Вот шаги, которые вам следует выполнить, чтобы экспортировать доску:
- Войдите в свою учетную запись Miro и откройте доску, которую хотите экспортировать.
- В верхнем правом углу экрана нажмите на кнопку "Еще действий" (три точки).
- В выпадающем меню выберите опцию "Экспортировать".
- Выберите формат экспорта: изображение, PDF или файл Miro.
- Нажмите на кнопку "Экспортировать" и выберите папку или расположение, куда следует сохранить экспортированную доску.
- Дождитесь завершения процесса экспорта. Время завершения может зависеть от размера доски.
Теперь ваша доска успешно экспортирована из Miro и готова к использованию или дальнейшему обмену с другими пользователями. Убедитесь, что вы сохраняете экспортированный файл в безопасном месте, чтобы избежать потери данных.
Начало работы с Miro: шаг за шагом

Если вы только начинаете использовать Miro, вам может понадобиться небольшое руководство по началу работы с платформой. В этом разделе мы рассмотрим основные шаги, которые помогут вам создать свою первую доску в Miro.
Шаг 1: Зарегистрируйтесь на Miro
| 1. | Откройте веб-сайт Miro по адресу www.miro.com. |
| 2. | Нажмите кнопку "Регистрация" в верхнем правом углу страницы. |
| 3. | Заполните регистрационную форму, указав свой email и пароль. Нажмите "Зарегистрироваться". |
| 4. | Подтвердите свой аккаунт, следуя инструкциям, которые вы получите по электронной почте. |
Шаг 2: Создайте новую доску
| 1. | После успешной регистрации и входа в систему нажмите кнопку "Создать доску" на главной странице Miro. |
| 2. | Выберите параметры для новой доски, такие как заголовок, шаблон и цветовую схему. Нажмите "Создать". |
| 3. | Доска будет создана, и вы будете перенаправлены на страницу редактирования доски. |
Шаг 3: Добавьте содержимое на доску
| 1. | На странице редактирования доски вы можете добавить различные типы объектов, такие как фигуры, тексты, изображения и другие элементы. |
| 2. | Используйте инструменты и функции Miro, чтобы настроить внешний вид и расположение объектов на доске. |
| 3. | Вы можете добавлять комментарии к объектам, устанавливать соединения между объектами и проводить другие действия для организации вашей работы. |
Шаг 4: Пригласите других пользователей
| 1. | Если вы хотите совместно работать с другими пользователями, нажмите кнопку "Пригласить" на странице доски. |
| 2. | Укажите email адреса приглашаемых пользователей и выберите уровень доступа для каждого из них. |
| 3. | Приглашенные пользователи получат приглашение по электронной почте и смогут присоединиться к вашей доске. |
Теперь вы готовы начать работу с Miro! Не останавливайтесь на достигнутом, исследуйте возможности платформы и создавайте удивительные доски для сотрудничества и визуализации идей.