Хотите узнать, как создать диск на вашем устройстве Huawei? Тогда вы попали по адресу! В этой подробной инструкции мы расскажем вам, как создать диск Huawei с помощью нескольких простых шагов. Независимо от того, новичок вы или уже знакомы с основами работы на вашем Huawei, наш руководство поможет вам легко настроить ваш диск.
Создание диска Huawei - это простой способ расширить ваше хранилище и сохранить все важные файлы и документы в одном месте. Кроме того, вы сможете быстро обмениваться файлами с другими пользователями и иметь доступ к ним с любого устройства, подключенного к интернету. Независимо от того, вам нужно будет хранить фотографии, видео, музыку или другие файлы, создание диска Huawei - отличное решение.
Прежде чем мы перейдем к созданию диска, убедитесь, что у вас есть аккаунт Huawei. Если у вас еще нет аккаунта, вы можете зарегистрироваться на официальном сайте Huawei. Итак, давайте начнем настройку вашего диска Huawei и получим доступ к безбрежному пространству для хранения ваших файлов!
Как создать диск Huawei: подробная инструкция

Шаг 1: Установите приложение Huawei Drive
Перейдите в AppGallery и найдите приложение Huawei Drive. Установите его на свое устройство и запустите.
Шаг 2: Создайте аккаунт Huawei
Если у вас уже есть аккаунт Huawei, пропустите этот шаг. Если нет, нажмите на кнопку "Создать аккаунт" и следуйте инструкциям для создания нового аккаунта Huawei.
Шаг 3: Войдите в приложение Huawei Drive
Используя свой аккаунт Huawei, войдите в приложение Huawei Drive.
Шаг 4: Настройте диск Huawei
Перед началом использования диска Huawei, вам необходимо настроить его параметры. Нажмите на значок "Настройки" в правом верхнем углу экрана и выберите вкладку "Диск". Здесь вы можете выбрать язык интерфейса, задать имя диска и настроить приватность.
Шаг 5: Добавьте файлы на диск Huawei
Чтобы добавить файлы на диск Huawei, нажмите на значок "Добавить файл" внизу экрана. Выберите файлы, которые вы хотите загрузить, и нажмите на кнопку "Загрузить".
Шаг 6: Поделитесь файлами с другими пользователями
На диске Huawei вы можете создавать папки и делиться файлами с другими пользователями. Для этого выберите файл или папку, которую вы хотите поделить, и нажмите на значок "Поделиться". Введите адрес электронной почты или выберите контакт из вашей адресной книги.
Теперь вы знаете, как создать диск Huawei с помощью этой подробной инструкции. Наслаждайтесь удобством хранения и обмена файлами с друзьями и коллегами!
Выбор и подключение устройства

Прежде чем создать диск Huawei, вам необходимо выбрать и подключить устройство, с которого будет осуществляться перенос данных. В зависимости от ваших потребностей и возможностей, можно использовать следующие типы устройств:
- Смартфон Huawei. Если у вас есть смартфон Huawei, это может быть наиболее удобный вариант. У вас уже установлены все необходимые приложения и сервисы, и вам не придется тратить время на установку дополнительного программного обеспечения.
- Компьютер. Если у вас есть компьютер с операционной системой Windows или macOS, вы можете использовать его для создания диска Huawei. Для этого вам потребуется установить на компьютер дополнительное программное обеспечение - HiSuite (для Windows) или HiSuite для Mac (для macOS).
- Планшет Huawei. Если у вас есть планшет Huawei, вы также можете использовать его для создания диска Huawei. Вам необходимо будет установить на планшет приложение HiSuite.
После выбора устройства вам необходимо подключить его к компьютеру или ноутбуку. Для этого воспользуйтесь кабелем USB, которым обычно поставляется вместе с устройством. Вставьте один конец кабеля в порт USB на вашем устройстве Huawei, а другой - в порт USB на компьютере или ноутбуке.
Зарегистрируйтесь и войдите в аккаунт

Перед тем, как начать использовать диск Huawei, вам необходимо зарегистрироваться и войти в аккаунт.
Для регистрации перейдите на официальный сайт Huawei и нажмите кнопку "Создать аккаунт". Заполните все необходимые поля, указав свое имя, электронную почту и создайте надежный пароль.
После успешной регистрации вам будет отправлено письмо для подтверждения почты. Пройдите по ссылке в письме, чтобы подтвердить вашу электронную почту.
Теперь вы можете войти в свой аккаунт. На странице входа введите вашу электронную почту и пароль, затем нажмите кнопку "Войти".
Вы успешно вошли в аккаунт Huawei! Теперь вы можете пользоваться всеми функциями диска Huawei для сохранения, синхронизации и обмена файлами.
Добавление данных на диск
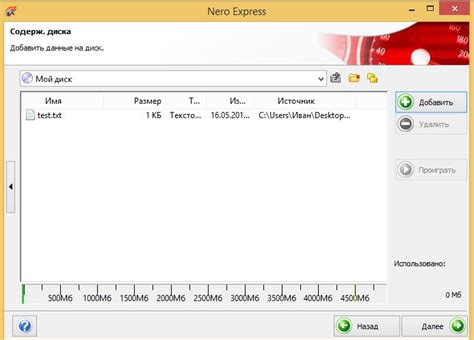
Диск Huawei предоставляет пользователям удобную возможность хранить и обмениваться файлами. Чтобы добавить данные на диск, выполните следующие шаги:
1. Перейдите на сайт Huawei диска и войдите в свою учетную запись.
2. Создайте новую папку для удобного организации файлов. Нажмите на кнопку "Создать" и выберите пункт "Папка".
3. Введите название папки и нажмите "Создать".
4. Щелкните по созданной папке, чтобы открыть ее.
5. Нажмите на кнопку "Загрузить" и выберите файлы, которые вы хотите добавить на диск.
6. Нажмите на кнопку "Открыть" и дождитесь завершения загрузки файлов.
Теперь ваши данные успешно добавлены на диск Huawei и готовы к использованию. Вы можете совместно работать с файлами, делиться ими с другими пользователями или получать к ним доступ с разных устройств.
Создание папок и организация файлов

После создания диска Huawei и входа в него, возникает необходимость организовать файлы и папки для удобного хранения и доступа к информации. Вот несколько рекомендаций по созданию папок и организации файлов на вашем диске Huawei:
1. Создайте основные папки:
Для начала, создайте основные папки, которые отражают структуру информации на вашем диске. Например, вы можете создать папки с названиями "Фотографии", "Документы", "Видео" и т.д. Хорошо продумайте, какие категории файлов присутствуют на вашем диске и создайте соответствующие папки.
2. Используйте осмысленные названия:
При создании папок и названии файлов старайтесь использовать осмысленные и информативные названия. Это поможет вам легко ориентироваться в содержимом диска и быстро находить нужные файлы.
3. Нумеруйте файлы, если необходимо:
Если у вас есть набор файлов, которые должны находиться в определенной последовательности (например, фотографии события, отснятые в порядке их происхождения), то имеет смысл добавить порядковый номер в название каждого файла. Это облегчит ориентацию и навигацию по вашему диску.
4. Сортируйте файлы по категориям:
Организуйте файлы внутри каждой категории папок по отдельным подкатегориям или по дате создания/изменения. Например, внутри папки "Фотографии" можно создать подпапки с названиями "Отпуск 2020", "Семейное", "Дни рождения" и т.д. Выберите подходящий метод сортировки, который наиболее удобен для вас.
5. Регулярно реорганизуйте папки и файлы:
Не забывайте периодически просматривать и обновлять структуру вашего диска. Удаляйте ненужные файлы, перемещайте и переименовывайте папки и файлы, чтобы всегда поддерживать порядок и удобство использования диска.
Заключение
Создание папок и организация файлов на диске Huawei поможет вам эффективно управлять и легко находить нужные файлы. Пользуйтесь этими советами, чтобы сделать свой диск Huawei более удобным и функциональным инструментом для хранения и управления информацией.
Настройка доступа к диску

После создания диска Huawei вы можете настроить доступ к нему для других пользователей. Это позволит им просматривать и загружать файлы с вашего диска. Чтобы настроить доступ к диску, выполните следующие действия:
- Откройте приложение Huawei Drive на своем устройстве.
- Войдите в свою учетную запись Huawei, используя свой логин и пароль.
- Найдите созданный вами диск в списке дисков.
- Нажмите на кнопку "Настройки" рядом с названием диска.
- Выберите опцию "Управление доступом".
- Настройте доступ к диску, указав пользователей, которым вы хотите предоставить доступ, и тип доступа (чтение, запись).
- Нажмите на кнопку "Сохранить" для применения изменений.
Теперь у вас настроен доступ к вашему диску Huawei для других пользователей. Они смогут просматривать и загружать файлы с вашего диска в соответствии с установленными правами доступа.
Синхронизация диска с устройствами

Один из главных преимуществ диска Huawei заключается в возможности синхронизировать данные с различными устройствами. Это упрощает работу с файлами и позволяет быстро обмениваться информацией между устройствами.
Для синхронизации диска Huawei с устройствами необходимо выполнить следующие шаги:
- Убедитесь, что вы установили приложение Huawei Cloud на своем устройстве и вошли в свой аккаунт.
- На диске Huawei выберите файлы или папки, которые вы хотите синхронизировать.
- Нажмите на кнопку "Синхронизировать" и выберите устройство, с которым вы хотите синхронизировать данные.
- Подтвердите действие и дождитесь завершения синхронизации.
- После завершения синхронизации данные будут доступны на выбранном устройстве.
Таким образом, вы можете легко синхронизировать данные с диска Huawei на различные устройства и иметь к ним доступ в любой момент.
Работа с файлами на диске

После создания диска на Huawei у вас появится возможность работать с файлами и папками. Ниже представлена подробная инструкция по основным действиям:
| Действие | Описание |
|---|---|
| Загрузка файлов | Чтобы загрузить файлы на ваш диск Huawei, нажмите кнопку "Загрузить" и выберите нужные файлы на вашем устройстве. После выбора файлов нажмите "Открыть". |
| Создание папки | Для создания новой папки на вашем диске Huawei нажмите на кнопку "Создать папку". Введите имя папки и нажмите "ОК". Папка будет создана в текущей директории. |
| Переименование файлов и папок | Для переименования файлов и папок выберите нужный объект, нажмите на кнопку "Переименовать" и введите новое имя. Затем нажмите "ОК". |
| Копирование и перемещение файлов | Для копирования или перемещения файлов и папок выберите нужные объекты, нажмите на кнопку "Копировать" или "Переместить". Затем выберите папку назначения и нажмите "ОК". |
| Удаление файлов и папок | Чтобы удалить файл или папку, выберите нужный объект и нажмите на кнопку "Удалить". Подтвердите удаление в появившемся окне. |
| Поиск файлов | Чтобы найти файл на диске Huawei, введите его название в поле поиска и нажмите Enter. Будут показаны все файлы, содержащие в названии указанную фразу. |
Это основные действия, доступные при работе с файлами на диске Huawei. Пользуйтесь этой инструкцией для более удобной и эффективной работы с вашим диском.
Редактирование и обмен файлами

Созданный диск Huawei позволяет не только хранить файлы на удаленном сервере, но и производить их редактирование и обмен с другими пользователями. Вот несколько способов, как это можно сделать:
- Редактирование файлов в онлайн-редакторе: Диск Huawei предоставляет возможность открывать и редактировать текстовые документы, электронные таблицы и презентации прямо в браузере без необходимости устанавливать дополнительное программное обеспечение. Просто щелкните два раза по файлу и выберите "Редактировать в онлайн-редакторе Huawei". После внесения изменений сохраните файл обратно на диск.
- Обмен файлами с другими пользователями: Вы можете предоставить доступ к определенным файлам или папкам вашего диска Huawei другим пользователям, чтобы они могли их просматривать или редактировать. Для этого откройте меню с файлом или папкой, выберите "Поделиться" и укажите адрес электронной почты или имя пользователя, с которыми вы хотите поделиться файлом. Также можно создать публичную ссылку на файл и отправить ее любому пользователю без учетной записи Huawei.
- Скачивание и загрузка файлов: Вы можете загружать свои файлы на диск Huawei, чтобы хранить их в безопасности или поделиться с другими пользователями. Для загрузки файлов просто перетащите их на рабочий стол Huawei или выберите опцию "Загрузить файл" из контекстного меню. Чтобы скачать файлы с вашего диска, просто выберите их и нажмите на кнопку "Скачать".
Теперь вы знаете, как редактировать и обмениваться файлами на диске Huawei. Эти функции помогут вам организовать работу с файлами, сэкономить время и улучшить ваши рабочие процессы.
Восстановление удаленных данных с диска

Восстановление удаленных данных с диска Huawei может оказаться необходимым в случае случайного удаления файлов или форматирования диска. Следуя простым инструкциям, вы сможете вернуть удаленные данные и избежать ненужных потерь.
Перед началом восстановления данных с диска рекомендуется выполнить следующие действия:
- Избегайте записи новых данных на диск, с которого удалены файлы. Это позволит не перезаписать удаленные данные и повысит шансы на успешное восстановление.
- Перестаньте использовать диск для каких-либо операций, чтобы минимизировать риск дальнейших повреждений данных.
- Установите специализированное программное обеспечение для восстановления данных или воспользуйтесь онлайн-сервисами, предоставляющими данную услугу.
После выполнения вышеперечисленных действий, можно приступить к восстановлению удаленных данных:
- Запустите программное обеспечение для восстановления данных и выберите диск Huawei, с которого были удалены файлы.
- Проведите сканирование диска, чтобы найти удаленные файлы. Дождитесь завершения сканирования.
- Просмотрите результаты сканирования и выберите файлы, которые хотели бы восстановить.
- Укажите путь для сохранения восстановленных файлов. Рекомендуется выбрать другой диск или внешний носитель для сохранения, чтобы избежать перезаписи данных.
- Начните процесс восстановления данных и дождитесь его завершения.
После завершения процесса восстановления можно будет обратиться к восстановленным файлам на выбранном вами пути сохранения. Рекомендуется проверить целостность и доступность восстановленных данных перед их последующим использованием.