Excel - это мощный инструмент для работы с данными, который позволяет создавать различные графики и диаграммы, чтобы наглядно представить информацию. Создание диаграмм в Excel может показаться сложным процессом для тех, кто с ним не знаком, но на самом деле это довольно просто и может быть выполнено всего за несколько шагов.
В этой статье мы предоставим пошаговую инструкцию о том, как создать диаграммы в Excel и поделимся некоторыми полезными советами, которые помогут вам сделать вашу диаграмму более наглядной и эффективной.
Первым шагом в создании диаграммы в Excel является выбор данных, которые вы хотите отобразить. Можно выбрать данные из разных ячеек в таблице Excel или создать новую таблицу, содержащую нужную информацию. Затем, выделите выбранные данные и перейдите на вкладку "Вставка" в верхнем меню Excel.
На вкладке "Вставка" вы найдете различные типы диаграмм, доступных в Excel. Выберите тип диаграммы, который наиболее соответствует вашим потребностям, например, столбчатую диаграмму, круговую диаграмму или линейную диаграмму. Щелкните на выбранном типе диаграммы, чтобы открыть диалоговое окно "Диаграмма" с предварительным просмотром.
Обзор программы Excel

Создание диаграммы в Excel происходит следующим образом:
- Откройте программу Excel и создайте новый документ.
- Вставьте данные в таблицу так, чтобы они соответствовали вашим нуждам и требованиям.
- Выделите данные, которые необходимо включить в диаграмму.
- Выберите тип диаграммы в меню "Вставка".
- Настройте внешний вид диаграммы, добавьте заголовок и легенду, при необходимости.
- Сохраните и экспортируйте диаграмму по вашему желанию.
Кроме создания диаграмм, Excel предлагает множество других функций, таких как автоматическое вычисление формул, создание графиков, проведение статистического анализа данных и многое другое.
Excel также предлагает различные инструменты для работе с данными, такие как фильтры, сортировка, поиск поиск и замена значений, что облегчает работу с большими объемами информации.
В целом, Excel является мощным инструментом для работы с данными, который предлагает широкий спектр функций и возможностей. Поэтому, знание основ программы Excel может быть полезным для людей различных профессий и сфер деятельности.
Инструменты для создания диаграмм
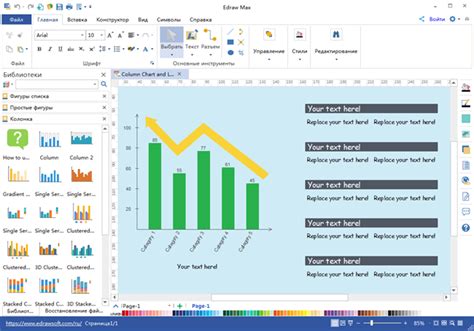
Microsoft Excel предлагает различные инструменты для создания диаграмм, которые помогут вам визуализировать и анализировать данные. Вот несколько основных инструментов, которые вы можете использовать:
1. Мастер диаграмм: Этот инструмент помогает вам создавать диаграммы шаг за шагом. Вы можете выбрать тип диаграммы, включить данные и настроить оси и заголовки. Мастер диаграмм позволяет создать диаграммы разных видов, таких как столбчатые, круговые, линейные и др.
2. Использование шаблонов: Excel также предлагает готовые шаблоны диаграмм, которые вы можете использовать для быстрого создания диаграммы. Выберите подходящий шаблон, внесите свои данные и визуализируйте их в виде диаграммы.
3. Добавление диаграммы к существующему листу: Если у вас уже есть данные и вы хотите создать диаграмму на основе этих данных, вы можете просто выбрать данные, открыть вкладку "Вставка" и выбрать нужный тип диаграммы. Excel автоматически создаст диаграмму на основе выбранных данных.
4. Дополнительные настройки: После создания диаграммы вы можете настроить ее внешний вид и функциональность. Excel предлагает различные инструменты для редактирования диаграммы, такие как изменение цветов, шрифтов, добавление легенды и многое другое.
Используя эти инструменты, вы сможете создавать красивые и информативные диаграммы в Excel, которые помогут вам в анализе и визуализации данных.
Шаг 1: Выбор типа диаграммы

Перед тем как начать создавать диаграмму в Excel, необходимо определиться с типом диаграммы, который наилучшим образом подходит для отображения данных, которые вы хотите представить.
Excel предлагает различные типы диаграмм, такие как столбчатые диаграммы, круговые диаграммы, гистограммы, линейные графики и другие. Каждый тип диаграммы имеет свои особенности и подходит для определенного типа данных.
Если, например, вам нужно представить данные по сравнению каких-то значений, то столбчатая диаграмма может быть хорошим выбором. Если вам нужно показать состав какого-то целого, то круговая диаграмма может быть полезной.
Чтобы выбрать тип диаграммы в Excel, необходимо выполнить следующие шаги:
- Откройте Excel и выберите лист, на котором хотите создать диаграмму.
- Выделите ячейки с данными, которые хотите включить в диаграмму.
- Перейдите на вкладку "Вставка" в верхнем меню Excel.
- Найдите раздел "Диаграммы" и выберите желаемый тип диаграммы.
После выбора типа диаграммы, Excel автоматически создаст диаграмму на выбранном листе и откроет панель "Конструктор диаграммы", где вы сможете настроить внешний вид диаграммы и добавить необходимые элементы.
Важно помнить, что выбранный тип диаграммы не является окончательным, и вы всегда можете изменить его или выбрать другой тип, если это потребуется для более точного представления данных.
Шаг 2: Ввод данных для диаграммы
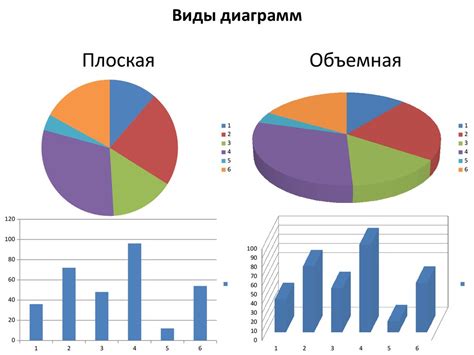
После создания диаграммы в Excel необходимо ввести данные, которые будут отображены на графике. Важно правильно представить информацию, чтобы диаграмма была понятной и наглядной для восприятия.
Для начала выберите ячейки, которые содержат данные, которые вы хотите отобразить на диаграмме. Затем выделите все данные, включая заголовки, чтобы диаграмма была более информативной и понятной.
Рекомендуется использовать ячейные диапазоны, чтобы при добавлении новых данных на график автоматически добавлялись новые значения.
Когда вы выделили все данные для диаграммы, нажмите на кнопку "Вставить" на панели инструментов и выберите необходимый тип диаграммы. Это может быть гистограмма, линейная диаграмма, круговая или другой тип диаграммы, в зависимости от ваших данных и целей визуализации.
После выбора типа диаграммы Excel автоматически создаст график и настроит его на основе введенных данных. Теперь вы можете изменить отображение диаграммы, добавить подписи осей, заголовок и внести другие настройки в соответствии с вашими предпочтениями. Используйте функции форматирования и дизайна Excel, чтобы сделать диаграмму более привлекательной и информативной.
Совет:
Для более наглядной и понятной диаграммы рекомендуется выбирать подходящий тип диаграммы, который наиболее точно отображает ваши данные и помогает их исследованию. Также не забывайте о подписях осей и заголовке, чтобы читатель сразу мог понять, что изображено на графике.
Следующим шагом будет настройка диаграммы в Excel, чтобы сделать ее более наглядной и привлекательной для аудитории.
Шаг 3: Форматирование диаграммы

После создания диаграммы в Excel, вы можете приступить к ее форматированию, чтобы сделать ее более привлекательной и понятной для чтения. Вот несколько полезных советов по форматированию диаграммы:
1. Изменение типа диаграммы: Excel предлагает различные типы диаграмм, такие как столбчатые, круговые, линейные и другие. Вы можете выбрать наиболее подходящий тип диаграммы для представления ваших данных. Чтобы изменить тип диаграммы, щелкните правой кнопкой мыши на диаграмме и выберите "Изменить тип диаграммы".
2. Изменение цветов и шрифтов: Вы также можете изменить цвета и шрифты в диаграмме, чтобы сделать ее более привлекательной. Щелкните правой кнопкой мыши на элементе диаграммы, например, надписи оси или легенды, и выберите "Форматирование (название элемента)". Здесь вы можете изменить цвет, размер шрифта и другие свойства элементов диаграммы.
3. Добавление заголовков и подписей: Чтобы сделать диаграмму более информативной, вы можете добавить заголовок и подписи к осям. Выберите диаграмму, щелкните правой кнопкой мыши и выберите "Добавить заголовок" или "Добавить подписи осей". Затем введите соответствующий текст.
4. Изменение размеров и расположения: Если вам нужно изменить размеры или расположение диаграммы, вы можете щелкнуть на нее и перетащить ее в нужное место. Также вы можете изменить размеры диаграммы, щелкнув на нее и перетаскивая один из ее углов или краев.
С помощью этих советов вы сможете форматировать вашу диаграмму в Excel так, чтобы она выглядела профессионально и отображала ваши данные максимально понятно. Не бойтесь экспериментировать с различными функциями форматирования, чтобы найти наилучший внешний вид для вашей диаграммы.
Советы по созданию диаграмм
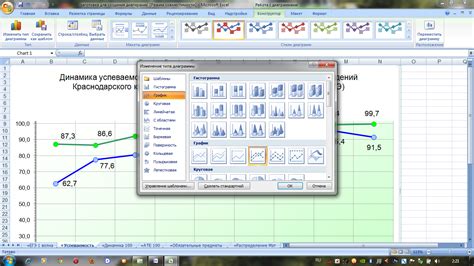
Создание диаграмм в Excel может быть очень полезным для визуализации данных и показа тенденций в информации. Вот несколько советов, которые помогут вам создавать эффективные и привлекательные диаграммы в Excel:
- Выберите правильный тип диаграммы: Excel предлагает различные типы диаграмм, такие как столбчатые, круговые, линейные и т. д. Важно выбрать тип диаграммы, который наилучшим образом отображает ваши данные и помогает читателям лучше понять информацию.
- Упростите диаграмму: Избегайте перегруженности диаграммы слишком большим количеством данных или элементов. Целью диаграммы является упрощение и визуализация данных, поэтому старайтесь оставить только самую важную информацию на диаграмме.
- Выделите ключевые элементы: Используйте цвета, подписи и легенды, чтобы выделить ключевые элементы диаграммы. Это поможет читателям сразу обратить внимание на самые важные данные или сравнивать различные группы данных.
- Обратите внимание на оформление: Создайте читаемые и эстетически приятные диаграммы, используя подходящие шрифты, цвета и размещение элементов. Также убедитесь, что заголовки и подписи диаграммы однозначно описывают содержание и ее цель.
- Анимируйте диаграмму: Если вы хотите добавить дополнительную динамику в свою презентацию, попробуйте анимировать диаграмму в Excel. Это может быть полезно, когда вы хотите поэтапно показать изменение данных или проследить их развитие со временем.
Эти советы помогут вам создавать диаграммы, которые эффективно передают информацию и привлекают внимание читателей. Экспериментируйте с различными типами диаграмм и оформлением, чтобы найти наиболее эффективные способы представления ваших данных. Не стесняйтесь использовать дополнительные инструменты и функции Excel, чтобы сделать ваши диаграммы еще более наглядными и интересными.
Примеры готовых диаграмм
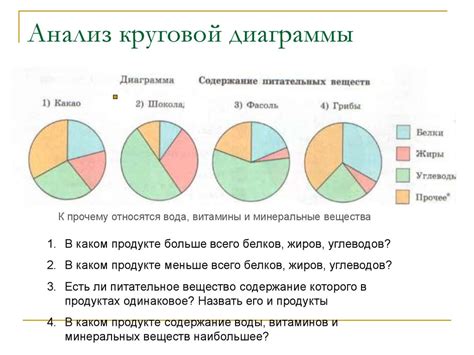
В Excel можно создавать различные типы диаграмм, которые помогают визуализировать данные и анализировать тренды. Вот несколько примеров готовых диаграмм, которые вы можете создать в Excel:
1. Круговая диаграмма
Круговая диаграмма используется для отображения долей или процентных соотношений внутри целого. Она позволяет сравнить различные категории по их вкладу в общую сумму.
2. Столбчатая диаграмма
Столбчатая диаграмма представляет данные в виде вертикальных столбцов, что позволяет сравнивать значения разных категорий. Она часто используется для отображения изменений во времени или сравнения разных групп данных.
3. Линейная диаграмма
Линейная диаграмма отображает данные в виде линии, соединяющей точки с координатами X и Y. Она используется для отслеживания тенденций и показывает изменение данных во времени.
Примечание: Это только небольшой обзор типов диаграмм, доступных в Excel. В программе также предусмотрены другие виды диаграмм, такие как гистограмма, точечная диаграмма и т. д., которые можно использовать для визуализации различных типов данных.
Возможности создания диаграмм в Excel богаты и разнообразны. Используя инструменты программы, вы можете легко создать красочные и информативные диаграммы, которые помогут вам проиллюстрировать и проанализировать данные для принятия важных решений.