AutoCAD - это одна из самых популярных программ для создания трехмерных моделей и двумерных чертежей. Если вы только начинаете знакомиться с AutoCAD, то эта пошаговая инструкция поможет вам научиться создавать качественные чертежи с помощью данной программы.
Шаг 1: Запустите AutoCAD и создайте новый файл. Это можно сделать, выбрав "File" в верхней панели меню, а затем выбрав "New". Выберите необходимый шаблон или оставьте параметры по умолчанию и нажмите "OK".
Шаг 2: Определите масштаб чертежа. Нажмите "Format" в меню, и выберите "Units". В появившемся окне вы сможете задать различные параметры масштаба, такие как длина, ширина и единицы измерения. Убедитесь, что указали правильные настройки и нажмите "OK".
Шаг 3: Начните создавать элементы чертежа с помощью различных инструментов AutoCAD. Например, для создания линии нажмите на кнопку "Line" в панели инструментов. Затем щелкните на начальной точке линии, затем на конечной точке, чтобы завершить рисунок линии. Вы можете использовать различные инструменты AutoCAD, такие как окружность, прямоугольник, многоугольник и т. д., чтобы создавать различные элементы на вашем чертеже.
Установка и запуск программы AutoCAD
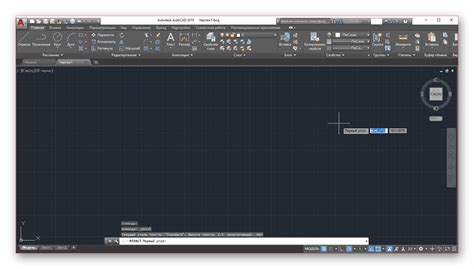
1. Приобретите лицензию AutoCAD на официальном сайте Autodesk или у авторизованного дилера.
2. Загрузите установочный файл AutoCAD с официального сайта Autodesk.
3. Запустите установочный файл и следуйте инструкциям мастера установки. Выберите место установки и желаемый язык интерфейса.
| Вариант | Описание |
|---|---|
| Install Now | Установка основной программы AutoCAD. |
| Customize | Настройка дополнительных параметров установки. |
| Uninstall | Удаление существующей версии AutoCAD. |
4. Если выбран вариант "Install Now", дождитесь завершения установки программы на ваш компьютер. Если выбран вариант "Customize", выберите дополнительные компоненты, которые вы хотите установить, и дождитесь завершения установки.
5. После завершения установки запустите программу AutoCAD, найдя ярлык на рабочем столе или в меню "Пуск".
Теперь вы готовы начать работу с программой AutoCAD и создание своих первых чертежей!
Основные инструменты AutoCAD
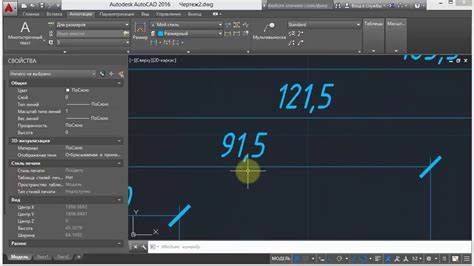
AutoCAD предоставляет широкий спектр инструментов, которые могут быть использованы для создания различных чертежей и проектов. Вот несколько основных инструментов, с которыми стоит ознакомиться новичку.
1. Линия: Этот инструмент позволяет рисовать прямые линии. Выберите инструмент "Линия", задайте начальную точку и последующие точки, чтобы создать требуемую линию.
2. Окружность: С помощью этого инструмента можно создавать окружности. Укажите центр окружности и введите радиус или выберите определенную точку на окружности, которую нужно задать.
3. Дуга: Инструмент "Дуга" позволяет создавать дуги, которые могут быть заданы различными способами: по центру и радиусу, по двум точкам и радиусу или по двум точкам и дуге.
4. Прямоугольник: Этот инструмент помогает создавать прямоугольники или квадраты. Задайте начальную точку и введите ширину и высоту прямоугольника или выберите конечную точку.
5. Точка: Этот инструмент используется для создания отдельных точек. Просто выберите инструмент "Точка" и щелкните в нужном месте.
6. Параллелограмм: Этот инструмент позволяет создавать параллелограммы. Задайте точку начала, две стороны и угол между ними.
7. Многоугольник: Этот инструмент позволяет создавать многоугольники с заданным числом сторон. Выберите инструмент "Многоугольник", задайте центр и радиус, а затем введите желаемое количество сторон.
8. Текст: Инструмент "Текст" используется для добавления текстовых надписей на чертеж. Выберите инструмент, выберите место для размещения текста и введите текст.
Это лишь некоторые из основных инструментов AutoCAD, которые помогут вам создавать качественные чертежи. Ознакомьтесь с ними и продолжайте изучать другие возможности программы для более сложных проектов.
Создание нового чертежа в AutoCAD

Для создания нового чертежа в AutoCAD, следуйте следующим шагам:
- Запустите программу AutoCAD на вашем компьютере.
- На верхней панели инструментов найдите и нажмите на кнопку "Новый" или выберите пункт меню "Файл" > "Создать новый чертеж".
- Откроется диалоговое окно, в котором вам будет предложено выбрать тип чертежа. Выберите подходящий вариант в соответствии с вашими требованиями и нажмите на кнопку "ОК".
- После выбора типа чертежа откроется новый документ AutoCAD с пустым листом.
- Теперь вы можете начать создавать свой чертеж, используя доступные инструменты и команды AutoCAD.
- Вы также можете настроить размеры листа, добавить заголовок и легенду чертежа, настроить единицы измерения и другие параметры с помощью соответствующих инструментов и команд.
- По завершении работы сохраните ваш чертеж, нажав на кнопку "Сохранить" или выбрав пункт меню "Файл" > "Сохранить".
- Укажите имя файла, выберите папку для сохранения и нажмите на кнопку "Сохранить".
Поздравляю! Вы только что создали новый чертеж в AutoCAD и готовы приступить к работе над ним.
Работа с линиями и фигурами в AutoCAD

AutoCAD предоставляет множество инструментов для создания различных линий и фигур. В этом разделе мы рассмотрим основные инструменты и команды, которые помогут вам создать и изменить линии и фигуры в AutoCAD.
Линия
Для создания линии в AutoCAD вы можете использовать команду "L" или выбрать инструмент Line на панели инструментов. Затем выберите точку начала линии и переместитесь к точке конца линии. Нажмите клавишу Enter, чтобы закончить создание линии.
Прямоугольник
Для создания прямоугольника в AutoCAD вы можете использовать команду "RECTANGLE" или выбрать инструмент Rectangle на панели инструментов. Задайте точку начала прямоугольника, затем укажите длину и ширину прямоугольника. Нажмите клавишу Enter, чтобы создать прямоугольник.
Круг
Для создания круга в AutoCAD вы можете использовать команду "CIRCLE" или выбрать инструмент Circle на панели инструментов. Задайте центр круга, а затем укажите радиус или диаметр круга. Нажмите клавишу Enter, чтобы создать круг.
Дуга
Для создания дуги в AutoCAD вы можете использовать команду "ARC" или выбрать инструмент Arc на панели инструментов. Задайте центр дуги, а затем указывайте точку начала и точку конца дуги или угол и радиус дуги. Нажмите клавишу Enter, чтобы создать дугу.
Окружность
Для создания окружности в AutoCAD вы можете использовать команду "CIRCLE" или выбрать инструмент Circle на панели инструментов. Задайте центр окружности, а затем указывайте радиус или диаметр окружности. Нажмите клавишу Enter, чтобы создать окружность.
Теперь вы знакомы с основными инструментами и командами для создания и изменения линий и фигур в AutoCAD. Практикуйтесь и экспериментируйте, чтобы сохранять навыки и стать все более опытным пользователем AutoCAD!
Использование слоев и цветов в AutoCAD

AutoCAD предоставляет возможность использовать слои и цвета для более удобного и эффективного работы при создании чертежей. Слои позволяют организовать элементы чертежа по группам, что упрощает их управление и редактирование. Цвета, в свою очередь, позволяют выделить различные объекты или слои для лучшей визуализации и различия между ними.
Слои: Слои - это контейнеры для графических объектов в AutoCAD. Они позволяют группировать схожие элементы чертежа, такие как линии, тексты и геометрические фигуры. Каждый слой может иметь свои уникальные свойства, например, цвет, линейный тип и видимость. Это дает возможность быстро редактировать и настраивать разные части чертежа.
Цвета: Цвета в AutoCAD используются для визуализации разных объектов и слоев на чертеже. Цвет может быть применен к каждому объекту или слою, позволяя легко различать их на экране. В AutoCAD доступно множество цветов, начиная от базовых и заканчивая настраиваемыми. Выбор цвета зависит от вашего предпочтения и целей чертежа.
Преимущества использования слоев и цветов:
| Преимущество | Описание |
|---|---|
| Организация объектов | Слои позволяют логически группировать объекты в чертеже, что значительно облегчает их управление и редактирование. |
| Удобное редактирование | Использование слоев позволяет быстро включать или отключать отображение объектов, управлять их видимостью и порядком отрисовки. |
| Лучшая визуализация | Цвета помогают выделять разные объекты и слои на чертеже, что улучшает читаемость и понимание различных элементов. |
| Оптимизация работы | Слои и цвета снижают время, затрачиваемое на редактирование и поиск объектов, что повышает эффективность работы с AutoCAD. |
Чтобы использовать слои и цвета в AutoCAD, необходимо создать новый слой, выбрать нужный цвет для объекта или слоя, а затем применить этот слой или цвет к элементам чертежа. Для настройки слоев и цветов можно использовать панели инструментов и настройки в AutoCAD.
Использование слоев и цветов в AutoCAD помогает сделать чертежи более организованными, понятными и удобными в работе. Это важные инструменты, которые помогают оптимизировать процесс создания и редактирования чертежей.
Редактирование и модификация объектов в AutoCAD

Один из основных инструментов, который часто используется для редактирования объектов, - это команда Изменить (Modify). Её можно вызвать, выбрав нужный объект и щелкнув правой кнопкой мыши или воспользовавшись горячей клавишей Энтер. После этого откроется специальное окно, в котором можно выбрать нужный инструмент редактирования.
Одной из самых базовых функций редактирования является перемещение (Move). Она позволяет сдвинуть выбранный объект на новое место по вашему желанию. Для этого нужно выбрать объект, ввести команду Move, указать базовую точку и задать новое положение элемента, после чего нажать на Энтер.
Другой важной функцией является копирование (Copy). Она позволяет создать точную копию объекта и поместить её в нужное место на чертеже. Для этого нужно выбрать объект, ввести команду Copy, указать базовую точку, задать новое положение элемента, после чего нажать на Энтер.
Также AutoCAD предоставляет возможность масштабирования (Scale) объектов. Это позволяет увеличивать или уменьшать выбранное изображение в нужной пропорции. Чтобы воспользоваться этой функцией, нужно выбрать объект, ввести команду Scale, указать базовую точку масштабирования, задать требуемую величину и нажать на Энтер.
Кроме того, AutoCAD имеет ряд инструментов для изменения размеров (Stretch) объектов. Это может быть полезно, если вам нужно растянуть или сжать выбранный элемент. Для этого выберите объект, введите команду Stretch, выберите нужные точки для изменения размера и нажмите на Энтер.
В AutoCAD также есть возможность развернуть или повернуть (Rotate) объекты. Это позволяет изменить угол наклона элемента вокруг выбранной базовой точки. Чтобы воспользоваться этим инструментом, выберите объект, введите команду Rotate, задайте базовую точку и укажите новый угол поворота, после чего нажмите на Энтер.
Это лишь несколько базовых инструментов, доступных в программе AutoCAD для редактирования и модификации объектов. Зная основные функции, вы сможете легко вносить изменения в свои чертежи и создавать новые элементы, соответствующие вашим требованиям.
Создание текстовых и размерных объектов в AutoCAD
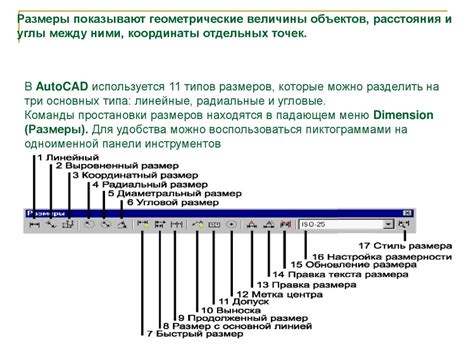
Шаг 1: Выберите инструмент "Текст" на панели инструментов или используйте команду "ТЕКСТ" вводом в командную строку.
Шаг 2: В появившемся окне введите текст, который вы хотите разместить на чертеже. Выберите шрифт, его размер и начертание в соответствии с вашими предпочтениями.
Шаг 3: Укажите место, где вы хотите разместить текст на чертеже, щелкнув в нужной точке. Если вам нужно разместить текстовый блок, укажите две точки для задания размера блока.
Шаг 4: Выберите инструмент "Размерный объект" на панели инструментов или используйте команду "РАЗМЕР" вводом в командную строку.
Шаг 5: Укажите две точки, между которыми вы хотите разместить размерный объект. AutoCAD автоматически определит размер и выведет его значениe.
Шаг 6: Измените параметры размерного объекта, если необходимо. Вы можете изменить единицы измерения, добавить текстовый атрибут или настроить внешний вид размера.
Шаг 7: Подтвердите размещение размерного объекта, щелкнув в нужной точке. Размер будет отображаться на чертеже.
Шаг 8: Повторите процедуру для создания дополнительных текстовых и размерных объектов на чертеже.
Советы:
- Используйте слои для организации текстовых и размерных объектов.
- Изменяйте параметры шрифта и размера в соответствии с требованиями чертежа.
- Используйте размерные стили для обеспечения единообразия размерных объектов на чертеже.
- Внимательно проверьте правописание и пунктуацию в текстовых объектах перед размещением их на чертеже.
Теперь вы знаете, как создавать текстовые и размерные объекты в AutoCAD. Примените эти знания, чтобы сделать свои чертежи более информативными и профессиональными.
Работа с блоками и атрибутами в AutoCAD

Создание блока
Для создания блока нужно выбрать все объекты, которые вы хотите объединить в блок, а затем задать имя блока при помощи команды "BLOCK". При создании блока вы также можете указать базовую точку – точку, относительно которой будет размещен блок.
Пример:
1. Выберите все объекты, которые должны стать частью блока.
2. Введите команду "BLOCK".
3. Введите имя блока и указав базовую точку, если необходимо.
4. Нажмите Enter, чтобы создать блок.
Использование блока
Чтобы использовать созданный блок, можно его вставить в другие чертежи при помощи команды "INSERT". Выберите блок из списка доступных блоков и укажите место вставки. После этого вы сможете двигать и масштабировать блок, если необходимо.
Пример:
1. Введите команду "INSERT".
2. Выберите блок из списка.
3. Укажите точку вставки блока.
4. Нажмите Enter, чтобы вставить блок в чертеж.
Редактирование блока
Чтобы отредактировать блок, необходимо его разблокировать. Введите команду "REFEDIT", выберите блок и начните его редактирование. После внесения изменений сохраните блок и закончите редактирование при помощи команды "CLOSE".
Пример:
1. Введите команду "REFEDIT".
2. Выберите блок, который хотите отредактировать.
3. Внесите необходимые изменения.
4. Сохраните блок и закройте редактирование при помощи команды "CLOSE".
Добавление атрибутов
Атрибуты позволяют вносить изменения в блоки, чтобы указать дополнительную информацию о объектах. Для добавления атрибутов в блок нужно войти в его редактирование, выбрать команду "ATTDEF" и задать имя и тип атрибута. Затем атрибут можно будет разместить в блоке и ввести необходимые данные.
Пример:
1. Введите команду "ATTDEF".
2. Задайте имя атрибута.
3. Задайте тип атрибута.
4. Укажите место расположения атрибута.
5. Введите данные для атрибута и закройте его.
Работа с блоками и атрибутами в AutoCAD позволяет существенно ускорить процесс создания и редактирования чертежей. Зная основы работы с этими инструментами, вы сможете создавать более сложные и информативные чертежи.
Чтобы вывести чертеж на печать в AutoCAD, следуйте следующим шагам:
| Шаг 1: | Выберите вкладку "Печать" в верхнем меню AutoCAD. |
| Шаг 2: | Настройте параметры печати в соответствии с вашими потребностями, такими как размер бумаги, масштаб, ориентация и т. д. |
| Шаг 3: | Выберите принтер, на который вы хотите вывести чертеж. Убедитесь, что выбранный принтер подключен и включен. |
| Шаг 4: | Проверьте предварительный просмотр печати, чтобы убедиться, что все элементы чертежа отображаются корректно и что нет непредвиденных перекрытий. |
| Шаг 5: | Нажмите кнопку "Печать", чтобы начать процесс печати. |
Если вам необходимо напечатать несколько экземпляров чертежа или если у вас есть дополнительные требования к печати, вы можете настроить соответствующие параметры во вкладке "Печать". Кроме того, AutoCAD предлагает различные опции для печати, такие как цветность, линейные масштабы и др.
Помните, что вывести чертеж на печать в AutoCAD – это лишь последний этап работы. Важно уделить внимание деталям и качеству чертежа на каждом этапе его создания. Только тщательное выполнение каждого шага приведет к успешному и качественному результату.