В мире цифровых документов черно-белая печать все еще является актуальным и часто используемым методом для экономии чернил и получения более четких и легко читаемых результатов. Когда дело доходит до печати черно-белых документов в Word, многие пользователи сталкиваются с вопросом, как настроить достижение этого эффекта.
К счастью, в Word есть несколько простых способов сделать черно-белую печать вашего документа. От использования дополнительных функций программы до настройки самого принтера, эти методы позволят вам получить желаемый результат в несколько кликов. Давайте рассмотрим некоторые из них подробнее.
Первый способ - использование функции "Формат печати". Для этого вам нужно выбрать раздел "Файл" в верхнем меню Word, затем найти и выбрать пункт "Печать". В открывшемся окне печати найдите раздел "Настройка", где вы увидите варианты для выбора цветности печати. Здесь выберите "Черно-белая печать" и нажмите на кнопку "Печать".
Подробные инструкции по черно-белой печати в Word

Черно-белая печать в Word может быть полезной во многих ситуациях, таких как экономия чернил и создание документов с классическим внешним видом. В этой статье мы рассмотрим подробные инструкции по настройке черно-белой печати в Word.
1. Откройте документ в Word, который вы хотите распечатать в черно-белом формате.
2. Нажмите на вкладку "Файл" в верхнем левом углу экрана и выберите "Печать" в меню. Откроется панель печати.
3. В разделе "Принтер" выберите принтер, подключенный к вашему компьютеру. Если у вас несколько принтеров, убедитесь, что выбран нужный принтер.
4. Под вкладкой "Принтер" находится раздел "Свойства". Щелкните по этой вкладке, чтобы открыть дополнительные параметры принтера.
5. В окне "Свойства принтера" найдите раздел "Опции печати". Обычно он находится во вкладке "Дополнительно" или "Настроить".
6. В разделе "Опции печати" найдите параметр "Режим печати" или "Цвет печати" и выберите "Черно-белый" или "Градации серого".
7. Проверьте другие параметры печати, такие как размер бумаги, ориентация и масштаб. Убедитесь, что они соответствуют вашим требованиям.
8. Нажмите кнопку "ОК", чтобы сохранить изменения в свойствах принтера.
9. Вернитесь в панель печати и нажмите кнопку "Печать". Документ будет распечатан в черно-белом формате.
| Шаг | Описание |
|---|---|
| 1 | Откройте документ в Word |
| 2 | Выберите "Печать" в меню "Файл" |
| 3 | Выберите принтер, подключенный к компьютеру |
| 4 | Откройте раздел "Свойства принтера" |
| 5 | Найдите параметр "Режим печати" и выберите "Черно-белый" |
| 6 | Проверьте и настройте другие параметры печати |
| 7 | Нажмите "ОК", чтобы сохранить изменения |
| 8 | Нажмите "Печать" в панели печати |
Следуя этим простым инструкциям, вы сможете настроить черно-белую печать в Word и создавать качественные документы в классическом стиле.
Шаг 1: Открытие документа в Word

1. Запустите программу Microsoft Word, щелкнув на соответствующей иконке на рабочем столе или в меню "Пуск".
2. В верхнем левом углу экрана вы увидите вкладку "Файл". Щелкните по ней.
3. В открывшемся меню выберите пункт "Открыть".
4. Перейдите в ту папку, где расположен необходимый вам документ, и выберите его, щелкнув по нему один раз.
5. Щелкните на кнопке "Открыть" в правом нижнем углу окна.
Теперь вы успешно открыли документ в программе Microsoft Word и готовы к следующему шагу - созданию черно-белой печати.
Шаг 2: Выбор черно-белого режима печати
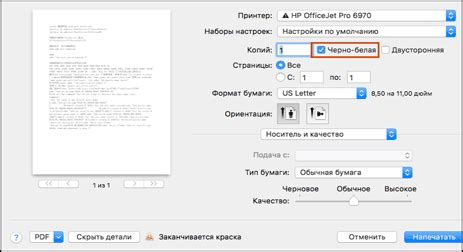
После открытия документа в Microsoft Word и перед началом печати необходимо выбрать черно-белый режим печати. Это нужно для того, чтобы печатать документы без использования цветов и снизить расход чернил или тонера.
Чтобы выбрать черно-белый режим печати, необходимо выполнить следующие действия:
- Нажмите на вкладку "Файл" в верхней левой части окна программы.
- В выпадающем меню выберите пункт "Печать".
- В появившемся окне "Печать" найдите и выберите нужный принтер.
- После выбора принтера, в разделе "Свойства" или "Настройки принтера" найдите опцию "Режим печати".
- В открывшемся списке выберите черно-белый режим печати. Опция может называться "Черно-белый", "Монохромный" или "Градация серого".
- Убедитесь, что настройки принтера были сохранены и нажмите кнопку "Печать", чтобы начать печатать документ в черно-белом режиме.
После выполнения этих шагов, ваш документ будет напечатан в черно-белом формате. Учтите, что не все принтеры имеют возможность печатать в черно-белом режиме, поэтому некоторые шаги могут отличаться в зависимости от принтера и версии программы.
Совет: Если вы хотите печатать только определенные страницы документа в черно-белом формате, перед печатью откройте диалоговое окно "Печать" и выберите опцию "Печать выбранных страниц". Затем введите номера страниц, которые вы хотите напечатать.
Теперь вы знаете, как выбрать черно-белый режим печати в программе Microsoft Word и можете использовать эту функцию для экономии чернил и получения черно-белых копий документов.
Шаг 3: Регулировка цветовых настроек
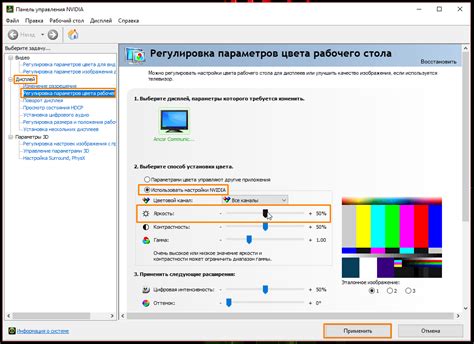
После того как вы установили печать в черно-белом режиме и выбрали нужные макеты, вы можете перейти к регулировке цветовых настроек документа. В Word это можно сделать с помощью инструментов форматирования.
1. Выделите текст или объекты, которые вы хотите отобразить в черно-белом цвете.
2. Нажмите правой кнопкой мыши на выделенные элементы и выберите опцию "Форматировать форму" или "Форматировать текст".
3. В открывшемся окне форматирования найдите раздел "Цвет" или "Заливка" и выберите опцию "Черно-белый" или "Отсутствует" в соответствующем меню.
4. Если вы хотите сохранить некоторые элементы цветными, можно установить "Полутоновое" или "Яркое" насыщение цвета.
5. После того как вы закончили настройку, нажмите "ОК" или "Применить", чтобы применить изменения.
6. Повторите шаги 1-5 для всех остальных элементов, которые вы хотите настроить.
После завершения всех шагов, вы можете просмотреть и распечатать свой документ в черно-белом цвете. Убедитесь, что выбранные элементы отображаются правильно и соответствуют вашим требованиям перед печатью.
Шаг 4: Предварительный просмотр печати
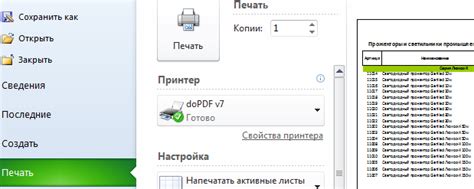
После того, как вы настроили черно-белую печать в Word, перед печатью рекомендуется выполнить предварительный просмотр для уверенности в правильности настроек и внешнем виде документа.
Чтобы выполнить предварительный просмотр печати, следуйте указанным ниже инструкциям:
- Откройте документ в Word.
- На панели инструментов выберите вкладку "Файл".
- В выпадающем меню выберите вариант "Предварительный просмотр".
- В предварительном просмотре вы сможете оценить, как ваш документ будет выглядеть при печати в черно-белом режиме.
- Если вы обнаружите какие-либо проблемы или ошибки, вернитесь в редактор Word и внесите необходимые изменения.
- После завершения редактирования, выполните предварительный просмотр печати снова, чтобы убедиться, что все выглядит правильно.
Выполняя предварительный просмотр печати перед печатью в черно-белом режиме, вы сможете сохранить время и ресурсы, избежав возможных ошибок и перепечатывания документа.
Шаг 5: Установка черно-белого режима печати в настройках принтера
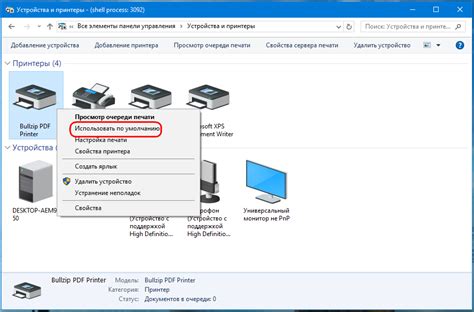
Для получения черно-белой печати в Word необходимо настроить принтер на черно-белый режим печати. В большинстве случаев эта настройка выполняется в самом принтере или в драйверах принтера на компьютере. Вот как выполнить эту настройку:
- Откройте меню "Пуск" на компьютере и выберите "Панель управления".
- Откройте раздел "Принтеры и другие устройства" или "Устройства и принтеры".
- Найдите нужный принтер в списке устройств и щелкните правой кнопкой мыши на его значке.
- Выберите "Параметры печати" или "Свойства принтера" в контекстном меню.
- В открывшемся окне настройте режим печати на "Черно-белый" или "Градации серого".
- Сохраните изменения и закройте окно настроек принтера.
Шаг 6: Печать черно-белого документа
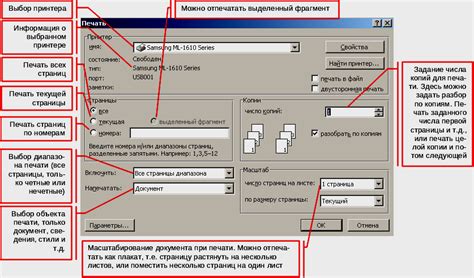
После того, как вы настроили документ для черно-белой печати, вы готовы распечатать его. Для этого выполните следующие действия:
- Нажмите на вкладку "Файл" в верхнем левом углу экрана и выберите пункт "Печать".
- В открывшемся окне "Печать" проверьте, что выбран ваш черно-белый принтер в качестве устройства печати.
- Убедитесь, что параметры печати заданы правильно. Нажмите на кнопку "Параметры" и установите требуемые настройки, такие как ориентация бумаги и размер страницы.
- Проверьте предварительный просмотр, чтобы убедиться, что ваш документ будет печататься в черно-белом формате.
- Нажмите на кнопку "Печать", чтобы начать печать документа.
После завершения печати вы получите черно-белую версию вашего документа. Убедитесь, что у вас достаточно черно-белой печатной краски или черных картриджей, чтобы документ был печатным.
Шаг 7: Проверка печатного документа на черно-белое изображение

После того, как вы настроили черно-белую печать в Word, перед тем, как отправить ваш документ на печать, рекомендуется провести проверку, чтобы убедиться, что все элементы в документе отображаются в черно-белом формате.
Для этого откройте предварительный просмотр печати, нажав на вкладку "Файл" в верхнем меню, выберите "Печать" в боковом меню и затем "Предварительный просмотр".
В предварительном просмотре вы увидите, как будет выглядеть ваш документ при печати. Просмотрите все страницы и обратите внимание на цвет все элементов, включая текст, графику и фон.
Если вы заметите какой-либо элемент, который отображается в цвете, это означает, что он не будет печататься в черно-белом формате. В этом случае, вернитесь к шагу 5 и убедитесь, что вы правильно применили настройки черно-белой печати для данного элемента.
Проверка печатного документа на черно-белое изображение важна, чтобы убедиться, что весь контент будет понятен и читаем при печати, даже без использования цветовой гаммы.
Подсказка: Вы можете также отправить тестовую печать, чтобы удостовериться, что документ выглядит так, как вы ожидаете, перед тем, как запустить печать на реальном бумаге.