Брошюры являются эффективным способом представления информации в удобной и привлекательной форме. Они могут быть использованы для презентации продукта, предоставления услуг или распространения информации о компании. PowerPoint, известный инструмент для создания презентаций, также предоставляет возможность создавать красочные и профессиональные брошюры.
В этой подробной инструкции мы рассмотрим основные шаги, необходимые для создания брошюры в PowerPoint. Мы расскажем о выборе шаблона, размещении контента, настройке дизайна и экспорте готовой брошюры. Следуя этим простым шагам, вы сможете создать привлекательную брошюру, которая будет удивлять и впечатлять ваших клиентов и партнеров.
Шаг 1: Выбор шаблона
Первым шагом в создании брошюры в PowerPoint является выбор подходящего шаблона. PowerPoint предлагает широкий выбор готовых шаблонов брошюр, которые могут быть настроены под ваши нужды. Вы можете выбрать шаблон, основываясь на тематике вашей брошюры, целевой аудитории и вашем личном вкусе.
Типографика нашего сообщества: PowerPoint предлагает различные варианты шаблонов с профессиональным дизайном и разметкой. При выборе шаблона рекомендуется обратить внимание на его оформление, использование цветов и расположение образцового текста. Подумайте о том, как шаблон соотносится с вашим брендом или компанией, и выберите тот, который наиболее привлекателен для вашей аудитории.
Подробная инструкция: как создать брошюру в PowerPoint

1. Начните с открытия программы PowerPoint и создайте новый слайд. Вы можете выбрать любой шаблон слайда, который подходит для создания брошюры.
2. После того, как вы выбрали шаблон слайда, вы можете начать добавлять тексты и изображения. Чтобы добавить текст, щелкните на поле для текста на слайде и начните печатать. Вы можете изменить шрифт, размер и стиль текста с помощью панели инструментов в верхней части программы.
3. Чтобы добавить изображение, выберите вкладку "Вставка" в верхней панели инструментов и щелкните на кнопке "Изображение". Выберите желаемое изображение с вашего компьютера и щелкните "Вставить". Вы можете изменить размер и расположение изображения на слайде, перетаскивая его мышью.
4. Для создания макета брошюры вы можете использовать несколько слайдов. Чтобы добавить новый слайд, выберите вкладку "Вставка" в верхней панели инструментов, затем щелкните на кнопке "Новый слайд". Выберите нужный вам шаблон слайда и продолжайте добавлять тексты и изображения на новом слайде.
5. При создании брошюры в PowerPoint также можно использовать анимацию и переходы между слайдами, чтобы сделать презентацию более интересной и динамичной. Чтобы добавить анимацию, выберите слайд, к которому вы хотите добавить анимацию, затем выберите вкладку "Анимация" в верхней панели инструментов. Выберите нужный эффект анимации и настройте его параметры в правой панели.
6. Когда вы закончите создание брошюры, сохраните презентацию, выбрав вкладку "Файл" в верхней панели инструментов, затем щелкните на кнопке "Сохранить". Укажите имя файла и выберите папку для сохранения презентации на вашем компьютере.
Теперь у вас есть готовая брошюра, созданная в PowerPoint. Вы можете распечатать ее или сохранить в формате PDF, чтобы распространить ее электронно. Пользуйтесь этой инструкцией и создавайте красивые и информативные брошюры в PowerPoint!
Откройте PowerPoint и выберите шаблон брошюры

Для создания брошюры в PowerPoint вам необходимо открыть программу. Запустите PowerPoint на своем компьютере. После открытия программы, вы увидите экран приветствия с различными вариантами создания презентаций.
В верхней части экрана есть панель инструментов, в которой расположены различные вкладки, такие как "Файл", "Вставка", "Раздел", "Дизайн" и др. Выберите вкладку "Файл", чтобы открыть меню с дополнительными опциями.
В меню выберите "Новый". Затем откроется панель "Выбрать шаблон", где вы можете выбрать предустановленные шаблоны презентаций.
В строке "Поиск онлайн" вы можете ввести ключевые слова, чтобы найти конкретный шаблон брошюры, который вам нужен. Нажмите клавишу Enter или щелкните по значку поиска, чтобы начать поиск.
Когда вы найдете подходящий шаблон брошюры, щелкните по нему, чтобы просмотреть его предварительный просмотр.
Если вам понравился шаблон, выберите его и нажмите кнопку "Создать", чтобы открыть новую презентацию на основе этого шаблона.
Теперь вы готовы заполнить брошюру своим контентом и настроить ее в соответствии с вашими предпочтениями. Вы можете добавить текст, изображения, графики, таблицы и другие элементы, чтобы создать качественную и привлекательную брошюру в PowerPoint.
Не забудьте сохранить свою работу, чтобы иметь возможность в дальнейшем редактировать и печатать брошюру, используя PowerPoint.
Настройте стиль и оформление брошюры
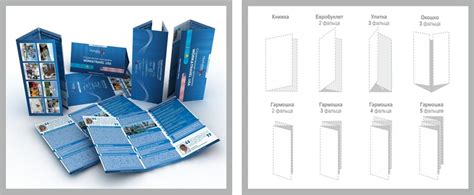
Оформление и стиль вашей брошюры в PowerPoint играют ключевую роль в создании привлекательного и профессионального впечатления. Вам необходимо выбрать подходящий шрифт, цветовую палитру и размещение элементов на слайдах.
Вот несколько советов, которые помогут вам настроить стиль и оформление вашей брошюры:
- Выберите подходящий шрифт: Выберите шрифт, который читается легко и подходит к тематике вашей брошюры. Вы можете выбрать один шрифт для заголовков и другой для основного текста.
- Используйте цветовую палитру: Выберите цветовую палитру, которая соответствует вашей теме или бренду. Она должна быть гармоничной и привлекательной для глаз.
- Размещение элементов на слайдах: Разместите элементы на слайдах так, чтобы они были удобны для чтения и привлекательны визуально. Избегайте перегруженности информацией и старайтесь создать сбалансированный дизайн.
- Используйте элементы дизайна: Добавьте элементы дизайна, такие как линии, фоновые изображения или геометрические фигуры, чтобы сделать вашу брошюру более привлекательной и эстетически приятной.
Помните, что ключевым аспектом оформления брошюры является сочетание читаемости, привлекательности и информативности. Настройка стиля и оформления в PowerPoint позволяет вам создать брошюру, которая выделится среди других и будет держать внимание читателя.
Создайте разделы и подразделы в брошюре
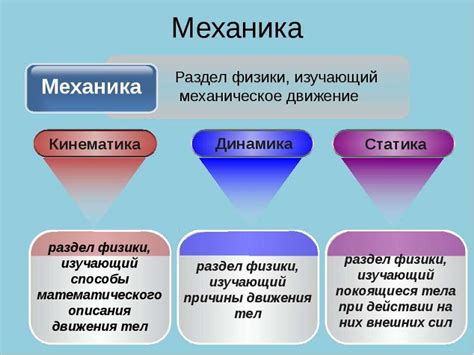
Для создания разделов и подразделов можно использовать таблицы в PowerPoint. Для этого следуйте инструкциям ниже:
| Шаг 1: | Откройте слайд, на котором вы хотите создать раздел. |
| Шаг 2: | Нажмите на вкладку "Вставка" в верхней панели инструментов. |
| Шаг 3: | В разделе "Таблицы" выберите опцию "Вставить таблицу". |
| Шаг 4: | Выберите количество строк и столбцов для своей таблицы в зависимости от того, сколько разделов и подразделов вы хотите создать. |
| Шаг 5: | Разделите заголовок раздела и подразделы по соответствующим ячейкам таблицы. |
| Шаг 6: | Настройте шрифт, размер и цвет текста, чтобы выделить разделы и подразделы. |
| Шаг 7: | Повторите шаги 1-6 для каждого раздела и подраздела в вашей брошюре. |
Создание разделов и подразделов в брошюре поможет вам упорядочить информацию и сделать ее более понятной и доступной для ваших читателей.
Вставьте текст и изображения в брошюру
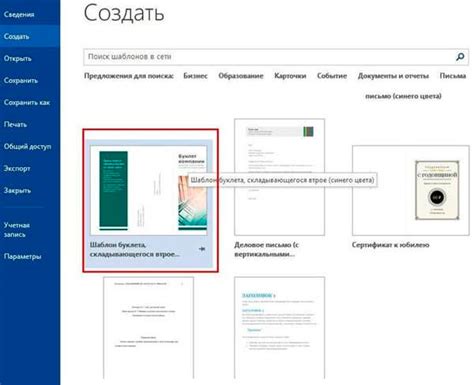
Теперь, когда основной шаблон вашей брошюры создан, настало время заполнить ее содержимым. Вставка текста и изображений в PowerPoint очень проста и интуитивно понятна.
Чтобы добавить текст, просто щелкните на месте, где вы хотите разместить текстовый блок, и начните печатать. Вы также можете скопировать текст из другого источника и вставить его прямо в слайд брошюры.
Чтобы добавить изображение, выберите место, где вы хотите поместить его, и затем перейдите во вкладку "Вставка" в верхнем меню PowerPoint. Нажмите на кнопку "Изображение" и выберите нужное изображение на вашем компьютере. После выбора изображения, оно автоматически появится на слайде.
Вы также можете настроить текст и изображение, чтобы они лучше сочетались с вашим дизайном брошюры. Используйте функции форматирования текста, такие как изменение размера, цвета или шрифта, чтобы подчеркнуть важные моменты. Для изображений, вы можете изменить размер, обрезать или применить эффекты, чтобы сделать их более привлекательными.
Помните, что текст и изображения должны быть хорошо структурированы и удобочитаемы в брошюре. Разместите текст и изображения внутри рамок или блоков, чтобы создать визуально привлекательные разделы. Используйте заголовки, подзаголовки и списки, чтобы сделать контент более организованным и понятным.
Не забудьте сохранить свою работу, чтобы не потерять все изменения, внесенные в брошюру. Вы также можете пересмотреть и отредактировать текст и изображения в любое время, чтобы сделать брошюру идеальной.
Подготовьте брошюру к печати и экспортируйте ее

Когда вы закончили создание своей брошюры в PowerPoint, необходимо подготовить ее к печати или экспорту. Вот несколько шагов, которые помогут вам выполнить это задание:
| Шаг 1 | Перед печатью или экспортом вашей брошюры, убедитесь, что все элементы и тексты на слайдах выровнены и выглядят привлекательно. Если есть какие-либо ошибки или неточности, отредактируйте их до завершения. Это важно для создания профессионального вида брошюры. |
| Шаг 2 | Проверьте настройки печати или экспорта. Выберите оптимальные параметры, такие как ориентация страницы, размер бумаги и масштабирование. Убедитесь, что все настройки соответствуют требованиям вашей брошюры. |
| Шаг 3 | Обратите внимание на макет брошюры. Убедитесь, что порядок слайдов соответствует вашим потребностям и желаемому порядку информации. Если необходимо, откорректируйте порядок слайдов. |
| Шаг 4 | Перед печатью или экспортом, рекомендуется создать превью или предварительный просмотр вашей брошюры. Это позволит вам проверить еще раз внешний вид и расположение элементов. Если что-то не устраивает, внесите необходимые изменения. |
| Шаг 5 | Теперь вы готовы к печати или экспорту вашей брошюры! В зависимости от ваших потребностей, выберите соответствующую опцию. Если вы хотите распечатать брошюру, убедитесь, что принтер правильно настроен и имеет достаточное количество бумаги и чернил. Если вы хотите экспортировать в формате PDF или изображения, выберите соответствующий формат. |
| Шаг 6 | После печати или экспорта, рекомендуется проверить результаты. Убедитесь, что брошюра выглядит так, как вы задумали. Если нет, исправьте ошибки и повторите процесс снова. |
Следуя этим шагам, вы сможете подготовить свою брошюру к печати или экспорту и получить профессиональный результат. Удачи в создании!