Автосодержание – это полезный инструмент, который помогает организовать большой документ, состоящий из разных разделов и подразделов. Оно позволяет создать удобную навигацию по тексту, а также быстро найти нужную информацию. Word 2016 предоставляет возможность создать автоматическое содержание с помощью нескольких простых шагов.
Для начала, разделите документ на разделы и подразделы с помощью заголовков. Вы можете использовать разные уровни заголовков для организации иерархии информации. Для этого выделите текст, который вы хотите сделать заголовком, и выберите соответствующий уровень заголовка во вкладке "Стили". Чтобы текст выделялся в автосодержании, используйте первый уровень заголовка.
Затем, чтобы создать автосодержание, перейдите на страницу, на которой вы хотите разместить содержание. Выберите место в документе, где должно быть размещено содержание. Затем откройте вкладку "Ссылки" и выберите "Содержание". Из выпадающего списка выберите один из вариантов автосодержания, например "Автоматическое без форматирования".
После выбора типа автосодержания, Word 2016 автоматически создаст содержание на основе заголовков, которые вы использовали в документе. Если вы внесете изменения в документ, такие как добавление или удаление разделов, вы можете обновить автосодержание, нажав правой кнопкой мыши и выбрав "Обновить поле".
Теперь у вас есть автосодержание, которое поможет вам быстро найти нужную информацию в документе. Вы также можете настроить внешний вид автосодержания, добавив различные форматирования и стили. Воспользуйтесь инструкцией Word 2016 для дополнительной информации о настройке автосодержания.
Что такое автосодержание
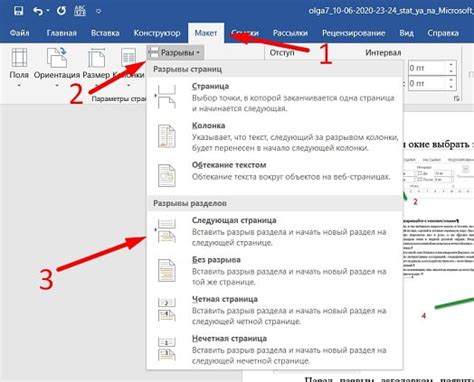
Для создания автосодержания необходимо правильно структурировать документ, используя заголовки разных уровней. Каждый заголовок должен быть оформлен соответствующим стилем, включающим информацию о его уровне (например, Заголовок 1, Заголовок 2 и т.д.). После этого можно сгенерировать содержание, указав соответствующую команду в меню программы.
Автосодержание автоматически обновляется при изменении структуры документа. Это означает, что если вы добавите или удалите заголовки или изменили их порядок, содержание будет автоматически обновлено для отображения новой структуры.
Автосодержание также позволяет создать гиперссылки, которые позволяют пользователям быстро перемещаться по документу, щелкнув на заголовке в содержании. Это удобно для навигации по большому файлу или для быстрого доступа к нужной информации.
Использование автосодержания в Word 2016 помогает упростить оформление документов и сделать их более читабельными. Это особенно полезно при создании длинных документов, таких как научные статьи, отчеты или книги.
Зачем нужно создавать автосодержание
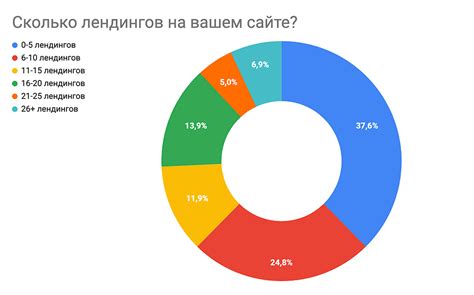
Создание автосодержания в Word 2016 имеет несколько важных преимуществ. Во-первых, автосодержание позволяет быстро создавать и организовывать структуру документа. Благодаря содержанию вы можете легко найти нужную часть документа, особенно если ваш файл содержит множество страниц и разделов.
Во-вторых, автосодержание автоматически обновляется, когда вы вносите изменения в документ. Если вы, например, добавляете новый раздел или меняете номера страниц, содержание будет обновлено автоматически. Это позволяет сохранять ваш документ актуальным и предоставлять быстрый доступ к нужным разделам.
Наконец, создание автосодержания улучшает навигацию по документу. Нажатие на ссылку в содержании переносит вас прямо к соответствующему разделу. Это значительно экономит время и упрощает работу с документами большого объема.
Таким образом, создание автосодержания в Word 2016 является полезным инструментом, который помогает организовать и облегчить работу с документами и делает их более удобными в использовании.
Преимущества использования автосодержания

Автосодержание в Word 2016 предоставляет целый ряд преимуществ, которые значительно упрощают процесс создания и форматирования документов.
Во-первых, автосодержание позволяет автоматически создавать и обновлять нумерованный список разделов и страниц вашего документа. Это особенно полезно, когда вам нужно вставить новый раздел или перенумеровать существующий, так как автосодержание автоматически обновит все номера и ссылки в документе, что помогает избежать возможных ошибок в нумерации.
Во-вторых, использование автосодержания делает ваш документ более наглядным и легкочитаемым. Благодаря нумерации разделов и страниц, читатель может легко ориентироваться в структуре документа и быстро переходить к нужному разделу, перейдя по ссылке в содержании.
Кроме того, автосодержание позволяет быстро изменять форматирование содержания, включая стиль и формат нумерации. Если вам нужно изменить шрифт, выравнивание или добавить/удалить разделы, вы можете внести эти изменения в автосодержание, а оно автоматически обновит все ссылки в документе.
И наконец, автосодержание облегчает процесс создания документов, особенно если вам необходимо создавать длинные и сложные документы с множеством разделов и подразделов. Вместо того чтобы вручную добавлять и форматировать каждую нумерацию и ссылку на каждую страницу, вы можете использовать автосодержание и сэкономить значительное время и усилия.
Таким образом, использование автосодержания в Word 2016 позволяет значительно ускорить и упростить процесс создания документов, обеспечивает более наглядное и удобочитаемое представление информации, а также помогает избежать ошибок в нумерации и ссылках.
Создание автосодержания

Чтобы создать автосодержание в Word 2016, следуйте этим простым шагам:
- Разместите курсор в том месте документа, где вы хотите, чтобы автосодержание было размещено.
- На панели инструментов выберите вкладку "Ссылки".
- Щелкните на кнопке "Содержание".
- В появившемся меню выберите один из предложенных стилей содержания.
- Word автоматически создаст содержание, основанное на заголовках и подзаголовках вашего документа.
Теперь у вас есть автосодержание в вашем документе. Если вы внесете изменения в заголовки и подзаголовки документа, автосодержание будет обновлено автоматически при следующем открытии документа или при нажатии кнопки "Обновить содержание" на панели инструментов.
Автосодержание в Word 2016 делает работу с большими документами более удобной и эффективной. Не забудьте использовать его, чтобы облегчить навигацию в вашем документе и помочь читателям быстро найти нужную информацию.
Выбор стилей заголовков
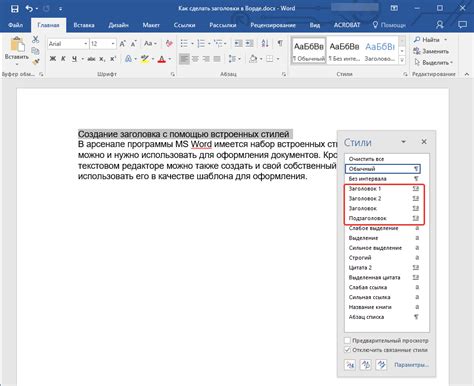
В Word 2016 вы можете выбрать различные стили для своих заголовков, чтобы создать автосодержание.
Стили заголовков позволяют выделить каждый заголовок в документе и упорядочить его в автосодержании. Вы можете выбирать между стилями "Заголовок 1", "Заголовок 2", "Заголовок 3" и так далее до "Заголовок 9".
Чтобы выбрать стиль для заголовка, выделите текст заголовка и откройте вкладку "Стиль" в верхней панели. Затем нажмите на соответствующий стиль заголовка.
Каждый стиль заголовка имеет свою уникальную форматирование, такое как шрифт, размер, выравнивание и отступы. Вы можете изменить стили заголовков в документе, чтобы создать собственное уникальное форматирование для автосодержания.
Помните, что правильный выбор стилей заголовков поможет вам создать четкое и логическое автосодержание, которое значительно облегчит навигацию по документу.
Установка уровней заголовков

Для создания автосодержания в Word 2016 необходимо установить уровни заголовков. Уровни заголовков позволяют организовать структуру документа и определить их видимость в автосодержании.
Чтобы установить уровни заголовков, следуйте указанным ниже шагам:
- Выделите текст, который вы хотите сделать заголовком.
- На панели "Главная" выберите нужный уровень заголовка из списка стилей заголовков.
- Повторите эти шаги для каждого заголовка в документе, указывая разные уровни заголовков в соответствии с их важностью.
Обычно используются уровни заголовков от H1 (наиболее важный) до H6 (наименее важный). Отображение этих уровней заголовков в автосодержании можно настроить в параметрах содержания.
После установки уровней заголовков можно сгенерировать автосодержание, выбрав соответствующий пункт в меню "Ссылки" на панели инструментов.
Теперь вы знаете, как установить уровни заголовков для создания автосодержания в Word 2016. Следуя этим шагам, вы сможете легко организовать структуру документа и создать удобное автосодержание для вашего проекта.
Добавление нумерации
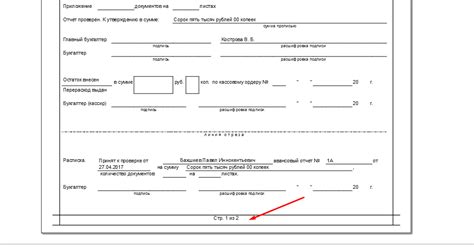
Для добавления нумерации в документ Word 2016 необходимо выполнить следующие действия:
- Выберите текст, который вы хотите нумеровать.
- На вкладке "Главная" в группе "Параграф" нажмите на кнопку "Маркированный список".
- Выберите нужный стиль нумерации из предложенных вариантов.
- Текст автоматически будет пронумерован, начиная с указанного номера.
Если вам не подходит предложенный вариант нумерации, вы также можете настроить собственный стиль нумерации:
- Выберите текст, который вы хотите нумеровать.
- На вкладке "Главная" в группе "Параграф" нажмите на кнопку "Маркированный список".
- В выпадающем меню выберите пункт "Опции маркированного списка".
- В открывшемся диалоговом окне выберите вкладку "Определение нового маркированного списка".
- Настройте стиль нумерации по своему усмотрению.
- Нажмите на кнопку "ОК" для применения настроек.
Теперь ваш текст будет отформатирован согласно выбранному стилю нумерации.