Microsoft Excel является одним из самых известных и популярных программных продуктов для работы с табличными данными. Одной из его мощных функций является создание автоматических таблиц, которые значительно упрощают и ускоряют анализ и обработку информации.
Создание автоматической таблицы в Excel может быть полезно во многих ситуациях, включая организацию данных, анализ трендов и показателей, подготовку отчетов и многое другое. Автоматические таблицы в Excel позволяют легко фильтровать, сортировать и анализировать данные, а также проводить вычисления и создавать сводные таблицы.
Для создания автоматической таблицы в Excel необходимо следовать нескольким простым шагам. Во-первых, необходимо иметь данные, которые вы хотите организовать в таблицу. Затем выберите клетку в Excel, в которую вы хотите поместить таблицу, и нажмите на вкладку "Вставка" в верхней панели инструментов. На вкладке "Вставка" найдите иконку "Таблица" и щелкните по ней.
После этого вы увидите диалоговое окно "Создать таблицу", где вам нужно будет выбрать диапазон своих данных и указать, есть ли у вас заголовок таблицы. Поставьте флажок, если у вас есть заголовок, и нажмите "ОК". Ваша автоматическая таблица будет создана с использованием выбранных данных и размещена в выбранной вами клетке. Вы можете отформатировать таблицу, добавить формулы, применить стили и работать с данными, как вам удобно.
Как создать автоматическую таблицу в Excel:

Шаг 1: Откройте новый документ Excel и выберите ячейку, в которую вы хотите вставить таблицу. Затем нажмите на вкладку "Вставка" в верхней панели инструментов.
Шаг 2: В разделе "Таблица" выберите опцию "Таблица". Появится диалоговое окно "Создание таблицы".
Шаг 3: Убедитесь, что правильно выбран диапазон ячеек для таблицы. Если Excel не определил диапазон автоматически, введите его вручную.
Шаг 4: Если у вас есть заголовок для таблицы, установите флажок "Моя таблица содержит заголовки". В противном случае оставьте флажок снятым.
Шаг 5: Нажмите на кнопку "ОК". Excel автоматически применит форматирование к таблице и добавит фильтры к заголовкам столбцов, если они есть. Теперь ваша автоматическая таблица готова к использованию.
Шаг 6: Чтобы внести данные в таблицу, просто наберите их в соответствующие ячейки. Excel автоматически расширяет таблицу при добавлении новых данных.
Шаг 7: Если вы хотите изменить форматирование таблицы или добавить дополнительные функции, вы можете воспользоваться встроенными инструментами Excel. Например, вы можете применить условное форматирование или добавить формулу для подсчета суммы значений в столбце.
Создание автоматической таблицы в Excel – это удобный способ организовать и анализировать данные. Вы можете легко отсортировывать и фильтровать таблицу, а также выполнять различные расчеты. Используйте данное руководство, чтобы создать и настроить свою собственную автоматическую таблицу в Excel.
| Название | Модель | Стоимость |
|---|---|---|
| Смартфон | iPhone X | $1000 |
| Ноутбук | Macbook Pro | $2000 |
| Планшет | iPad Pro | $800 |
Шаг 1: Откройте программу Excel и выберите новый документ
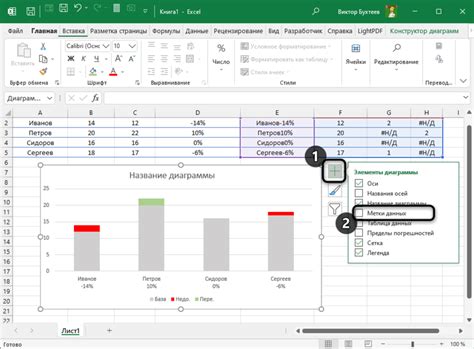
После открытия программы Excel, вам нужно выбрать новый документ, чтобы начать создание таблицы. Для этого вы можете нажать на кнопку "Создать новую рабочую книгу" или воспользоваться сочетанием клавиш Ctrl + N.
 |  |
После выбора нового документа, вы увидите пустой лист Excel, готовый для создания таблицы. Теперь вы можете переходить к следующему шагу и начать заполнять таблицу данными.
Шаг 2: Подготовьте данные для таблицы
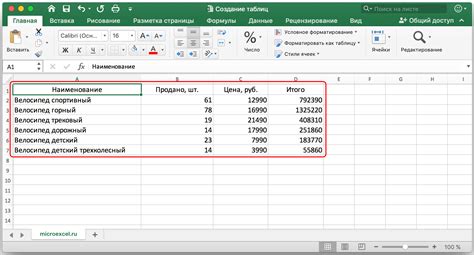
Перед тем, как приступить к созданию автоматической таблицы в Excel, необходимо подготовить данные, которые будут вводиться в таблицу. Ваша таблица может содержать различные виды данных, такие как числа, текст, даты и т. д.
Важно помнить, что данные должны быть организованы в структурированном виде, чтобы таблица была легко читаемой и понятной. Постарайтесь группировать данные по разделам и дать им понятные заголовки. Вы также можете использовать различные форматы данных, чтобы сделать таблицу более наглядной - подсветить особенности или сделать выделения.
Если вы работаете с большим объемом данных, рекомендуется отсортировать их по нужным критериям. Это упростит процесс ввода данных в таблицу и позволит в дальнейшем быстро анализировать информацию.
Итак, приступайте к подготовке данных для вашей автоматической таблицы в Excel, и не забывайте о четкой структуре и организации информации.
Шаг 3: Выберите ячейку, в которой будет располагаться таблица

Выберите ячейку в Excel, где вы хотите разместить таблицу. Обычно это делается на первом листе книги Excel. Вы также можете выбрать другой лист, если хотите разместить таблицу на другом листе.
При выборе ячейки учтите, что таблица будет располагаться начиная с этой ячейки и заполнять пространство вниз и вправо. Поэтому выберите ячейку в таком месте, чтобы она дала достаточно места для размещения всей таблицы.
Выделите ячейку, нажав на нее один раз левой кнопкой мыши. Выделенная ячейка будет иметь синюю рамку вокруг. Если вы выбрали неправильную ячейку, вы можете отменить выбор, нажав на другую ячейку.
Убедитесь, что вы выбрали только одну ячейку. Если будет выбрано несколько ячеек, таблица будет разбита на несколько частей и вставлена в разные места.
Шаг 4: Откройте вкладку "Вставка" в верхней панели меню

После того, как вы создали новую рабочую книгу или открыли существующий документ, вам необходимо открыть вкладку "Вставка" в верхней панели меню. Для этого перейдите к верхней части экрана и найдите строку меню, которая содержит различные вкладки.
Найдите вкладку "Вставка" и щелкните на нее, чтобы активировать эту вкладку. После этого откроется подменю с различными инструментами и функциями.
Вкладка "Вставка" предоставляет широкий набор инструментов, которые можно использовать для создания таблиц и графиков в Excel. Здесь вы можете найти инструменты для вставки новых строк и столбцов, объединения ячеек, добавления формул и функций, а также другие полезные функции.
После того, как вы открыли вкладку "Вставка", вы можете нажать на нужный инструмент или функцию, чтобы использовать ее в вашей таблице. Вы также можете настроить параметры инструмента, выбрав его варианты или настройки в выпадающем списке инструмента.
После завершения работы с вкладкой "Вставка" вы можете перейти к следующему шагу создания автоматической таблицы в Excel.
Шаг 5: Нажмите на кнопку "Таблица" и выберите необходимый стиль
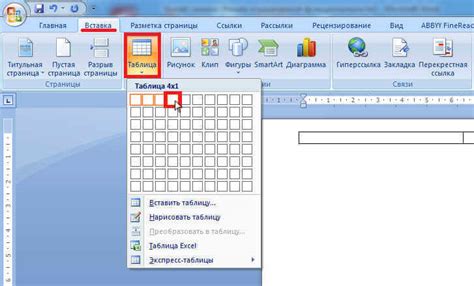
После того, как вы создали все необходимые заголовки и ячейки в Excel, вы можете добавить стиль к вашей таблице. Для этого воспользуйтесь функцией "Таблица" в Excel.
Чтобы добавить стиль к таблице, следуйте этим шагам:
- Выделите всю таблицу, включая заголовки и содержимое.
- На верхней панели инструментов найдите вкладку "Дизайн" и нажмите на кнопку "Таблица".
- Откроется меню с различными стилями таблиц. Выберите стиль, который соответствует вашим предпочтениям и требованиям.
- Excel применит выбранный стиль к вашей таблице.
Помните, что вы всегда можете изменить стиль таблицы позже, просто выбрав другой стиль из меню.