Telegram - одно из самых популярных приложений для обмена сообщениями, позволяющее создавать группы и каналы, обмениваться фотографиями и видео, а также передавать файлы разных форматов. Однако, по мере активного использования мессенджера, ваша история сообщений может стать довольно обширной и заполнить память вашего iPhone. Чтобы освободить место и сохранить важные сообщения, можно создать архив в Telegram.
Архивирование сообщений в Telegram позволяет сохранить диалоги, фотографии и видео в специальном файле, чтобы освободить память вашего устройства. В данной статье мы расскажем вам, как создать архив в Telegram на iPhone и сохранить его в безопасном месте.
Шаг 1: Откройте Telegram и найдите диалог или группу, которую вы хотите архивировать.
На главном экране Telegram нажмите на иконку с перепиской и найдите диалог или группу, которую вы хотите сохранить. Убедитесь, что у вас есть доступ к интернету, так как архивация содержимого требует подключения к сети.
Шаг 1: Откройте Telegram на вашем iPhone

Найдите иконку Telegram на главном экране вашего iPhone и нажмите на нее, чтобы открыть приложение. Обычно иконка Telegram имеет синий фон с белым символом бумажного самолетика.
После открытия приложения Telegram вы увидите экран со списком ваших чатов и контактов. Здесь вы можете общаться с другими пользователями, а также создавать группы и каналы для обмена сообщениями и файлами.
Позже, когда вы уже открыли Telegram на вашем iPhone, перейдите к следующему шагу для создания архива и сохранения разговоров и файлов.
Шаг 2: Войдите в нужный вам чат или диалог
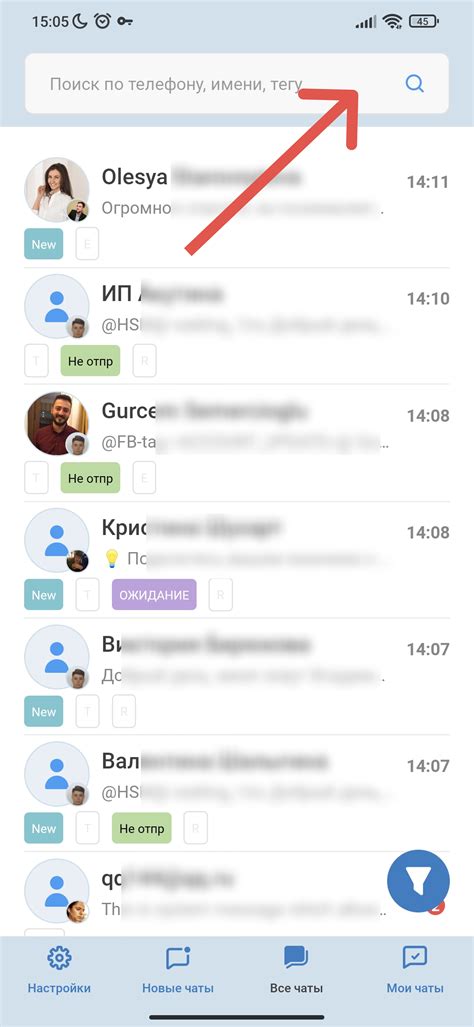
Для того чтобы создать архив чата или диалога в Telegram на iPhone, вам сначала нужно войти в нужный вам чат или диалог. Это может быть как групповой чат, так и личный диалог с другим пользователем.
Чтобы войти в нужный чат или диалог, выполните следующие действия:
- Откройте приложение Telegram на вашем iPhone.
- Находясь на главной странице, нажмите на значок "Чаты" в нижней части экрана.
- Вам откроется список ваших чатов и диалогов. Прокрутите список вниз и найдите нужный вам чат или диалог.
- Когда вы найдете нужный чат или диалог, просто нажмите на него, чтобы войти в него.
Теперь вы находитесь в выбранном чате или диалоге и готовы перейти к следующему шагу.
Шаг 3: Нажмите на имя пользователя вверху экрана
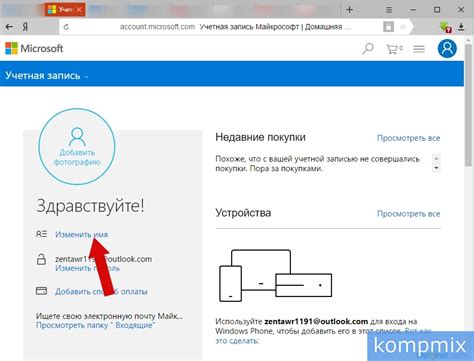
После того, как вы открыли чат с нужным пользователем или группой, вам нужно найти и нажать на их имя, отображаемое вверху экрана. Обратите внимание, что у вас должен быть активный чат с этим пользователем или группой.
Когда вы нажмете на имя пользователя, вам откроется окно с дополнительными опциями чата. Это окно позволит вам выполнить различные действия с этим пользователем или группой, включая создание архива.
Продолжайте чтение, чтобы узнать, как именно создать архив в Telegram на iPhone.
Шаг 4: Выберите "Настройки" из выпадающего меню
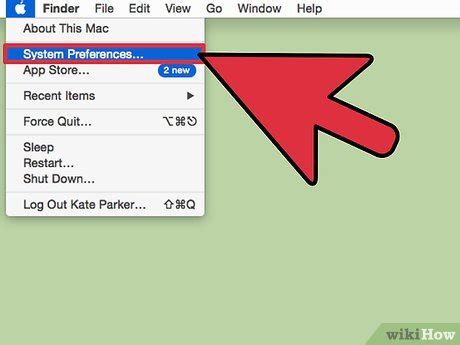
После открытия Telegram на вашем iPhone, в правом верхнем углу экрана вы увидите иконку трех горизонтальных линий, нажмите на нее. Это откроет выпадающее меню.
В этом меню, прокрутите вниз и найдите опцию "Настройки". Нажмите на нее для перехода к настройкам вашего аккаунта в Telegram.
В открывшемся окне вы увидите различные категории настроек, связанных с вашим аккаунтом. Здесь вы можете настроить такие параметры, как приватность, уведомления, учетную запись, интерфейс и многое другое.
Для создания архива в Telegram вам понадобятся определенные настройки аккаунта. Продолжайте чтение, чтобы узнать, какие именно настройки необходимы для этого процесса.
Шаг 5: Прокрутите вниз и нажмите на "Экспорт чата"
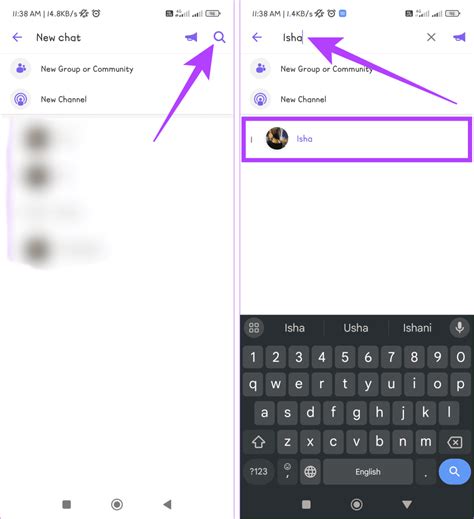
После того, как вы открыли нужный чат, прокрутите его вниз, чтобы убедиться, что у вас есть доступ ко всем сообщениям. Затем найдите кнопку "Экспорт чата" внизу экрана и нажмите на нее.
После нажатия на кнопку "Экспорт чата" вам будет предложено выбрать формат экспортируемого файла. Вы можете выбрать формат, который наиболее удобен для вас: JSON, HTML или TXT. Выберите формат и нажмите на него.
После выбора формата вам может понадобиться подтверждение вашего выбора. Нажмите на кнопку "Экспортировать" или подтвердите выбор в диалоговом окне, если таковое появится.
Telegram начнет подготовку файла для экспорта. В зависимости от размера чата это может занять некоторое время. Когда процесс экспорта будет завершен, вы получите уведомление об этом.
Теперь вы сможете найти экспортированный файл в разделе "Файлы" или "Загрузки" на вашем устройстве. Вы можете открыть его, чтобы увидеть и сохранить все сообщения из чата в архиве.
Шаг 6: Выберите формат архива (HTML, JSON, etc.)
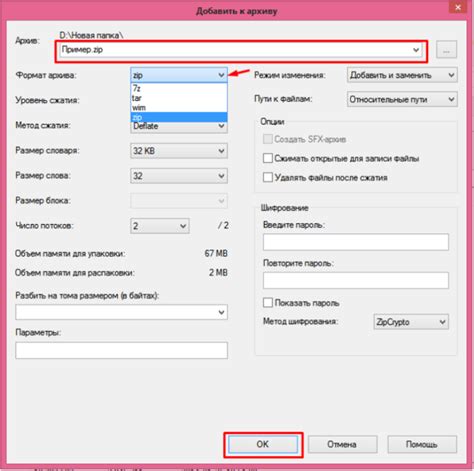
После выбора периода, вы должны выбрать формат, в котором хотите сохранить свой архив чата. Telegram предоставляет несколько различных форматов для архивации чатов, включая HTML, JSON и другие.
Формат HTML обеспечивает более удобное чтение и навигацию по архиву, который можно открыть в любом браузере и просматривать как веб-страницу. JSON формат, с другой стороны, обеспечивает сохранение данных чата в структурированном формате, который может быть легко обработан программными средствами.
Выберите формат архива в соответствии с вашими потребностями и предпочтениями, затем продолжите следующим шагом.
Шаг 7: Нажмите на "Экспортировать чат"
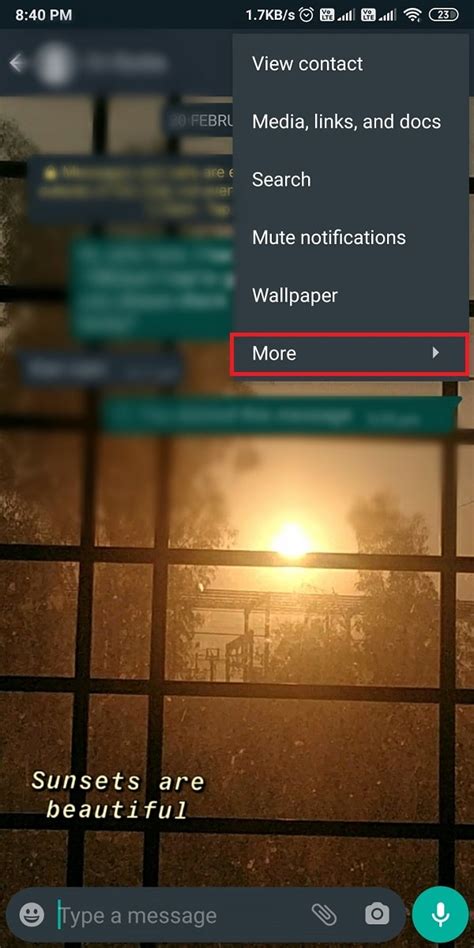
После того, как вы выбрали чат, который хотите архивировать, нажмите на кнопку "Экспортировать чат". Эта кнопка находится внизу экрана, справа от кнопки "Назад".
При нажатии на кнопку "Экспортировать чат" Telegram предложит вам выбрать формат экспорта - вы можете выбрать между файлом HTML или файлом JSON. Файл HTML будет содержать все сообщения чата в удобном для чтения формате, в то время как файл JSON будет содержать данные в машинно-читаемом формате.
Выберите формат, который вам удобен, и нажмите на соответствующую кнопку. Telegram начнет собирать архив чата и подготовит его для экспорта.
Пожалуйста, имейте в виду, что в зависимости от размера чата и количества сообщений это может занять некоторое время. Будьте терпеливы и дождитесь завершения процесса.
Когда архив будет готов, Telegram предложит вам выбрать способ экспорта - вы можете отправить архив по электронной почте, сохранить его в облачном хранилище или передать на другое устройство через AirDrop.
Выберите желаемый способ экспорта и следуйте инструкциям, предоставленным Telegram, чтобы завершить процесс экспорта и сохранить архив чата.
Шаг 8: Дождитесь завершения процесса и нажмите "Готово"
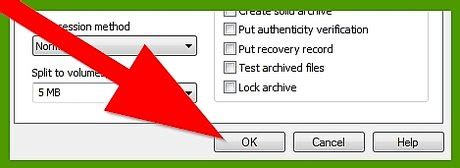
После того, как приложение Telegram завершит процесс архивации всех ваших чатов и медиафайлов, вам будет показано уведомление о том, что архивирование завершено. Перейдите в приложение Telegram и откройте созданный вами бэкап-файл.
Если вам нужно архивировать только определенные чаты или медиафайлы, вы можете выбрать соответствующие опции перед началом процесса архивации или выбрать их в меню опций после завершения процесса архивации.
Когда вы найдете нужный чат или медиафайл в бэкап-файле, вы сможете открыть, просмотреть и восстановить его в Telegram. Для этого нажмите на соответствующую кнопку или выполните жесты в приложении Telegram.
Поздравляем! Вы успешно создали архив всех ваших чатов и медиафайлов в Telegram на iPhone. Теперь вы можете спокойно использовать приложение и быть увереным, что ваши данные сохранены в безопасности.
Примечание:
Пожалуйста, обратите внимание, что процесс создания архива может занять некоторое время, в зависимости от объема данных, которые вы хотите архивировать, а также скорости вашего интернет-соединения.
Шаг 9: Повторите шаги 2-8 для других чатов или диалогов
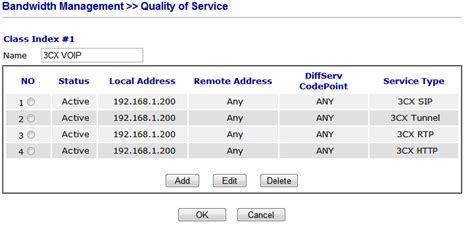
Поздравляю! Вы успешно создали архив для одного чата или диалога в Telegram на iPhone. Чтобы создать архив для других чатов, повторите все предыдущие шаги (шаги 2-8) для каждого нужного вам чата.
Прокрутите список чатов или диалогов в вашем Telegram и выберите следующий чат, для которого вы хотите создать архив. Затем следуйте описанным выше шагам, начиная с шага 2.
Повторяйте эти шаги для каждого чата или диалога, пока вы не создадите архивы для всех нужных вам переписок. Когда вы закончите, у вас будет удобное хранилище всех сообщений и медиафайлов из различных чатов и диалогов в Telegram.
Не забывайте регулярно делать резервные копии своих архивов, чтобы сохранить данные в безопасности. Удачи в использовании архивов в Telegram на iPhone!
Шаг 10: Ваш архив будет доступен в разделе "Файлы" в Telegram
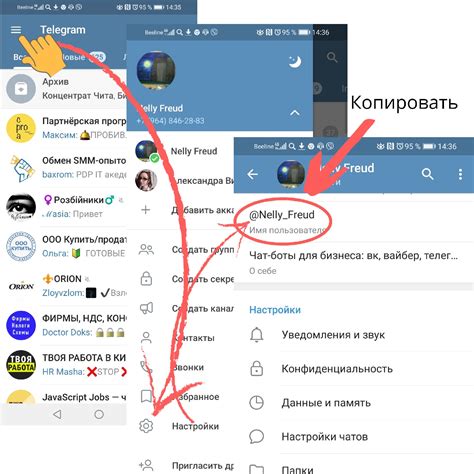
Поздравляем! Теперь ваш архив создан и он будет доступен в разделе "Файлы" в приложении Telegram на вашем iPhone. Чтобы перейти к разделу "Файлы", откройте приложение Telegram и нажмите на значок меню в левом верхнем углу экрана.
В появившемся меню выберите пункт "Файлы". Теперь вы увидите список всех ваших файлов, включая архив, который мы только что создали.
Чтобы открыть архив, просто нажмите на его название. Вы увидите все ваши сохраненные сообщения и медиафайлы, упорядоченные по дате.
Таким образом, вы можете легко найти и просмотреть все сохраненные данные из вашего архива прямо в приложении Telegram на вашем iPhone.