Опера - это один из самых популярных браузеров, который предлагает множество возможностей для сохранения и организации закладок. Но что делать, если вы хотите передать свои закладки на другой компьютер или просто сохранить их на будущее? В этой статье мы подробно расскажем, как сохранить закладки из Оперы в файл.
Первым шагом для сохранения закладок из Оперы в файл является открытие вкладки "Закладки" в верхней панели браузера. Это можно сделать, нажав на кнопку "Меню" в левом верхнем углу окна браузера и выбрав соответствующий пункт в выпадающем меню.
В открывшемся окне "Закладки" вы увидите список всех ваших закладок, организованный по папкам и подпапкам. Чтобы сохранить все закладки в файл, выберите пункт "Экспортировать закладки в HTML...".
Методы экспорта закладок в Опере
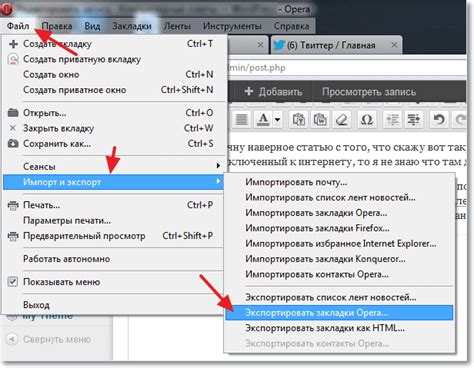
1. Экспорт в HTML-файл:
Первый способ экспорта закладок в Опере – сохранить их в HTML-файл. Для этого следуйте этим простым шагам:
- Откройте браузер Опера и щелкните на иконке меню в левом верхнем углу окна браузера.
- Выберите пункт "Закладки" в выпадающем меню и затем наведите курсор на пункт "Другие инструменты".
- В появившемся меню выберите "Экспорт закладок".
- Выберите место на вашем компьютере, куда вы хотите сохранить файл с закладками, и укажите имя файла.
- Нажмите кнопку "Сохранить" и ваши закладки будут экспортированы в HTML-файл.
2. Синхронизация с аккаунтом Opera:
Еще один удобный способ сохранения закладок в Опере – использование функции синхронизации с аккаунтом Opera. Преимущество этого метода заключается в том, что вы сможете получить доступ к своим закладкам с любого устройства и не потеряете их, даже если ваш компьютер разбился или украли.
- Откройте браузер Опера и щелкните на иконке меню в левом верхнем углу окна браузера.
- Выберите пункт "Настройки" в выпадающем меню и перейдите на вкладку "Синхронизация".
- Войдите в свой аккаунт Opera или создайте новый, если у вас его еще нет.
- Установите флажок рядом со значением "Закладки" и нажмите кнопку "Синхронизировать".
- Ваши закладки будут автоматически сохранены в аккаунте Opera и синхронизированы со всеми вашими устройствами.
3. Импорт закладок из файла:
Если у вас уже есть файл с закладками в формате HTML или другом поддерживаемом Оперой формате, вы можете импортировать его в браузер. Чтобы сделать это, выполните следующие действия:
- Откройте браузер Опера и щелкните на иконке меню в левом верхнем углу окна браузера.
- Выберите пункт "Закладки" в выпадающем меню и затем наведите курсор на пункт "Другие инструменты".
- В появившемся меню выберите "Импорт закладок".
- Выберите файл с закладками на вашем компьютере и нажмите кнопку "Открыть".
- Ваши закладки будут импортированы в браузер Опера и отображены в списке закладок.
Теперь у вас есть несколько различных методов экспорта закладок в Опере. Выберите тот, который наиболее удобен для вас, чтобы сохранить и легко управлять вашими важными страницами в браузере Опера.
Как экспортировать закладки в файл
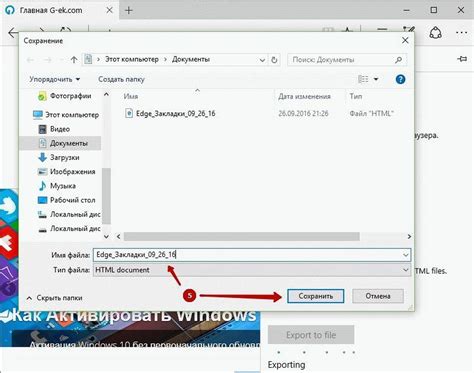
Опера предоставляет возможность сохранить свои закладки в файл, чтобы вы могли иметь к ним доступ в других браузерах или на других устройствах. Вот как это сделать:
- Откройте Оперу и нажмите на иконку меню в верхнем правом углу окна браузера.
- В выпадающем меню выберите "Закладки" и затем "Показать все закладки".
- В открывшейся панели закладок нажмите на иконку "Импортировать и экспортировать" (обозначенную стрелочкой) на панели инструментов.
- В появившемся меню выберите "Экспортировать закладки в HTML...".
- Выберите место на своем компьютере, где хотите сохранить файл с закладками, и введите его название.
- Нажмите "Сохранить".
Теперь у вас есть файл с вашими закладками, который можно импортировать в другой браузер или на другое устройство. Чтобы импортировать закладки из файла обратно в Оперу, выполните вышеуказанные шаги, но выберите "Импортировать закладки из HTML..." вместо "Экспортировать закладки в HTML...".
Как сохранить закладки из Оперы на другом устройстве

Опера предоставляет возможность синхронизировать закладки между разными устройствами. Чтобы сохранить ваши закладки из Оперы на другом устройстве, следуйте этим простым шагам:
- Откройте Оперу на устройстве, с которого вы хотите сохранить закладки.
- Нажмите на значок меню в верхнем левом углу окна.
- Выберите "Настройки" в выпадающем меню.
- В левой панели выберите "Учетная запись" или "Синхронизация и учетная запись".
- Если у вас уже есть учетная запись, введите свои учетные данные и войдите в нее. Если у вас еще нет учетной записи, создайте ее, следуя инструкциям Оперы.
- После входа в учетную запись выберите "Синхронизация" или "Синхронизировать данные".
- Включите опцию "Закладки" или "Сохранять закладки".
- Нажмите на кнопку "Синхронизировать", чтобы загрузить ваши закладки на сервер Оперы.
На другом устройстве, где вы хотите получить ваши закладки из Оперы:
- Откройте Оперу на этом устройстве.
- Нажмите на значок меню в верхнем левом углу окна.
- Выберите "Настройки" в выпадающем меню.
- В левой панели выберите "Учетная запись" или "Синхронизация и учетная запись".
- Войдите в свою учетную запись, используя те же учетные данные.
- Перейдите в раздел "Синхронизация" или "Синхронизированные данные".
- Убедитесь, что опция "Закладки" или "Сохранять закладки" включена.
- Нажмите на кнопку "Синхронизировать", чтобы загрузить ваши закладки из облачного хранилища Оперы.
Теперь у вас будут доступны все ваши закладки из Оперы на другом устройстве. Вы можете добавлять новые закладки на одном устройстве, и они автоматически синхронизируются со всеми другими устройствами, где активирована синхронизация закладок.
Как сохранить закладки из Оперы в облаке
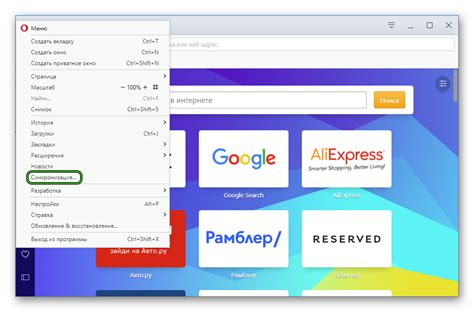
Opera предлагает возможность сохранить ваши закладки в облаке, что позволяет иметь к ним доступ с любого устройства, где установлена браузер Opera.
Вот как сохранить свои закладки в облаке в Opera:
- Откройте браузер Opera.
- Нажмите на кнопку "Меню" в верхней левой части окна браузера.
- Выберите "Закладки" в выпадающем меню.
- Выберите "Показать все закладки".
- В появившейся панели с закладками выберите "Другие закладки".
- Выполните щелчок правой кнопкой мыши по папке, которую вы хотите сохранить в облаке.
- В контекстном меню выберите "Сохранить входящие ссылки в Speed Dial", чтобы сохранить папку в облаке.
Ваши закладки будут сохранены в облаке и будут доступны на любом устройстве, где установлена Opera. Чтобы получить доступ к своим закладкам, просто войдите в свою учетную запись Opera на другом устройстве.
Как экспортировать закладки из Оперы на мобильном устройстве
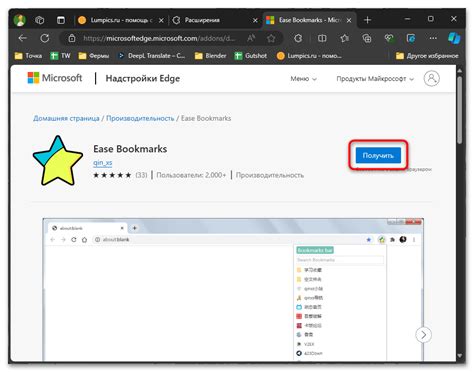
- Откройте Оперу на своем мобильном устройстве.
- Нажмите на иконку меню, расположенную в верхнем правом углу экрана.
- В меню выберите вкладку "Закладки".
- В открывшемся списке закладок найдите опцию "Показать все закладки" и нажмите на нее.
- Откроется новая страница со списком ваших закладок. В верхнем правом углу страницы нажмите на иконку меню (три точки).
- В появившемся меню выберите опцию "Экспортировать закладки".
- Выберите место на вашем устройстве, куда вы хотите сохранить файл с закладками, и нажмите "Сохранить".
Теперь у вас есть файл, содержащий все ваши закладки из Оперы на мобильном устройстве. Вы можете использовать этот файл для импорта закладок в другой веб-браузер или чтобы сохранить их в качестве резервной копии.
Как импортировать закладки из файла в Оперу
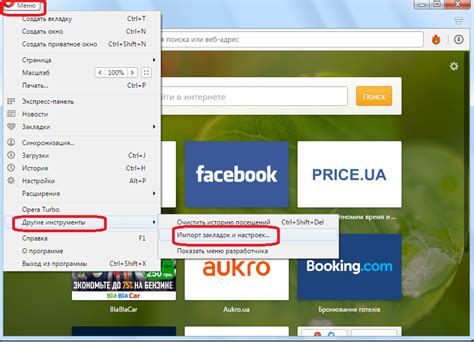
Если у вас есть файл с закладками, вы можете легко импортировать их в браузер Opera, следуя этим простым шагам:
- Откройте браузер Opera.
- Щелкните на значке "Меню" в верхнем левом углу браузера.
- Выберите "Закладки" из выпадающего меню.
- Выберите "Показать все закладки".
- В открывшемся окне закладок выберите пункт "Импортировать и экспортировать".
- В появившемся меню выберите "Импортировать закладки".
- Выберите файл с закладками на вашем компьютере и нажмите "Открыть".
После выполнения этих шагов, ваши закладки будут импортированы в браузер Opera и будут доступны в разделе закладок.
Как восстановить закладки в Опере после сбоя
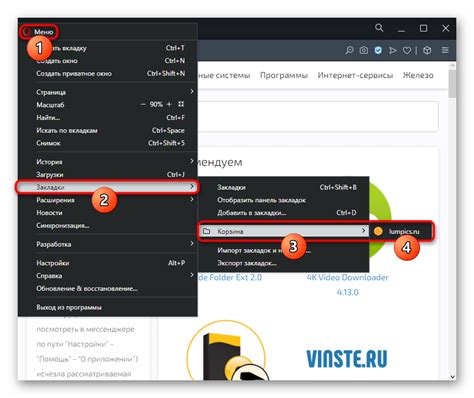
Шаг 1: Запустите веб-браузер Опера.
Шаг 2: Нажмите на иконку "Меню" в правом верхнем углу окна браузера.
Шаг 3: В выпадающем меню выберите пункт "Настройки".
Шаг 4: В окне настроек выберите вкладку "Расширенные".
Шаг 5: В нижней части окна найдите раздел "Общие" и нажмите на кнопку "Импортировать и экспортировать".
Шаг 6: В появившемся окне выберите опцию "Экспортировать закладки" и нажмите на кнопку "Далее".
Шаг 7: Укажите путь и название файла, в котором хотите сохранить закладки, и нажмите на кнопку "Сохранить".
Шаг 8: После завершения экспорта вам будет предоставлен код подтверждения. Запишите его или сохраните в надежном месте.
Шаг 9: В случае сбоя или потери закладок, повторите шаги 1-4 и откройте вкладку "Общие".
Шаг 10: Нажмите на кнопку "Импортировать и экспортировать", а затем выберите опцию "Импортировать закладки".
Шаг 11: Укажите путь к ранее сохраненному файлу с закладками и введите код подтверждения.
Шаг 12: Нажмите на кнопку "Далее" и подождите, пока закладки не будут импортированы.
Шаг 13: После завершения импорта ваши закладки будут восстановлены.
Теперь вы знаете, как восстановить закладки в Опере после сбоя и не потерять важную информацию.