Excel - одна из самых популярных программ для работы с таблицами. Благодаря её множеству функций и возможностей, пользователи часто создают сложные и информативные таблицы. Однако, чтобы сохранилась вся работа, важно научиться правильно сохранять файлы в формате Excel. В этой статье мы рассмотрим полезные советы и инструкции, которые помогут вам сохранить таблицу Excel без проблем.
Первый и самый важный совет - выберите правильное расширение файла при сохранении. Excel позволяет сохранять таблицы в разных форматах, таких как .xlsx, .xls и других. Выбор расширения зависит от целей, для которых вам необходимо сохранить файл. Если вы хотите поделиться таблицей с другими пользователями, рекомендуется использовать .xlsx, так как это наиболее современный формат, поддерживающий все функции Excel. Если же вам нужно сохранить таблицу в старом формате, выберите .xls.
Второй совет - регулярно сохраняйте свою работу. Excel может иногда автоматически сохранять созданный файл, но не стоит полагаться только на это. Нажимайте кнопку "Сохранить" или используйте горячие клавиши Ctrl + S после каждого важного изменения в таблице. Это поможет избежать потери данных и сохранить весь прогресс.
Третий совет - создавайте резервные копии файлов. В случае сбоя или потери данных, резервная копия может стать спасением. Создавайте дополнительные копии файлов, сохраняйте их на отдельных носителях или в облаке. Такая предосторожность поможет избежать потери всей работы и позволит легко восстановить таблицу в случае необходимости.
Следуя этим полезным советам и инструкциям, вы сможете сохранить таблицу Excel без проблем и потери данных. Помните о важности правильного расширения файла, регулярного сохранения и создания резервных копий. Это поможет вам избежать неприятных ситуаций и сохранить всю вашу работу без потерь.
Выбор формата сохранения

При сохранении таблицы Excel важно выбрать подходящий формат файла, чтобы обеспечить совместимость с другими программами и сохранить все данные и форматирование без потерь. Вот несколько популярных форматов, которые можно использовать:
Формат Excel (.xlsx): Это наиболее распространенный формат для записи данных в Excel. Файлы с расширением .xlsx сохраняют все данные, формулы, форматирование и макросы, и при этом имеют низкий размер файла. Этот формат рекомендуется использовать в большинстве случаев.
Формат Excel 97-2003 (.xls): Этот формат совместим с более старыми версиями Excel, но может иметь ограничения по размеру файла и функциональности. Если вам необходимо сохранить таблицу, чтобы она была доступна для работы в старых версиях Excel, данный формат может быть полезен.
Формат CSV (.csv): CSV (Comma-Separated Values) является универсальным форматом, который используется для обмена данными между различными программами. При сохранении таблицы в формате CSV все данные сохраняются в текстовом формате, разделенные запятыми. Однако, этот формат не сохраняет формулы и некоторые форматирование.
Формат PDF (.pdf): Если вы хотите сохранить таблицу Excel в качестве нередактируемого документа, можно использовать формат PDF. Файлы PDF сохраняют все данные и форматирование, но не могут быть изменены без специального ПО.
Выбор формата сохранения зависит от ваших потребностей и требований других пользователей. Убедитесь, что выбранный формат подходит для работы с вашими данными и программами, которые вы используете.
Сохранение в облаке

Для сохранения таблицы Excel в облаке есть несколько вариантов:
- OneDrive - сервис хранения и синхронизации файлов от компании Microsoft. Если у вас есть учетная запись Microsoft, вы можете сохранить таблицу Excel на своем персональном облачном диске OneDrive. Таким образом, таблица будет доступна в любое время и с любого устройства.
- Google Диск - облачное хранилище от Google. Если у вас есть аккаунт Google, вы можете сохранить таблицу Excel в Google Диске. Это позволит вам работать с документом на компьютере, планшете или смартфоне с помощью любого удобного для вас приложения.
- Dropbox - еще один популярный облачный сервис. Загрузите таблицу Excel в Dropbox, и она будет автоматически сохранена в облаке. Также вы можете настроить синхронизацию файла с вашим компьютером или мобильным устройством.
Не забудьте учесть ограничения и особенности выбранного сервиса хранения данных. Некоторые из них могут предлагать ограниченное количество бесплатного места или требовать платную подписку для дополнительных функций.
Сохранение таблицы Excel в облаке является хорошим решением с точки зрения безопасности, так как ваши данные будут сохранены в надежном хранилище. Кроме того, это позволяет легко обмениваться документами с другими людьми и делиться работой над таблицей с коллегами.
Сохранение на локальный диск
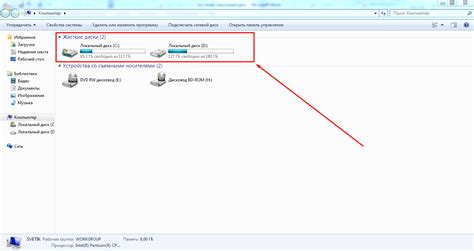
Для сохранения таблицы на локальный диск вам потребуется выполнить несколько простых шагов:
- Откройте таблицу Excel, которую вы хотите сохранить.
- Нажмите на вкладку "Файл" в верхнем меню программы.
- Выберите опцию "Сохранить как".
- Укажите место на вашем локальном диске, куда вы хотите сохранить файл. Вы можете выбрать любую папку или создать новую.
- Введите имя для файла и выберите формат сохранения. Вы можете выбрать формат .xlsx, который является стандартным форматом для файлов Excel.
- Нажмите на кнопку "Сохранить". Теперь ваша таблица Excel сохранена на локальном диске и вы можете использовать ее в любое время.
Помните, что при сохранении на локальный диск вы также можете указать дополнительные параметры сохранения, такие как защита паролем или изменение свойств файла. Эти параметры могут обеспечить дополнительную безопасность и удобство использования вашей таблицы Excel.
Настройка параметров сохранения

При сохранении таблицы Excel есть несколько параметров, которые можно настроить, чтобы получить нужный результат. Правильная настройка параметров сохранения поможет сохранить данные предпочтительным образом и упростит последующую работу с файлом.
Вот некоторые полезные параметры для сохранения таблицы Excel:
- Формат файла: Выберите желаемый формат файла для сохранения таблицы Excel. Вы можете выбрать формат XLSX, который является наиболее распространенным и поддерживается большинством программ. Другими популярными форматами являются XLS, CSV, PDF и другие.
- Защита паролем: Если необходимо защитить файл паролем, вы можете установить пароль на сохранение или открытие файла. Это поможет предотвратить несанкционированный доступ к данным и обеспечит их безопасность.
- Разделители: В зависимости от Вашего региона и требований, Вы можете настроить разделители в таблице Excel. Разделители могут быть использованы для разделения значений в столбцах, а также в числах с плавающей запятой.
- Формулы: Установите, нужно или не нужно сохранять формулы в таблице Excel. Если вам необходимо получить только значения, а не формулы, отключите опцию "Сохранить формулы". Это может быть полезно, если вы хотите предоставить данные без дополнительной информации.
- Сохранение только активного листа: Если в файле Excel есть несколько листов, вы можете настроить параметр сохранения только активного листа. Это позволит сохранить только текущий лист и исключить все остальные, что может быть полезно, когда вы хотите предоставить только определенную информацию.
Настройка этих параметров позволит сохранить таблицу Excel в нужном формате с необходимыми опциями, что значительно упростит ее дальнейшую использование.
Создание резервной копии

1. Откройте файл таблицы Excel, который вы хотите скопировать.
2. Нажмите на вкладку "Файл" в верхнем левом углу окна Excel.
3. В выпадающем меню выберите "Сохранить как". Откроется диалоговое окно "Сохранить как".
4. Укажите новое имя для копии вашей таблицы Excel в поле "Имя файла".
5. Убедитесь, что выбран правильный путь для сохранения резервной копии. Если нужно, выберите другую папку или диск.
6. В разделе "Формат файла" выберите нужный формат для сохранения таблицы. Например, вы можете выбрать формат XLSX, если хотите, чтобы копия была совместима с последними версиями Excel.
7. Нажмите кнопку "Сохранить", чтобы создать резервную копию своей таблицы Excel.
Теперь у вас есть резервная копия вашей таблицы Excel, которую вы можете использовать в случае необходимости. Рекомендуется регулярно создавать резервные копии своих файлов, чтобы защитить свои данные от потери или повреждения.
Сохранение в других форматах
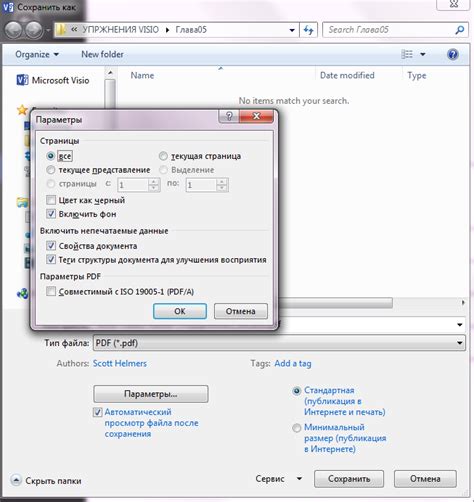
Помимо стандартного формата файла Excel (.xlsx), у вас есть возможность сохранить свою таблицу в других форматах, чтобы поделиться ей с другими пользователями или использовать в других приложениях. Рассмотрим некоторые из этих форматов:
Формат CSV
Формат CSV (Comma-Separated Values) представляет собой текстовый файл, в котором значения разделены запятыми. Этот формат часто используется для импорта или экспорта данных в различные системы и программы. Чтобы сохранить таблицу в формате CSV, выберите "Файл" > "Сохранить как" > "Формат CSV" и укажите место сохранения файла.
Формат PDF
Формат PDF (Portable Document Format) является универсальным форматом документов, который сохраняет исходное форматирование и разметку. Чтобы сохранить таблицу в формате PDF, выберите "Файл" > "Сохранить как" > "Формат PDF" и укажите место сохранения файла.
Формат XLS
Формат XLS (Excel Binary File Format) – бинарный формат файла Excel, который используется в более старых версиях программы. Если вы хотите сохранить таблицу в формате XLS для совместимости со старыми версиями Excel, выберите "Файл" > "Сохранить как" > "Формат XLS" и укажите место сохранения файла.
Это лишь несколько примеров доступных форматов для сохранения таблицы Excel. Выбор формата зависит от ваших нужд и требований. Удобно иметь под рукой несколько вариантов для экспорта и обмена данными.
Создание макроса для автоматического сохранения
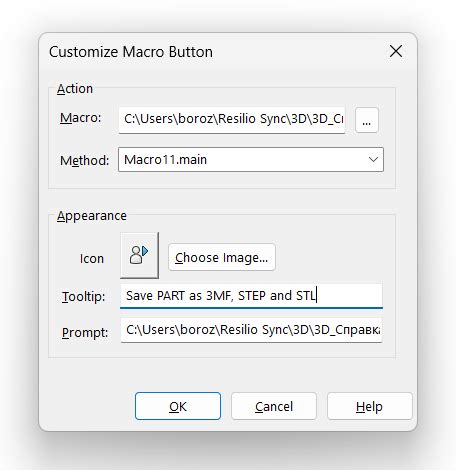
Для создания макроса для автоматического сохранения таблицы Excel следуйте инструкции ниже:
- Откройте таблицу Excel, которую вы хотите сохранить с помощью макроса.
- Выберите вкладку "Разработчик" на верхней панели меню. Если вкладка "Разработчик" отсутствует, перейдите в "Файл" -> "Параметры" -> "Лента" и поставьте галочку напротив "Разработчик", затем нажмите "OK".
- На вкладке "Разработчик" найдите раздел "Код" и нажмите на кнопку "Записать макрос".
- Введите название макроса и нажмите на кнопку "OK".
- Выполните необходимые действия, которые должны быть записаны в макросе. Например, выберите "Файл" -> "Сохранить как", укажите путь к файлу и нажмите "Сохранить".
- После выполнения всех действий, которые вы хотите записать в макросе, вернитесь на вкладку "Разработчик" и нажмите на кнопку "Остановить запись".
Теперь макрос готов к использованию. Чтобы сохранить таблицу Excel с помощью макроса, просто нажмите на кнопку "Макросы" на вкладке "Разработчик" и выберите созданный вами макрос из списка. Таблица будет сохранена автоматически в указанном вами месте.
Создание макроса для автоматического сохранения таблицы Excel позволяет сэкономить время и повысить эффективность работы с данными. Пользуйтесь этой функцией, чтобы автоматизировать процесс сохранения и сосредоточиться на более важных задачах.