Сканирование документов – одна из основных функций принтеров компании HP. Но как сохранить скан на компьютере, чтобы обеспечить безопасность и возможность дальнейшей работы с ним? В этой статье мы расскажем вам о том, как легко и быстро сохранить скан с принтера HP на ваш компьютер.
Шаг 1: Подготовка к сканированию. Перед тем, как начать сканирование, убедитесь, что ваш принтер HP подключен к компьютеру и включен. Убедитесь, что на вашем компьютере установлено программное обеспечение для принтера HP – оно позволит вам легко управлять сканированием.
Шаг 2: Настройка сканирования. Откройте программу для управления принтером HP на вашем компьютере. В меню настройки найдите раздел "Сканирование" и выберите желаемые параметры сканирования, такие как формат файла, разрешение, яркость, контрастность и другие.
Как сохранить скан с принтера HP на компьютер: инструкции и советы

Шаг 1:
Убедитесь, что ваш принтер HP и компьютер соединены одной локальной сетью. Установите драйверы принтера на ваш компьютер, если это еще не сделано. Вы можете загрузить их с официального сайта HP.
Шаг 2:
Подготовьте документы или фотографии, которые вы хотите отсканировать. Убедитесь, что они находятся на плоской поверхности и надежно закреплены.
Шаг 3:
На принтере HP найдите кнопку "Сканирование" или "Скан". Нажмите ее, чтобы открыть меню сканирования.
Шаг 4:
Выберите нужные настройки сканирования, такие как разрешение, цветовой режим или формат файла. Обычно принтеры HP предлагают различные опции для удовлетворения ваших потребностей сканирования.
Шаг 5:
После выбора настроек сканирования нажмите кнопку "Сканировать" или "Ок". Принтер начнет процесс сканирования выбранных документов или фотографий.
Шаг 6:
Когда процесс сканирования завершится, откроется окно предварительного просмотра скана. Убедитесь, что сканирование прошло успешно и результат соответствует вашим ожиданиям.
Шаг 7:
Если вы довольны результатом сканирования, сохраните скан на ваш компьютер. Нажмите кнопку "Сохранить" или "Экспортировать", выберите место назначения и название файла, а затем нажмите "ОК".
Подсказка:
Чтобы быстро найти скан на вашем компьютере, рекомендуется создать специальную папку для хранения сканов.
Следуя этим простым инструкциям, вы сможете легко сохранить скан с принтера HP на ваш компьютер, чтобы иметь быстрый и удобный доступ к важным документам и фотографиям.
Выбор программы для сканирования

После того, как вы подключили принтер HP к компьютеру и настроили его, вам потребуется выбрать программу для сканирования. Вариантов программ для сканирования на рынке сегодня предостаточно, так что важно выбрать то решение, которое соответствует вашим потребностям.
Вот некоторые популярные программы для сканирования, которые вы можете рассмотреть:
- HP Scan: Это официальное программное обеспечение от HP для сканирования. Оно использует все возможности вашего принтера HP и обеспечивает широкий набор функций для настройки сканирования. Программа HP Scan предоставляет возможность сохранять файлы в различных форматах и оптимизировать изображения в процессе сканирования.
- Adobe Acrobat: Если вам необходимо сканировать и редактировать текстовые документы, Adobe Acrobat может быть хорошим выбором. Он поддерживает распознавание текста и обеспечивает инструменты для редактирования, комментирования и организации сканированных документов.
- VueScan: Это сторонняя программа для сканирования, которая совместима с большим количеством моделей принтеров и сканеров. Она имеет простой интерфейс и предлагает различные функции для настройки сканирования.
Перед тем, как выбрать программу для сканирования, рекомендуется прочитать отзывы пользователей, ознакомиться с их функциональностью и удостовериться в их совместимости с вашим принтером HP.
Выбор программы для сканирования очень важен, так как она будет использоваться для работы с ваших сканированными документами. Определитесь с вашими требованиями и выбирайте программу, которая наилучшим образом их удовлетворит.
Подключение принтера к компьютеру

Для сохранения скана с принтера HP на компьютере необходимо сначала правильно подключить принтер к компьютеру. Вот несколько шагов, которые помогут вам выполнить это:
- Убедитесь, что принтер и компьютер включены и находятся в одной сети. Для этого можно использовать проводное или беспроводное подключение.
- Вставьте кабель принтера в разъем USB на компьютере. Убедитесь, что кабель подключен к соответствующему порту.
- Если у вас беспроводной принтер, убедитесь, что Wi-Fi на компьютере включен. Затем следуйте инструкциям на экране для подключения к беспроводной сети принтера.
После правильного подключения принтера к компьютеру вы сможете легко сканировать и сохранять документы с принтера на компьютере. В случае возникновения проблем с подключением, обратитесь к руководству пользователя принтера или свяжитесь с технической поддержкой производителя.
Проверка наличия драйверов

Чтобы проверить наличие драйверов, нужно выполнить следующие шаги:
- Откройте меню "Пуск" и выберите "Панель управления".
- В "Панели управления" найдите раздел "Устройства и принтеры" и откройте его.
- В появившемся окне вы увидите список устройств, подключенных к компьютеру, включая ваш принтер HP.
- Найдите ваш принтер HP в списке устройств и щелкните правой кнопкой мыши на его значке.
- В контекстном меню выберите "Свойства".
- В открывшемся окне "Свойства" перейдите на вкладку "Драйверы".
- Здесь вы сможете увидеть информацию о текущих драйверах, установленных для вашего принтера HP. Если вы видите, что драйверы отсутствуют или устарели, необходимо загрузить и установить новые драйверы с официального сайта HP.
Важно: Проверка наличия драйверов и установка актуальных версий с официального сайта производителя является важным шагом, который может помочь избежать проблем при сканировании и печати.
Если вы не уверены, какие драйверы нужно установить или где их найти, рекомендуется обратиться в службу поддержки HP или проконсультироваться с опытным специалистом.
Настройка параметров сканирования
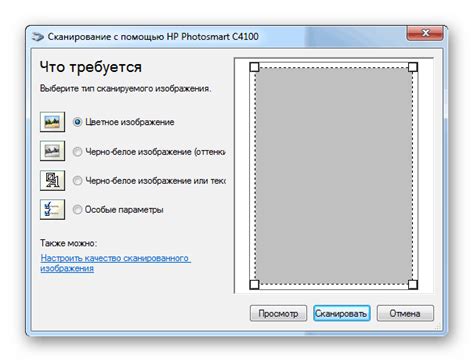
Шаг 1: Включите принтер HP и убедитесь, что он подключен к компьютеру.
Шаг 2: Откройте программу HP Scan на компьютере. Если она не установлена, загрузите и установите ее с официального веб-сайта HP.
Шаг 3: Нажмите на кнопку "Сканировать", чтобы открыть окно сканирования.
Шаг 4: В окне сканирования вы сможете выбрать различные параметры сканирования, такие как разрешение, тип файла, цветность и др.
Шаг 5: Чтобы настроить параметры сканирования, нажмите на кнопку "Настроить". В открывшемся окне вы сможете выбрать нужные вам параметры.
Шаг 6: После того, как вы выбрали необходимые параметры, нажмите "Сканировать", чтобы начать процесс сканирования.
Шаг 7: После завершения сканирования, сохраните скан на компьютере, выбрав место для сохранения и указав имя файла.
Обратите внимание, что доступные параметры сканирования могут зависеть от модели принтера HP и используемой программы сканирования.
Выбор формата и разрешения сканирования

При сканировании документов на принтере HP необходимо выбрать подходящий формат и разрешение, чтобы получить отличное качество изображения. Все принтеры HP предлагают различные параметры сканирования, которые можно настроить в соответствии с вашими потребностями.
Распознаваемые форматы сканирования включают JPEG, PDF, TIFF и другие. Формат JPEG обычно используется для сканирования фотографий и изображений, тогда как PDF является наиболее распространенным для сканирования документов. Формат TIFF обеспечивает высокое качество изображения, но занимает больше места на компьютере.
Важно также выбрать подходящее разрешение сканирования. Высокое разрешение создает более детальные изображения, но требует больше места на жестком диске. Для большинства задач достаточно разрешения 300 dpi (точек на дюйм), но если вам требуется сканировать документы с высокой степенью детализации, увеличьте разрешение до 600 или 1200 dpi.
| Формат | Описание |
|---|---|
| JPEG | Формат сжатия изображений, идеально подходит для сканирования фотографий |
| Формат документов, наиболее удобен для сканирования текстовых документов | |
| TIFF | Формат с высоким качеством изображения, но занимает больше места на компьютере |
При выборе разрешения обратите внимание на назначение сканированного документа. Если вам нужно только просмотреть или распечатать документ, разрешение 300 dpi будет достаточным. В случае необходимости редактирования или увеличения деталей, увеличьте разрешение до 600 или 1200 dpi.
Помните, что более высокое разрешение и форматы сжатия могут занимать больше места на жестком диске. Поэтому, при выборе формата и разрешения, учитывайте объем памяти на вашем компьютере.
Сканирование документа с помощью принтера HP

Перед тем, как начать процесс сканирования, убедитесь, что ваш принтер HP подключен к компьютеру и правильно установлен. Убедитесь также, что на компьютере установлены необходимые драйверы и ПО для работы с принтером.
1. Подготовьте документ, который вы хотите отсканировать. Убедитесь, что он находится в хорошем состоянии и не имеет загрязнений или повреждений.
2. Расположите документ на стекле сканера принтера HP. Убедитесь, что он находится ровно и не перекрывает никакую часть сканера.
3. Запустите программу сканирования на вашем компьютере. Для принтеров HP обычно используется программа HP Scan. Вы можете найти ее в списке программ на компьютере или скачать с официального веб-сайта HP.
4. В программе сканирования выберите необходимые параметры сканирования, такие как разрешение, цветность и формат сохранения. Эти параметры будут зависеть от ваших потребностей и требований к документу.
5. Нажмите кнопку "Сканировать" или аналогичную команду в программе сканирования. Принтер HP начнет процесс сканирования. Подождите, пока сканирование завершится.
6. После завершения сканирования, вы увидите предварительный просмотр отсканированного документа на экране компьютера. Проверьте его на наличие ошибок или недочетов.
7. Если отсканированный документ выглядит правильно, выберите опцию "Сохранить" или "Сохранить как" в программе сканирования. Укажите место сохранения и название файла на вашем компьютере.
8. Нажмите кнопку "Сохранить", чтобы сохранить отсканированный документ на компьютере. Вам также может быть предложено выбрать формат сохранения файла, такой как PDF или JPEG.
9. После сохранения отсканированного документа, вы можете открыть его на компьютере с помощью соответствующих программ. Вы также можете отправить сканированный документ по электронной почте или распечатать его с помощью принтера.
Теперь вы знаете, как сканировать документ с помощью принтера HP и сохранить его на компьютере. Следуя этим инструкциям, вы сможете легко и быстро сохранить бумажные документы в электронном виде.
Сохранение скана на компьютер

Для сохранения скана с принтера HP на компьютере вам понадобится следовать нескольким простым шагам. Ниже описана инструкция для сохранения скана на компьютер в нескольких форматах.
1. Подключите ваш принтер HP к компьютеру и включите его. Убедитесь, что принтер имеет работающее подключение к Интернету.
2. Откройте программу "Сканер" на вашем компьютере. Обычно такая программа предустановлена на компьютерах под управлением операционной системы Windows или MacOS. Если вы не можете найти эту программу, загрузите ее с веб-сайта HP в соответствии с моделью вашего принтера.
3. В программе "Сканер" выберите опцию "Сканировать". Возможно, вам придется выбрать также тип сканирования и разрешение.
| Тип сканирования | Описание |
| Сканирование через АDF | Документы, листы или фотографии, размещенные в автоматическом податчике документов (ADF). |
| Сканирование с плоского стекла | Документы, книги или фотографии, размещенные непосредственно на стекле принтера. |
4. Выберите путь сохранения сканированного документа на вашем компьютере. Обычно вы можете выбрать папку, в которую хотите сохранить скан на вашем компьютере.
5. Выберите формат файла, в котором вы хотите сохранить сканированный документ. Некоторые из распространенных форматов файлов включают JPEG, PDF или TIFF. Если вам необходимо сохранить текст сканированного документа, выберите формат PDF.
6. Нажмите кнопку "Сканировать". Процесс сканирования может занять некоторое время, особенно если у вас большой документ или вы выбрали высокое разрешение сканирования.
7. Когда сканирование завершится, вы увидите превью сканированного документа. Вы можете проверить качество сканирования и внести изменения перед сохранением.
8. Затем нажмите на кнопку "Сохранить" или "Экспортировать" для сохранения сканированного документа на вашем компьютере.
Теперь вы знаете, как сохранить скан с принтера HP на компьютер. Не забудьте выбрать путь сохранения и формат файла перед сканированием. Удачи!