Excel – один из самых популярных программных продуктов, используемых для работы с таблицами и данных. В нем можно создавать, редактировать и анализировать большие объемы информации. Однако, иногда возникает необходимость сохранить данные в формате XML. Этот формат позволяет легко обмениваться информацией между различными программами и создавать сложные структуры данных.
XML (от англ. eXtensible Markup Language) – это язык разметки, предназначенный для хранения и передачи структурированных данных. Он основан на технологии универсальных меток, которая позволяет задавать собственные теги и атрибуты, а также создавать иерархическую структуру данных.
Если вам необходимо сохранить файл XML из Excel, следуйте этой подробной инструкции. Обратите внимание, что в зависимости от версии Excel и установленных дополнительных компонентов, некоторые шаги могут незначительно отличаться.
Экспорт данных из Excel в файл XML
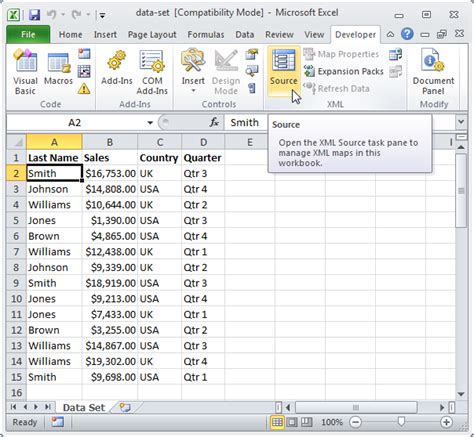
В Excel есть несколько способов экспортировать данные в файл XML. Рассмотрим наиболее популярный способ:
- Откройте файл Excel, содержащий данные, которые вы хотите экспортировать в XML.
- Выделите данные, которые вы хотите экспортировать. Это может быть один диапазон ячеек или несколько диапазонов ячеек.
- Щелкните правой кнопкой мыши выделенные ячейки и выберите "Сохранить как XML" в контекстном меню.
- Укажите имя файла и расположение для сохранения файла XML. Убедитесь, что расширение файла - .xml.
- Нажмите кнопку "Сохранить" и Excel сохранит выделенные данные в новом файле XML.
Файл XML будет иметь структуру, основанную на структуре данных в Excel. Заголовки столбцов будут использованы в качестве тегов, а значения ячеек - в качестве текстового содержимого этих тегов.
Используя этот способ, вы можете легко экспортировать данные из Excel в файл XML и использовать их в других приложениях или системах, поддерживающих формат XML.
Подробная инструкция по сохранению файла XML
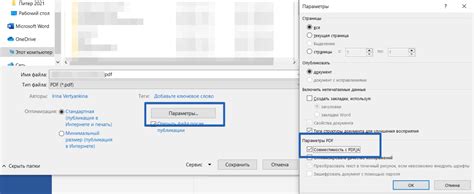
Шаг 1: Откройте Excel и откройте файл, который вы хотите сохранить в формате XML.
Шаг 2: Нажмите на вкладку "Файл" в верхнем левом углу экрана.
Шаг 3: В открывшемся меню выберите пункт "Сохранить как".
Шаг 4: В окне "Сохранить как" выберите место, где вы хотите сохранить файл, и введите название для файла.
Шаг 5: В выпадающем списке "Тип" выберите "XML-документ (*.xml)".
Шаг 6: Нажмите на кнопку "Сохранить".
Шаг 7: В открывшемся диалоговом окне выберите опции сохранения XML-файла. Вы можете настроить определенные параметры, такие как структура файла XML и тип данных.
Шаг 8: Нажмите на кнопку "ОК", чтобы сохранить файл XML.
Шаг 9: Поздравляю! Вы успешно сохранили файл в формате XML.
Теперь вы можете использовать этот файл XML для дальнейшей обработки данных или обмена информацией с другими программами.
Шаг 1: Открытие файла Excel
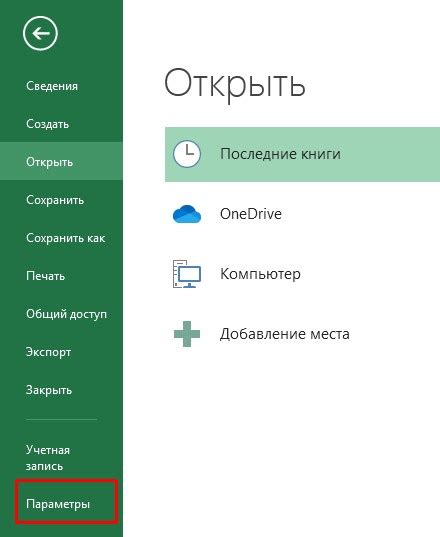
Прежде чем сохранить файл XML из Excel, необходимо открыть соответствующую таблицу или создать новый файл. Для этого выполните следующие действия:
1. Запустите программу Excel.
Для открытия Excel вы можете найти ярлык на рабочем столе, в меню "Пуск" или в другом месте, где программа была установлена.
2. Создайте новую таблицу или откройте существующий файл.
Если вам необходимо создать новую таблицу Excel, выберите пустой шаблон из списка или нажмите на кнопку "Новая книга". Если вы уже работали с файлом ранее и хотите продолжить его редактирование, выберите соответствующий файл из списка "Последние". Если файл находится в другом месте, воспользуйтесь функцией "Открыть" и укажите путь к файлу.
После выполнения этих шагов, вы будете готовы сохранить файл XML из Excel. Продолжайте чтение, чтобы узнать о следующих шагах.
Шаг 2: Выбор нужных данных

После открытия файла XML в Excel у вас появится возможность выбрать нужные данные, которые вы хотите сохранить. В Excel данные представлены в виде таблицы, где каждая строка соответствует отдельной записи, а столбцы содержат различные свойства или параметры.
Чтобы выбрать нужные данные для сохранения, вы можете использовать фильтры, сортировку или просто выбрать нужные ячейки вручную. Для использования фильтров или сортировки воспользуйтесь панелью инструментов Excel, расположенной в верхней части окна программы.
Если вы хотите выбрать данные вручную, просто кликните на ячейку, содержащую нужное значение, и продолжайте выбирать другие ячейки с помощью комбинации клавиш Shift или Ctrl.
Обратите внимание, что при выборе данных для сохранения также стоит учесть их форматирование. Например, если в ячейках Excel присутствуют специальные формулы или стили, они также будут сохранены в файле XML.
Шаг 3: Выбор формата сохранения

После того, как вы открыли нужный файл XML в программе Microsoft Excel, следующим шагом будет выбор формата сохранения данного файла.
Для сохранения файла XML можно использовать различные форматы, включая XML-формат (расширение файла .xml) или текстовые форматы, такие как CSV (расширение файла .csv) или TXT (расширение файла .txt).
Если вам необходимо сохранить файл в формате XML, выберите пункт "Сохранить как" в меню "Файл". Затем укажите расположение, где вы хотите сохранить файл, и выберите "XML-документ (*.xml)" в выпадающем списке форматов файла.
Если вы хотите сохранить файл в формате CSV или TXT, выберите пункт "Сохранить как" в меню "Файл". Затем укажите расположение, где вы хотите сохранить файл, и выберите соответствующий формат файла (CSV или TXT) в выпадающем списке.
Выбрав нужный формат сохранения, нажмите кнопку "Сохранить" и ваш файл XML будет сохранен в выбранном формате.
Примечание: В зависимости от версии программы Excel и используемого устройства, доступные форматы сохранения могут варьироваться.
Шаг 4: Сохранение файла XML
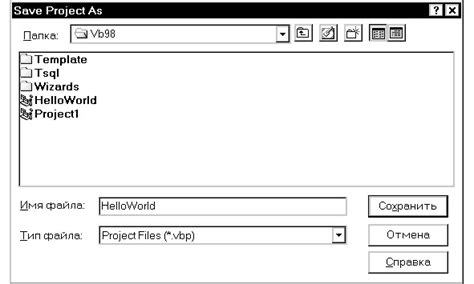
После того как вы создали и отформатировали свой файл XML в Excel, вам остается только сохранить его.
Чтобы сохранить файл в формате XML, выполните следующие действия:
- Нажмите на вкладку "Файл" в верхнем левом углу экрана.
- В открывшемся меню выберите "Сохранить как".
- Укажите место сохранения файла и введите имя для файла XML.
- В выпадающем списке "Тип файла" выберите "Файлы XML".
- Нажмите на кнопку "Сохранить".
Теперь ваш файл Excel сохранен в формате XML. Вы можете использовать его для обмена данными между различными приложениями или редактирования XML-структуры.