Opera - один из наиболее популярных браузеров, который предлагает своим пользователям широкий спектр возможностей для настраиваемой работы. Экспресс панель является одной из таких функций, позволяющей быстро получить доступ к наиболее часто используемым веб-сайтам и приложениям без необходимости открывать отдельные закладки или менять вкладки. В этой статье мы расскажем о том, как сохранить экспресс панель в Opera на устройстве Android.
Перед тем, как приступить к сохранению экспресс панели, убедитесь, что у вас установлена последняя версия браузера Opera на вашем устройстве с операционной системой Android. Вы можете проверить наличие обновлений в Google Play Store. Для установки новой версии браузера, просто перейдите на страницу Opera в магазине приложений и нажмите кнопку "Обновить".
После того, как у вас установлена последняя версия браузера Opera, вы можете приступить к сохранению экспресс панели. Вот пошаговая инструкция:
- Откройте браузер Opera на вашем устройстве Android.
- Нажмите на значок "Опера" в нижней части экрана, чтобы открыть главное меню.
- На главной странице браузера вы увидите экспресс панель, которая по умолчанию содержит несколько предустановленных ярлыков для доступа к популярным сайтам и приложениям.
- Чтобы добавить новый ярлык на экспресс панель, просто откройте веб-сайт или приложение, которое вы хотите добавить, и удерживайте палец на его значке.
- После этого вы увидите контекстное меню с различными опциями, включая "Добавить на экспресс панель".
- Нажмите на опцию "Добавить на экспресс панель" и ярлык для выбранного сайта или приложения автоматически появится на экспресс панели.
Теперь вы знаете, как сохранить экспресс панель в Opera на устройстве Android. Не забудьте, что вы можете добавить и удалить ярлыки на экспресс панели в любое время, чтобы настроить ее под свои потребности.
Установка Opera на Android
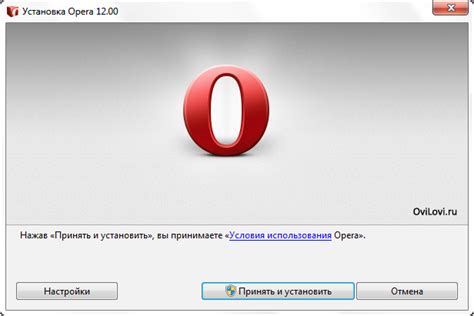
Если вы хотите насладиться быстрым и удобным браузером на своем устройстве Android, то установка Opera станет для вас отличным решением. Следуя простым шагам, вы сможете с легкостью получить доступ к множеству функций и удобств, которые предлагает Opera.
Шаг 1: Зайдите в Google Play Store на вашем устройстве Android и найдите приложение Opera в поисковой строке.
Шаг 2: Когда вы найдете нужное приложение, нажмите на него, чтобы открыть его страницу.
Шаг 3: Нажмите на кнопку "Установить", чтобы начать загрузку и установку Opera на ваше устройство Android.
Шаг 4: После того, как загрузка и установка завершатся, вы увидите значок Opera на экране вашего устройства Android.
Важно помнить, что для установки Opera на устройство Android необходимо иметь подключение к интернету и достаточно свободного места на устройстве для загрузки и установки приложения.
Теперь, когда Opera установлена на вашем устройстве Android, вы можете начать настраивать браузер в соответствии с вашими предпочтениями и наслаждаться его быстрой и удобной работой.
Вход в Opera на Android
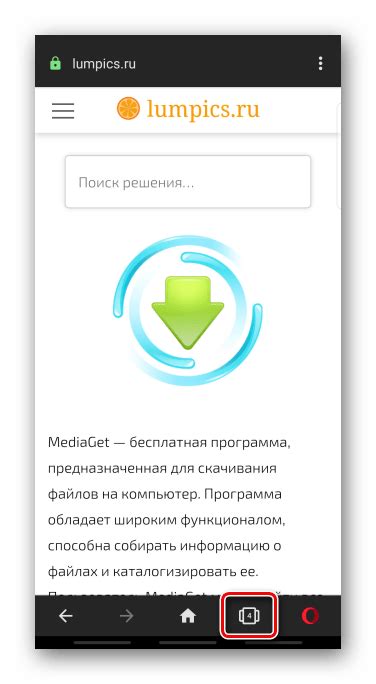
Opera на Android предоставляет возможность сохранить экспресс панель, чтобы вы могли быстро получить доступ к своим любимым сайтам и функциям. Чтобы войти в Opera на Android, выполните следующие шаги:
| Шаг 1: Откройте приложение Opera |
Найдите иконку Opera на главном экране своего устройства или в списке всех установленных приложений. Коснитесь иконки, чтобы открыть приложение. |
| Шаг 2: Введите свои учетные данные |
После открытия приложения Opera введите свои учетные данные (адрес электронной почты и пароль), чтобы войти в свою учетную запись Opera. Если у вас еще нет аккаунта Opera, вы можете создать его, нажав на кнопку "Зарегистрироваться". |
| Шаг 3: Настройте экспресс панель |
После успешного входа в Opera на Android вы можете настроить экспресс панель, добавив или удалив сайты и функции. Чтобы добавить сайт или функцию, просто откройте его/её на экране браузера и удерживайте палец на экране. Затем выберите опцию "Добавить на экспресс панель". |
Теперь вы знаете, как войти в Opera на Android и настроить экспресс панель для быстрого доступа к своим любимым сайтам и функциям. Наслаждайтесь своим опытом использования Opera на мобильном устройстве!
Настройка экспресс панели в Opera на Android
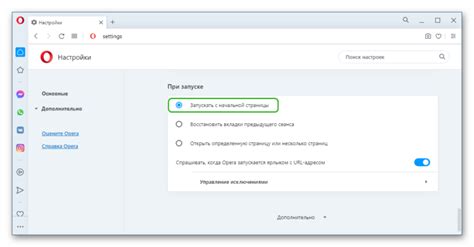
Чтобы настроить экспресс панель в Opera на Android, выполните следующие шаги:
- Откройте браузер Opera на своем устройстве Android.
- Нажмите на кнопку "Меню", расположенную в правом нижнем углу экрана. В появившемся меню выберите пункт "Настройки".
- В настройках переместитесь вниз до раздела "Экспресс панель".
- Нажмите на "Правка экспресс панели".
- Вы увидите список сайтов и функций, доступных для отображения на экспресс панели. Чтобы добавить новый сайт, нажмите на плюсик справа от надписи "Другие".
- Введите адрес сайта или поискового запроса, а также его название.
- Нажмите на кнопку "Готово" в правом верхнем углу экрана.
- Теперь новый сайт будет отображаться на экспресс панели в браузере Opera на Android.
Таким образом, вы можете настроить экспресс панель в Opera на Android в соответствии с вашими потребностями, добавив на нее нужные сайты и функции. Это значительно упростит и ускорит доступ к веб-ресурсам, которые вы часто используете.
| Добавление сайтов на экспресс панель в Opera на Android |
|---|
Экспресс панель в Opera на Android позволяет быстро получать доступ к предварительно добавленным сайтам. Добавление сайтов на экспресс панель очень просто и займет всего несколько шагов. Чтобы добавить сайт на экспресс панель, выполните следующие действия:
Теперь выбранный сайт будет отображаться на экспресс панели в Opera на Android. Вы можете добавить несколько сайтов на экспресс панель, чтобы быстро получать доступ к своим любимым веб-ресурсам. Не забывайте, что экспресс панель доступна только на домашнем экране Opera, поэтому убедитесь, что вы находитесь именно на этой странице, чтобы увидеть добавленные сайты. |
Удаление сайтов с экспресс панели в Opera на Android
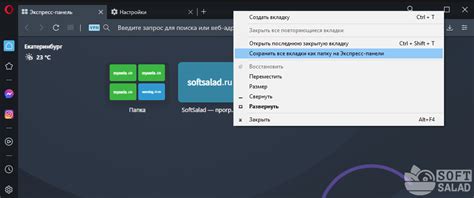
Экспресс панель в Opera на Android предоставляет быстрый доступ к избранным сайтам. Однако, со временем может возникнуть необходимость удалить некоторые сайты с панели. В этом разделе мы расскажем, как удалить сайты с экспресс панели в Opera на Android.
Чтобы удалить сайт с экспресс панели, выполните следующие шаги:
- Откройте Opera на своём устройстве Android.
- На главном экране приложения свайпните влево, чтобы открыть экспресс панель.
- Найдите сайт, который вы хотите удалить, и долго нажмите на его иконку.
- На экране появится контекстное меню. Нажмите на кнопку "Удалить".
После выполнения этих шагов выбранный сайт будет удален с экспресс панели в Opera на Android. Теперь вы можете настроить панель заново, добавив другие сайты или приложения.
Запомните, что удаление сайтов с экспресс панели не влияет на сохраненные закладки в вашем браузере. Это просто удалит их из панели для быстрого доступа. Вы всегда можете добавить сайты обратно, если понадобится.
Сохранение настроек экспресс панели в Opera на Android
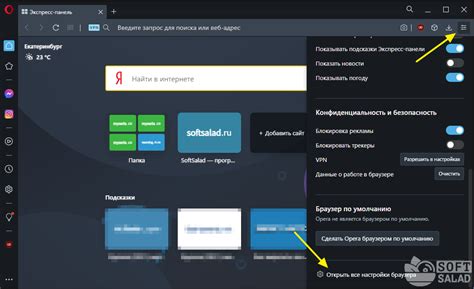
Экспресс панель в Opera на Android позволяет пользователю быстро получить доступ к своим любимым сайтам и функциям. Однако, иногда может возникнуть необходимость в сохранении настроек экспресс панели, чтобы не терять важные данные при смене устройства или установке обновлений операционной системы.
Чтобы сохранить настройки экспресс панели в Opera на Android, следуйте инструкции:
- Откройте приложение Opera на своем устройстве.
- Нажмите на значок "Еще" в правом нижнем углу экрана.
- Выберите пункт "Настройки" в открывшемся меню.
- Прокрутите страницу вниз и найдите раздел "Экспресс панель".
- В разделе "Экспресс панель" выберите "Импортировать/экспортировать".
- Нажмите на кнопку "Экспорт" и выберите место для сохранения файла с настройками, например, в облачном хранилище или на внешней карте памяти.
- Подтвердите свой выбор и дождитесь завершения экспорта.
Теперь вы успешно сохранили настройки экспресс панели в Opera на Android. Чтобы восстановить эти настройки, выполните следующие действия:
- Откройте приложение Opera на новом устройстве или после обновления операционной системы.
- Перейдите в настройки приложения, как описано выше.
- В разделе "Экспресс панель" выберите "Импортировать/экспортировать".
- Нажмите на кнопку "Импорт" и найдите сохраненный ранее файл с настройками экспресс панели.
- Выберите файл и подтвердите свой выбор.
- Дождитесь завершения импорта.
Теперь настройки экспресс панели будут восстановлены и вы сможете продолжать пользоваться своими любимыми сайтами и функциями в Opera на Android без потери данных.