Мы все знаем о классическом способе сохранения изображения с экрана компьютера – принтскрин. Однако, есть и другие методы, которые позволяют сохранить экран без видимости процесса. В этой статье мы рассмотрим несколько подробных инструкций для сохранения экрана без принтскрин.
Один из способов сохранения экрана без принтскрин основан на использовании инструментов операционной системы. Большинство ОС, включая Windows, macOS и Linux, предоставляют встроенные средства для захвата изображения экрана. Например, в Windows можно использовать комбинацию клавиш "Win + Shift + S" или встроенную программу "Вырезка и заметки", чтобы выбрать нужное место на экране и сохранить его.
Еще одним способом сохранения экрана без принтскрин является использование специализированных программ для захвата экрана. Некоторые из них предлагают широкий набор функций, таких как редактирование скриншотов, выбор формата сохранения и отправка изображений на сервер. Некоторые из популярных программ для Windows и macOS включают Lightshot, Snagit и Skitch. Они позволяют сделать захват экрана выбранной области или всего экрана с помощью простых комбинаций клавиш.
Наконец, существует возможность использовать онлайн-сервисы для сохранения экрана без принтскрин. Многие из них предлагают простой интерфейс и интуитивно понятный процесс загрузки и сохранения изображения с экрана. Некоторые сервисы также предлагают возможность редактирования скриншота перед сохранением. Некоторые из популярных онлайн-сервисов включают Lightshot Online, Monosnap и Awesome Screenshot.
Установка необходимого программного обеспечения

Для того чтобы сохранить экран без использования принтскрина, вам понадобятся следующие программы:
- Greenshot: Это бесплатная программа, которая позволяет делать скриншоты экрана и редактировать их. Вы можете скачать её с официального сайта getgreenshot.org.
- Lightshot: Это еще одна бесплатная программа для создания скриншотов. Она имеет множество полезных функций, включая возможность захвата определенной области экрана. Скачать Lightshot можно с официальной страницы app.prntscr.com/ru.
После того, как вы скачаете программы, следуйте инструкциям по установке, которые будут предоставлены на соответствующих сайтах. После установки вы будете готовы сохранять экран без принтскрина с помощью этих программ!
Подготовка экрана к сохранению

1. Закройте ненужные окна и программы: перед сохранением экрана, закройте все ненужные окна и программы. Это поможет избежать излишней информации на скриншоте и облегчит последующую обработку изображения.
2. Выберите подходящий размер окна: если вам нужно сохранить только определенную область экрана, размер окна следует изменить соответствующим образом. Например, вы можете изменить размер окна браузера, чтобы сохранить только содержимое веб-страницы.
3. Подготовьте содержимое: если вы хотите сохранить содержимое определенного приложения или сайта, убедитесь, что все нужные элементы и данные находятся на экране. Проверьте, что страница полностью загружена и все необходимые элементы отображаются.
4. Отключите ненужные уведомления: перед сохранением экрана стоит временно отключить ненужные уведомления, которые могут появиться на экране и затемнили бы содержимое скриншота.
5. Выберите подходящий фон: при сохранении экрана полезно выбрать спокойный и однотонный фон, который не отвлекает от основного содержимого. Это может быть пустая рабочая область или однотонная стена.
Следуя этим простым шагам, вы сможете подготовить экран к сохранению и получить качественные скриншоты без использования принтскрин. Удачных снимков!
Использование встроенных инструментов операционной системы

Для сохранения экрана без использования функции принтскрин можно воспользоваться встроенными инструментами операционной системы. В данном разделе мы рассмотрим несколько способов, доступных на различных платформах.
Windows:
1. Использование комбинации клавиш Win+Shift+S. После нажатия этой комбинации экран затемнится, и курсор мыши примет вид перекрестия. Выделите область экрана, которую необходимо сохранить, и отпустите кнопку мыши. Скриншот будет скопирован в буфер обмена, и вы сможете вставить его в любое приложение, например, Paint или Word.
2. Используйте встроенную программу "Вырезка" (Snipping Tool). Откройте программу, выберите тип скриншота (полный экран, область, окно или меню) и сохраните его в нужной вам папке.
3. Если ваша операционная система поддерживает функцию "Игровая панель" (Game Bar), вы можете воспользоваться ею для сохранения скриншота. Нажмите комбинацию клавиш Win+G, откройте "Игровая панель" и выберите опцию "Получить скриншот".
macOS:
1. Используйте комбинацию клавиш Cmd+Shift+4. Курсор мыши примет вид крестика. Выделите область экрана для скриншота и отпустите кнопку мыши. Скриншот будет сохранен на рабочем столе.
2. Вызовите программу "Захват экрана" (Grab) из папки "Утилиты". В программе выберите нужный вам тип скриншота (полный экран, выделенная область, окно или таймер).
Linux:
1. Используйте команду scrot в терминале. Например, для создания скриншота всего экрана в формате PNG, выполните команду scrot screenshot.png. Скриншот будет сохранен в текущей рабочей папке.
2. Воспользуйтесь встроенной программой "Захват экрана" (Screenshot) или другими программами, доступными в вашем дистрибутиве Linux.
В зависимости от вашей операционной системы и предпочтений, вы можете выбрать одно из предложенных решений для сохранения экрана без использования принтскрин. Удачного использования!
Использование сторонних программ для захвата экрана

Несмотря на то, что стандартные методы сохранения экрана с помощью принтскрин могут быть достаточно эффективными, иногда требуется более продвинутый подход. В таких случаях можно воспользоваться сторонними программами для захвата экрана.
Существует множество таких программ, некоторые из них являются платными, а другие доступны бесплатно. Они предлагают дополнительные возможности и функции, которые могут быть полезны при сохранении экрана без использования принтскрин.
1. Lightshot: Это бесплатная программа, которая позволяет захватывать изображения экрана и области по выбору. Она также предлагает редактирование и аннотации изображений, что может быть полезно при создании скриншотов для обучающих материалов или технической поддержки.
2. Snagit: Это платная программа, которая предлагает более продвинутые функции для захвата и обработки экрана. Она позволяет создавать видеозаписи экрана, создавать GIF-анимации, выполнять скринкасты и многое другое. Snagit также предлагает набор инструментов для редактирования и аннотаций изображений.
3. Greenshot: Это бесплатная программа с открытым исходным кодом, которая предлагает простые и удобные инструменты для захвата экрана и создания скриншотов. Greenshot также позволяет редактировать и аннотировать изображения перед сохранением.
4. Nimbus Screenshot: Это бесплатное расширение для браузера Google Chrome, которое позволяет захватывать скриншоты всей веб-страницы или ее отдельных частей. Программа также предлагает возможность редактирования изображений и добавления аннотаций.
Выбор сторонней программы для захвата экрана зависит от ваших конкретных потребностей и предпочтений. Важно учитывать функциональность, удобство использования и доступность программы. Постарайтесь выбрать программу, которая лучше всего соответствует вашим требованиям и обеспечит наилучший результат при сохранении экрана без принтскрин.
Сохранение скриншотов в различных форматах
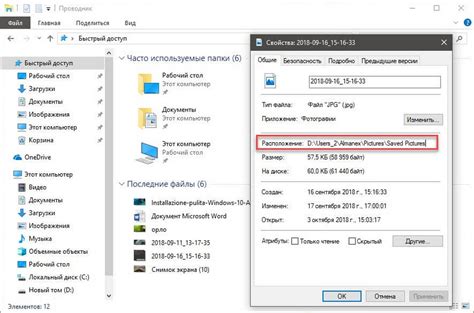
С сохранением экрана без использования принтскрин можно осуществить сохранение скриншотов в различных форматах, чтобы удовлетворить свои потребности и требования:
1. Формат PNG
Формат PNG (Portable Network Graphics) является одним из наиболее популярных форматов для сохранения скриншотов. Он обеспечивает высокое качество изображения и поддерживает прозрачность. Чтобы сохранить скриншот в формате PNG, выполните следующие шаги:
- Откройте программу, в которой хотите сохранить скриншот.
- Нажмите клавишу Print Screen (PrtScn) на клавиатуре.
- Откройте программу для редактирования изображений, например, Paint или Photoshop.
- Вставьте скриншот в программу редактирования, нажав сочетание клавиш Ctrl + V.
- Сохраните скриншот в формате PNG, выбрав соответствующую опцию в меню "Сохранить как".
2. Формат JPEG
Формат JPEG (Joint Photographic Experts Group) является одним из наиболее распространенных форматов для фотографий и изображений. Он обеспечивает хорошее качество изображения при сжатии файла. Чтобы сохранить скриншот в формате JPEG, следуйте этим шагам:
- Откройте программу, в которой хотите сохранить скриншот.
- Нажмите клавишу Print Screen (PrtScn) на клавиатуре.
- Откройте программу для редактирования изображений, такую как Paint или Photoshop.
- Вставьте скриншот в программу редактирования, нажав сочетание клавиш Ctrl + V.
- Сохраните скриншот в формате JPEG, выбрав соответствующую опцию в меню "Сохранить как".
3. Формат GIF
Формат GIF (Graphics Interchange Format) обычно используется для сохранения анимированных изображений и изображений с ограниченной цветовой палитрой. Чтобы сохранить скриншот в формате GIF, выполните следующие действия:
- Откройте программу, в которой хотите сохранить скриншот.
- Нажмите клавишу Print Screen (PrtScn) на клавиатуре.
- Откройте программу для редактирования изображений, такую как Paint или Photoshop.
- Вставьте скриншот в программу редактирования, нажав сочетание клавиш Ctrl + V.
- Сохраните скриншот в формате GIF, выбрав соответствующую опцию в меню "Сохранить как".
Важные моменты при сохранении экрана

Сохранение экрана без использования принтскрина требует выполнения нескольких важных действий и учета некоторых моментов:
- Выбор подходящего инструмента: Для сохранения экрана без принтскрина можно использовать специальные программы или расширения для браузера. Уделите внимание выбору инструмента, исходя из своих потребностей и условий работы.
- Выбор формата сохранения: При сохранении экрана можно выбрать различные форматы, такие как PNG, JPEG или GIF. Учитывайте требования к качеству изображения и его размеру.
- Указание области для сохранения: Важно определить, какую часть экрана нужно сохранить. Область может быть выбрана вручную или автоматически, согласно заданным параметрам.
- Учет разрешения экрана: Разрешение экрана может сильно влиять на качество сохраняемого изображения. При сохранении экрана учитывайте его разрешение и масштабирование.
- Управление файлами сохранения: После сохранения экрана без принтскрина файлы могут понадобиться для дальнейшего использования или обработки. Учтите место на диске и организуйте файлы таким образом, чтобы было удобно с ними работать.
Соблюдение этих важных моментов при сохранении экрана без принтскрина поможет вам получить необходимые результаты и сохранить изображения в подходящем для вас формате.
Что делать, если сохранение экрана не работает

Иногда возникают ситуации, когда стандартные методы сохранения экрана, такие как Print Screen, не работают. В таком случае, вам могут помочь следующие решения:
Убедитесь, что клавиша Print Screen на вашей клавиатуре функционирует правильно. Попробуйте нажать эту клавишу и вставить скриншот в графический редактор или в документ обработки текста. Если скриншот все равно не сохраняется, попробуйте нажать комбинацию клавиш Fn + Print Screen.
Проверьте настройки графической программы, которую вы используете для сохранения скриншотов. Убедитесь, что путь сохранения и формат файла указаны правильно. Попробуйте изменить настройки или использовать другую программу для сохранения экрана.
Если проблема возникает только при попытке сохранить определенную область экрана, попробуйте изменить разрешение экрана или масштаб отображения, а затем попробуйте сохранить скриншот снова.
Если ни одно из вышеперечисленных решений не сработало, возможно, у вас установлена специальная защита, которая блокирует сохранение экрана. В этом случае, обратитесь к системному администратору или разработчикам программы для получения дополнительной информации и исправления проблемы.
В случае, если ничего не помогло, обратитесь за поддержкой к специалистам, они смогут помочь вам разобраться с вашей конкретной проблемой и предложить наиболее эффективное решение.