Переход на новый iPhone может быть захватывающим моментом, но никто не хочет потерять свои ценные данные при настройке нового устройства. Как сделать переход с одного iPhone на другой без потери контактов, фотографий, сообщений и других важных данных? В этом полном руководстве мы рассмотрим все этапы сохранения данных при настройке нового iPhone в iTunes.
Перед началом процесса сохранения данных важно убедиться, что у вас установлена последняя версия iTunes на вашем компьютере. После этого подключите новый iPhone к компьютеру при помощи кабеля USB. iTunes должно автоматически открыться. Если это не происходит, запустите программу вручную.
Когда iTunes обнаружит ваш новый iPhone, нажмите на его иконку в верхней панели iTunes. Затем выберите вкладку "Резервное копирование" в левой панели программы. В открывшемся окне вы сможете выбрать, какие данные вы хотите сохранить: контакты, календари, фотографии, приложения и многое другое. Убедитесь, что вы выбрали все нужные вам опции, и нажмите кнопку "Создать резервную копию".
После того, как резервная копия будет создана, вы можете приступить к настройке нового iPhone. Включите его и следуйте инструкциям на экране. Когда вам будет предложено выбрать способ настройки, выберите опцию "Восстановить из резервной копии iTunes". Подключите новый iPhone к компьютеру с помощью кабеля USB и запустите iTunes, если оно не открыто автоматически.
В iTunes вы увидите ваш новый iPhone в верхней панели. Щелкните по его иконке и перейдите на вкладку "Резервное копирование". Выберите резервную копию, которую вы только что создали, и нажмите кнопку "Восстановить". iTunes начнет процесс восстановления данных на вашем новом iPhone. Дождитесь его завершения и отключите iPhone от компьютера.
Подготовка к настройке нового iPhone

Перед настройкой нового iPhone в iTunes необходимо выполнить несколько шагов, чтобы убедиться, что все ваши данные будут сохранены и доступны на новом устройстве. Вот что вам понадобится:
- Резервное копирование данных: Обязательно сделайте резервную копию своей старой iPhone, чтобы сохранить все ваши фотографии, контакты, сообщения и другие важные файлы. Для этого подключите свое старое устройство к компьютеру с помощью кабеля USB и откройте iTunes. Затем выберите ваше устройство и нажмите на кнопку "Сделать резервную копию сейчас".
- Актуализация программного обеспечения: Убедитесь, что ваш старый iPhone имеет последнюю версию операционной системы. Чтобы убедиться в этом, откройте настройки вашего устройства, затем перейдите в раздел "Общие" - "Обновление ПО". Если доступно обновление, установите его.
- Очистка старого iPhone: Прежде чем начать процесс настройки нового устройства, не забудьте очистить старый iPhone, чтобы убедиться, что все ваши личные данные удалены. Для этого перейдите в настройки и выберите "Общие" - "Сброс" - "Стирание содержимого и настроек".
Следуя этим простым шагам, вы гарантируете, что все ваши данные будут сохранены и доступны на новом iPhone. Теперь вы готовы начать настройку своего нового устройства в iTunes!
Создание резервной копии перед настройкой

Прежде чем начать процесс настройки нового iPhone в iTunes, рекомендуется создать резервную копию данных с вашего старого устройства. Это позволит сохранить все ваши контакты, фотографии, сообщения и другую важную информацию, которая находится на вашем старом iPhone.
Создание резервной копии очень просто. Вы можете выбрать один из двух способов:
- Использование iTunes: подключите свой старый iPhone к компьютеру с помощью USB-кабеля и запустите iTunes. После того, как ваше устройство будет обнаружено, выберите его в списке устройств. Затем перейдите во вкладку "Резервное копирование" и нажмите на кнопку "Создать резервную копию сейчас". iTunes начнет процесс создания резервной копии, который может занять некоторое время в зависимости от размера данных на вашем устройстве.
- Использование iCloud: убедитесь, что у вас есть активное подключение к Wi-Fi и включена функция резервного копирования в iCloud. Перейдите на вашем старом iPhone в "Настройки", затем нажмите на свой Apple ID в верхней части экрана и выберите "iCloud". Прокрутите вниз до раздела "Резервные копии" и нажмите на кнопку "Создать резервную копию сейчас". iCloud начнет создание резервной копии, которая будет сохранена в облако Apple.
После того как резервная копия будет создана, вы можете быть уверены, что вся ваша важная информация сохранена. Теперь вы можете продолжить настройку нового iPhone в iTunes, зная, что у вас есть резервная копия данных, которую можно использовать для восстановления на новом устройстве.
Перенос данных с предыдущего iPhone

Перенос данных с предыдущего iPhone на новый осуществляется с помощью функции восстановления резервной копии. Для этого необходимо иметь актуальную резервную копию предыдущего устройства и выполнить несколько простых шагов:
- Подключите новый iPhone к компьютеру с помощью кабеля USB.
- Запустите iTunes.
- В верхней части окна iTunes выберите новый iPhone.
- На вкладке "Общие" нажмите на кнопку "Восстановить резервную копию...".
- Выберите нужную резервную копию из списка.
- Нажмите на кнопку "Восстановить".
- Дождитесь завершения процесса восстановления резервной копии.
- Отключите новый iPhone от компьютера и наслаждайтесь перенесенными данными.
Важно учесть, что восстановление резервной копии может занять некоторое время в зависимости от размера резервной копии и скорости интернет-соединения. Также будьте внимательны при выборе резервной копии, чтобы не перезаписать данные нового iPhone.
Перенос данных с Android-устройства
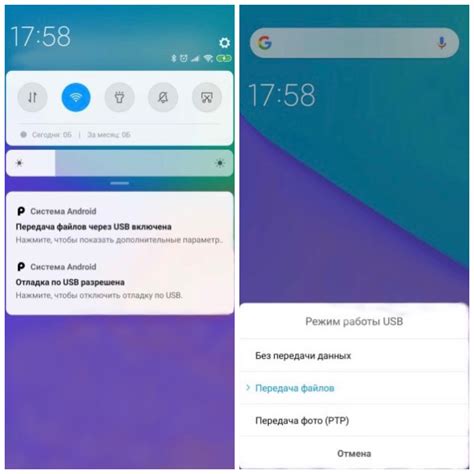
Если вы решили перейти с Android на iPhone, необходимо перенести ваши данные с одного устройства на другое. В данной статье мы покажем вам, как перенести информацию с Android-устройства на новый iPhone, используя iTunes.
Первым шагом, перед подключением вашего Android-устройства к компьютеру, убедитесь, что у вас установлена последняя версия программы iTunes. Она доступна бесплатно на официальном сайте Apple.
После этого, подключите ваш Android-устройство к компьютеру при помощи USB-кабеля. Откройте программу iTunes и выберите ваш iPhone в списке устройств. Затем перейдите на вкладку "Загрузка данных" в меню управления устройством.
На этой вкладке, вам будет предложено выбрать категории данных для загрузки на ваш новый iPhone. Поставьте галочки напротив нужных категорий: контакты, календари, фото, видео, музыка, книги и прочие.
Далее, щелкните на кнопке "Загрузка", чтобы начать процесс переноса данных с Android-устройства на iPhone. Подождите, пока программа завершит загрузку всех выбранных категорий данных.
После успешной загрузки данных на ваш iPhone, вы можете отключить Android-устройство от компьютера и перейти к настройке нового iPhone. Все ваши данные будут доступны на новом устройстве.
Теперь вы знаете, как перенести данные с Android-устройства на iPhone с помощью программы iTunes. Этот метод позволяет сохранить важную информацию, чтобы вы могли использовать ее на новом устройстве без потери данных.
Импорт контактов и календарей

Перенос контактов и календарей на новый iPhone может быть важным шагом при настройке устройства. Для импорта данных существует несколько способов, включая использование iCloud, iTunes или сторонних приложений.
Импорт контактов:
1. Сначала убедитесь, что все ваши контакты находятся в удобном формате, таком как vCard или CSV.
2. Войдите в настройки iCloud на вашем старом iPhone и включите синхронизацию контактов.
3. На вашем новом iPhone войдите в настройки iCloud и убедитесь, что синхронизация контактов активирована.
4. Дождитесь, пока контакты будут импортированы на новое устройство из облака iCloud.
Импорт календарей:
1. Убедитесь, что все ваши календари находятся в удобном формате, таком как iCal или CSV.
2. Войдите в настройки iCloud на вашем старом iPhone и включите синхронизацию календарей.
3. На вашем новом iPhone войдите в настройки iCloud и убедитесь, что синхронизация календарей активирована.
4. Дождитесь, пока календари будут импортированы на новое устройство из облака iCloud.
Также вы можете использовать iTunes для импорта контактов и календарей. Подключите свой старый iPhone к компьютеру, откройте iTunes и выберите ваше устройство. В разделе "Информация" выберите опцию "Синхронизировать контакты" или "Синхронизировать календари". Затем подключите новый iPhone к тому же компьютеру и выберите опцию "Восстановить резервную копию" для загрузки контактов и календарей на новое устройство.
Примечание: Некоторые сторонние приложения также могут помочь вам импортировать контакты и календари на новый iPhone. Проверьте App Store и выберите приложение, которое вам подходит.
Установка настроек и предпочтений
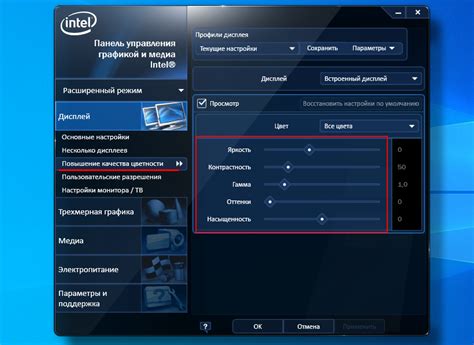
После того, как вы настроили новый iPhone, вы можете перейти к установке своих предпочтений и настроек.
В меню "Настройки" вы можете настроить следующие параметры:
- Язык и регион: выберите желаемый язык и страну;
- Wi-Fi: подключитесь к ближайшей Wi-Fi сети для доступа в Интернет;
- Аккаунты: добавьте свои аккаунты почты и социальных сетей;
- Уведомления: настройте уведомления от приложений;
- Звуки: выберите мелодии звонков и уведомлений;
- Экран и яркость: настройте яркость экрана;
- Защита и безопасность: установите пароль или Touch ID для защиты данных;
- iTunes и App Store: введите данные своей учетной записи Apple ID;
- Основные: настройте различные параметры, такие как фоновое обновление приложений, автоматическое обновление времени и др.
Помимо этих параметров, вам также доступны дополнительные настройки, связанные с приложениями и функциями iPhone.
Теперь, когда вы установили все необходимые настройки и предпочтения, вы готовы начать использовать свой новый iPhone по своему вкусу!
Восстановление приложений
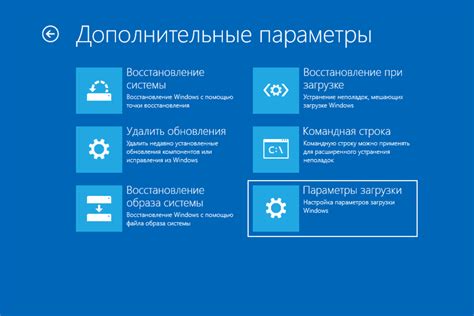
Перед настройкой нового iPhone через iTunes, вам может понадобиться восстановить все ваши предыдущие приложения. В этом разделе мы расскажем, как это сделать.
1. Подключите новый iPhone к компьютеру с помощью USB-кабеля.
2. Откройте программу iTunes на вашем компьютере.
3. В верхней части окна iTunes вы увидите иконку вашего iPhone. Нажмите на нее.
4. Вкладка "Обзор" будет активна по умолчанию. В нижней части окна найдите раздел "Резервные копии" и выберите "Восстановление из этой резервной копии".
5. В открывшемся окне выберите резервную копию, в которой содержатся ваше приложения, и нажмите кнопку "Восстановить".
6. iTunes начнет процесс восстановления приложений на вашем новом iPhone. Во время этого процесса не отключайте iPhone от компьютера и не пытайтесь использовать его.
7. Когда процесс восстановления будет завершен, вы увидите сообщение об успешном восстановлении приложений.
Теперь все ваши приложения восстановлены на новом iPhone и вы можете наслаждаться ими.
Завершение настройки и проверка сохраненных данных
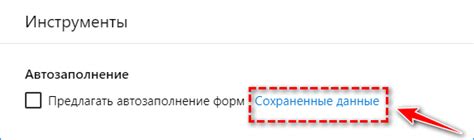
После того, как вы успешно настроили свой новый iPhone с помощью iTunes и передали все данные с предыдущего устройства, необходимо завершить настройку и убедиться, что сохраненные данные были успешно восстановлены. Для этого выполните следующие шаги:
1. Перейдите на экран "Настройки" на своем iPhone.
2. Прокрутите вниз и нажмите на раздел "Общие".
3. В разделе "Общие" найдите и нажмите на "Обновление ПО". Если доступна новая версия операционной системы, установите ее.
4. После обновления операционной системы перезагрузите ваш iPhone.
5. После перезагрузки откройте приложение "Настройки" и прокрутите вниз до раздела "iCloud".
6. В разделе "iCloud" проверьте, что ваши данные активированы и синхронизированы.
7. Откройте приложение "Фото" и убедитесь, что все ваши фотографии и видео сохранены и доступны на новом устройстве.
8. Запустите приложение "Контакты" и проверьте, что все ваши контакты успешно сохранены и доступны.
9. Перейдите к другим приложениям и проверьте, что все ваши данные, включая заметки, календари, задачи, сохранены и доступны.
Если вы обнаружите, что какие-то данные не были успешно восстановлены, попробуйте повторить процесс настройки и восстановления данных через iTunes. Если проблема сохраняется, обратитесь в службу поддержки Apple для получения дополнительной помощи.
Поздравляю, вы успешно настроили свой новый iPhone и проверили сохраненные данные!